nyligen har flera kollegor klagat på att de inte kan mata ut externa hårddiskar på sina Windows-datorer. Det finns flera orsaker till detta, inklusive föråldrade eller felaktiga USB-drivrutiner som förhindrar borttagning av enheten eller andra processer som kommer åt innehållet på enheten.
du kan välja att koppla ur enheten utan att stänga applikationerna som läser från den först, men det riskerar eventuell datakorruption. Du kan använda ett dataåterställningsverktyg för att reparera och återställa de skadade filerna, men det finns ingen garanti för att detta kommer att fungera.
för att säkerställa din externa hårddisks säkerhet och integritet är det lämpligt att ta bort din enhet först efter att ha stängt alla processer som använder den.

kan inte mata ut extern hårddisk på Windows 10? Prova dessa korrigeringar
om du har försökt stänga program som har åtkomst till filer på den externa hårddisken och du fortfarande inte kan mata ut enheten, här är några upplösningar som kan hjälpa.
Snabbkorrigeringar för att försöka
- stäng alla program inklusive ditt antivirusprogram och försök ta bort enheten igen.
- om du har Norton-systemet fungerar på din dator, det kommer med Norton Protected papperskorgen. Detta inaktiverar alternativet Säker borttagning av maskinvara så att det inte fungerar när du försöker mata ut enheten.
- om du lyckas mata ut enheten, försök att ansluta den till en annan dator och mata ut den med ikonen Säker borttagning av maskinvara. Om det fungerar på det andra systemet ligger problemet förmodligen med ditt datorsystem.
- Stäng av Windows Indexing Service. Om det är aktiverat kanske du inte kan mata ut den externa hårddisken eftersom tjänsten kan få Windows att ständigt komma åt enheten.

- starta om systemet för att lösa eventuella problem i systemet som kan påverka processen att mata ut en enhet på datorn. När systemet startar upp igen bör inga appar komma åt enheten, så du kan försöka mata ut den igen och se om den fungerar.
- slutligen kan du försöka starta i Säkert läge och se om du kan mata ut enheten utan några problem. Om du kan betyder det att ett startprogram kommer åt enheten omedelbart när du laddar Windows. Du måste prova en ren start för att avgöra vilket program som är den skyldige.
1. Använd felsökaren för Windows-maskinvara och enheter
den inbyggda felsökaren för Windows-maskinvara och enheter är ett verktyg som hjälper till att upptäcka eventuella problem med din dator eller andra enheter som är anslutna till den. Du kan använda det här verktyget för att upptäcka ett problem som kan påverka borttagningen av din externa hårddisk.
- Välj Start > Inställningar > Uppdatera & Säkerhet.
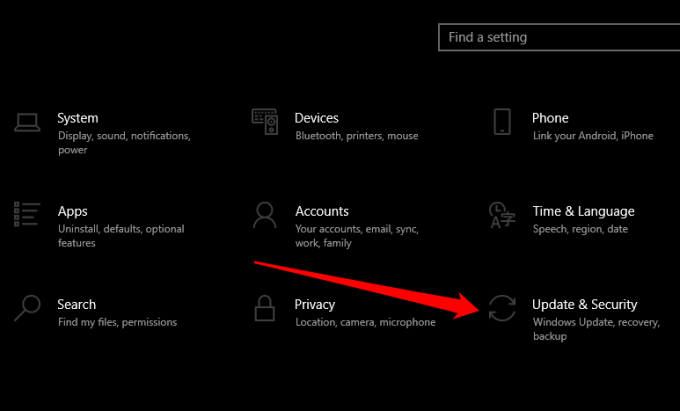
- välj sedan Felsök i den vänstra rutan.
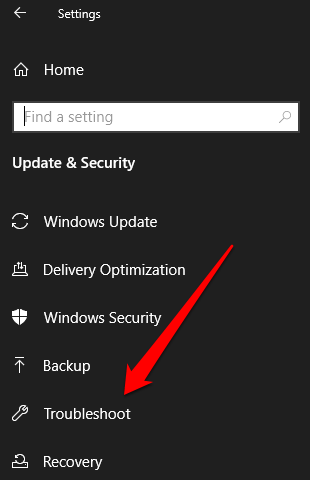
- Välj ytterligare Felsökare och välj sedan dina anslutna enheter.
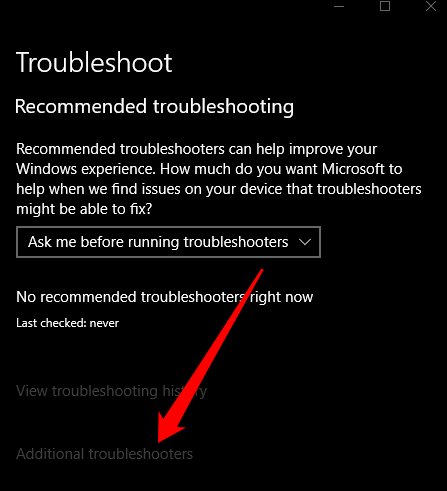
- välj Kör felsökaren och vänta tills Windows upptäcker och hittar några problem innan du försöker mata ut din externa hårddisk igen.
2. Använd kommandofönstret kör för att mata ut din externa hårddisk
kommandofönstret kör hjälper dig att öppna filer, mappar eller starta program och komma åt webbresurser i Windows 10. Du kan också använda verktyget för att köra ett kommando och mata ut din externa hårddisk.
- högerklicka på Start > kör.
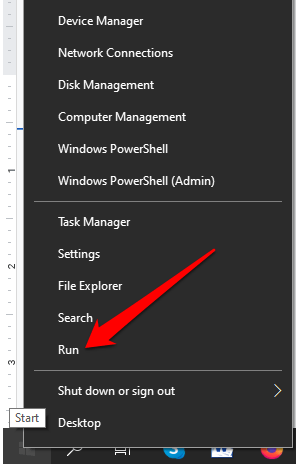
- ange sedan det här kommandot i rutan Kör:
RunDll32.exe shell32.DLL, Control_RunDLL hotplug.dll och tryck på Enter.
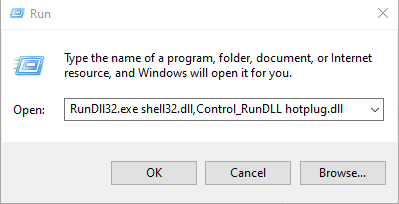
- Välj din externa hårddisk i dialogrutan Säker borttagning av maskinvara och tryck sedan på Stopp.
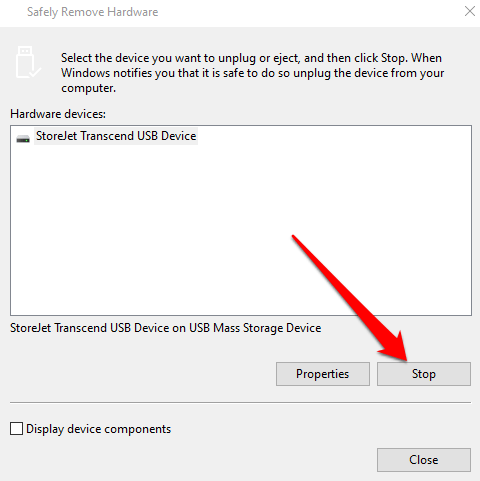
3. Använd Diskhanteraren för att mata ut den externa hårddisken
Diskhanteraren är ett annat inbyggt verktyg i Windows 10 som hjälper dig att hantera alla enheter som är anslutna till din dator. Om felsökaren för Windows-maskinvara och enheter inte hjälpte, försök använda Diskhanteraren och se om det kan lösa problemet.
- Välj Start, skriv Diskhantering i sökrutan och tryck på Enter.
- hitta din externa hårddisk i fönstret Diskhantering.
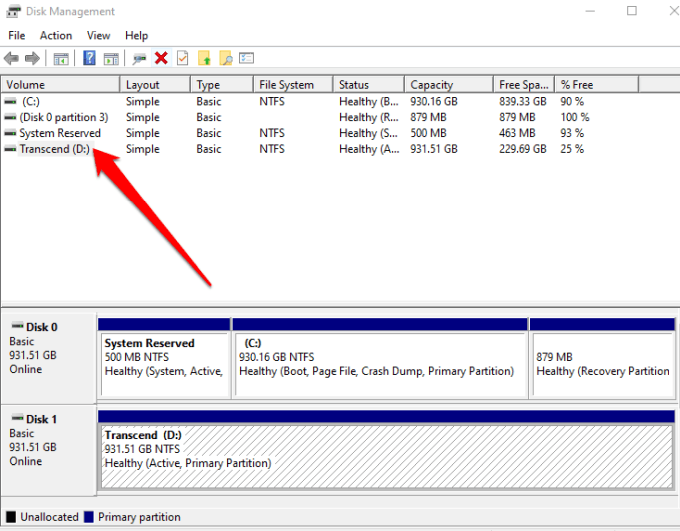
- högerklicka på enheten och välj mata ut. När du har gjort det visas din externa hårddisk som offline, men om du vill använda enheten igen kan du ändra dess status till online i Diskhanteringsverktyget.
4. Stäng löpande aktiviteter eller processer
om du fortfarande inte kan mata ut din externa hårddisk, använd Aktivitetshanteraren för att stänga misstänkta uppgifter som körs på Windows.
- öppna Aktivitetshanteraren genom att högerklicka på Aktivitetsfältet och välja Aktivitetshanteraren. Alternativt kan du trycka på CTRL+ALT+DELETE tangentbordsgenväg och välja Aktivitetshanteraren för att öppna den.
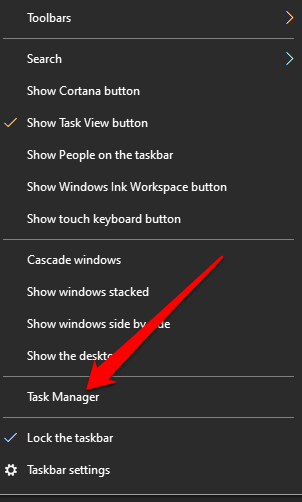
- välj fliken Processer för att se alla processer som körs.
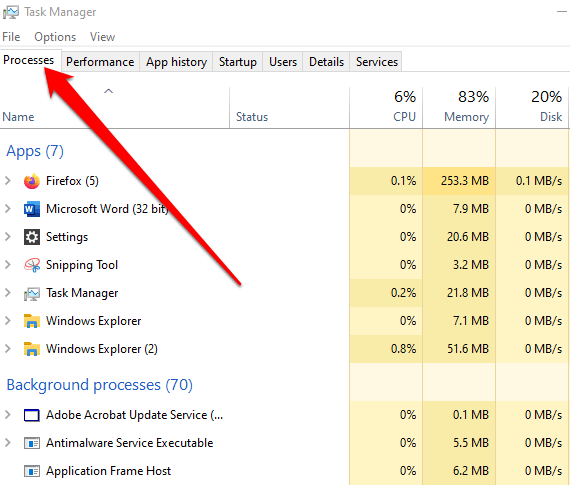
- högerklicka på alla misstänkta program eller processer som körs på din dator, välj Avsluta uppgift för att stänga den och försök sedan mata ut din externa hårddisk igen.
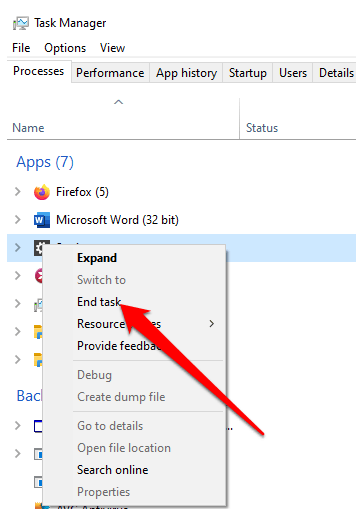
5. Uppdatera datorns USB-drivrutiner
föråldrade, föråldrade eller felaktiga USB-drivrutiner på din dator kan också påverka din förmåga att mata ut din enhet från datorn. För att lösa detta kan du uppdatera USB-drivrutinerna så att du har den senaste versionen för din enhet och sedan försöka mata ut enheten igen.
- högerklicka på Start > Enhetshanteraren.
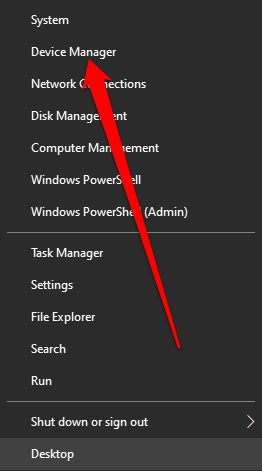
- Välj listan Universal Serial Bus Controllers för att expandera den och kontrollera sedan om det finns ett gult utropstecken bredvid någon av posterna.
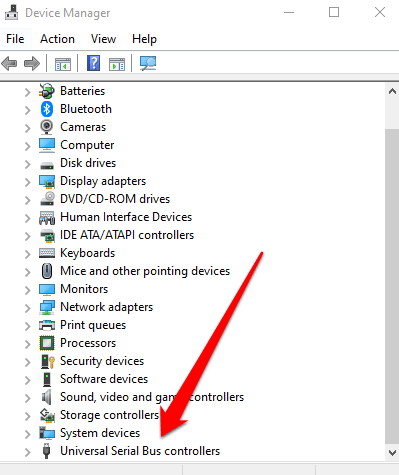
- om du hittar en post med det gula utropstecknet högerklickar du på posten och väljer Uppdatera drive-programvara.
om du inte hittar några märken bredvid någon av posterna, avinstallera drivrutinen och starta om datorn. På så sätt installerar Windows automatiskt rätt och senaste version av USB-drivrutinen, och du kan försöka mata ut enheten igen.
6. Använd Enhetshanteraren för att mata ut den externa hårddisken
Enhetshanteraren i Windows 10 är ett viktigt verktyg som hjälper dig att konfigurera eller felsöka hårdvara och enheter på din dator.
om du inte kan mata ut externa hårdvaruenheter på Windows med ovanstående metoder kan du försöka mata ut det i Enhetshanteraren.
- högerklicka på Start > Kontrollpanelen och välj Maskinvara och ljud.
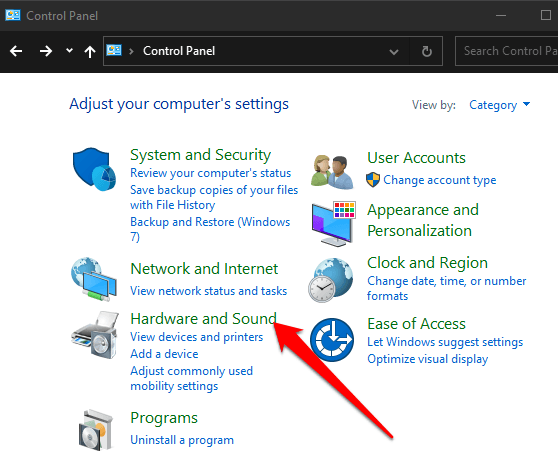
- välj sedan Enhetshanteraren.
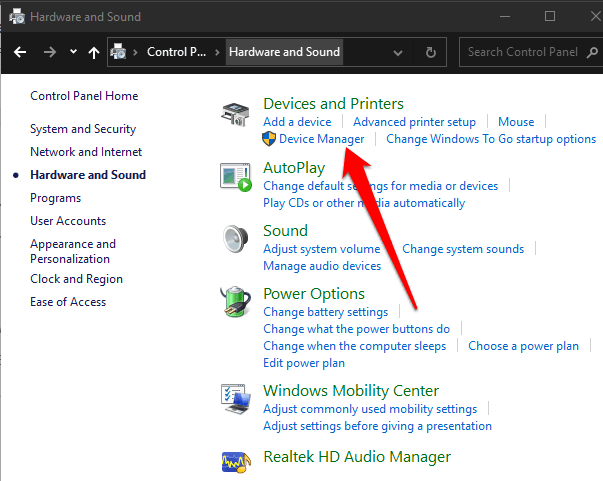
- Välj hårddiskar för att se alla lagringsenheter som är anslutna till din dator.
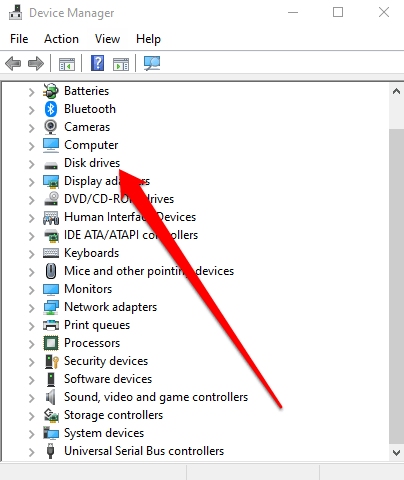
- högerklicka på den externa hårddisken du vill ta bort och välj Avinstallera enhet.
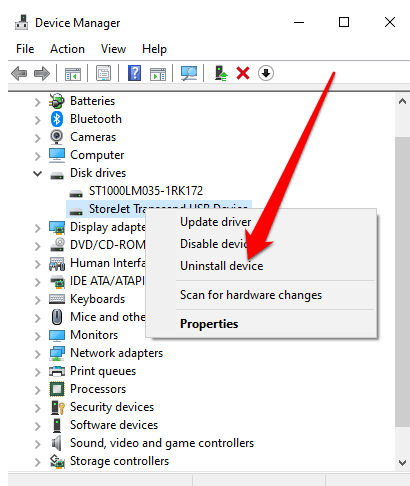
vänta tills processen är klar och koppla sedan ur din externa hårddisk.
7. Använd ett tredjepartsverktyg för att mata ut hårddisken
om inget annat fungerar kan du prova ett tredjepartsverktyg som hjälper dig att mata ut din externa hårddisk.
ett av de kostnadsfria verktygen du kan använda är Process Explorer, ett avancerat processhanteringsverktyg som ger information om aktiva processer som körs på din dator. Sådana detaljer inkluderar de öppna eller laddade handtagen och DLL-processerna på ditt system så att du kan söka efter dem online om du inte är säker på vad de gör.
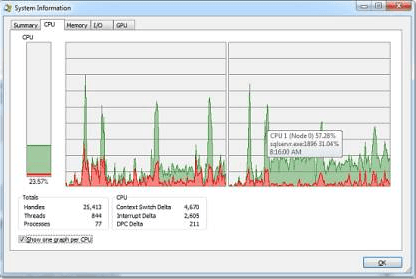
för att använda Process Explorer, installera och köra verktyget och välj sedan Sök, hitta handtag eller DLL i menyn. Här kan du skriva enhetsbokstaven på din externa hårddisk och låta verktygen söka efter den.
när du har hittat din enhet högerklickar du på den och väljer Stäng handtag.
mata ut din externa hårddisk säkert
vi hoppas att du kunde hitta en användbar lösning från alla metoder som anges i den här guiden. Om du fortfarande inte kan mata ut din externa hårddisk kan du överväga att säkerhetskopiera dina filer till en molnlagringstjänst eller lära dig hur du överför stora filer från en dator till en annan för att förhindra dataförlust.
om din USB-enhet redan är skadad, vänd dig till vår guide om hur du återställer data från ett skadat USB-minne för tips om hur du återställer dina filer.