det finns främst 2 typer av lösenord i Excel för att skydda ett Excel-dokument: ”lösenord för att öppna” och ”lösenord för att ändra”. Om ditt Excel-dokument är skyddat med dessa 2 typer av lösenord och du vill kringgå dem för att öppna eller ändra Excel-arbetsboken, kommer den här artikeln att vara till stor hjälp för dig.
Del 1. Så här tar du bort lösenord från Excel-fil utan lösenord
de flesta kanske inte kommer ihåg vad lösenordet är för deras Excel-dokument och vill ta bort lösenordet utan lösenord. Det är lätt. Även om det inte finns något officiellt sätt att ta bort lösenord från Excel utan lösenord, tillhandahåller många verktyg i denna bransch denna funktion. Efter testet och den faktiska användningen är Passper Excel Password Recovery Det bästa verktyget du kan använda för att ta bort lösenord från Excel-dokument utan dataförlust. Och inget lösenord krävs. Med det här programmet kan du njuta av funktionerna nedan:
-
ta bort Ändra lösenord: Ta bort skydd på skrivskyddad Excel på bara 3 sekunder, så du kan ha behörighet att redigera eller skriva ut filen.
-
hitta och ta bort Öppningslösenord: hitta enkelt öppningslösenordet med 4 metoder för återställning av lösenord och ta sedan bort det
-
100% Ta bort Rate: vi garanterar 100% lösenord Ta bort rate. Ditt lösenord kommer säkert att tas bort.
-
Helt Tillförlitlig: Det är ett helt pålitligt verktyg att använda eftersom dess utvecklare har erkänts av Cult of Mac och andra kända granskningssidor.

gratis nedladdning för Win 10/8.1 / 8 / 7 / XP
för att använda Passper för Excel för att ta bort lösenordsskydd från Excel, installera programmet på din dator och följ sedan dessa enkla steg:
1.1 ta bort Öppningslösenord för Excel-arbetsbok
Steg 1: Starta Passper för Excel på din dator och välj ”Återställ lösenord” på huvudmenyn fönster.

steg 2. Klicka nu på ” + ” -knappen för att hitta den lösenordsskyddade Excel-arbetsboken och öppna den i det här programmet.
då ska du se olika former av attacklägen som du kan använda med Passper för Excel. Varje attackläge förklaras för att hjälpa dig att avgöra vilken som är bäst för dig. Välj den mest lämpliga för dina specifika behov och klicka sedan på ”Återställ”.

steg 3: Efter att ha tryckt på Recover-knappen börjar programvaran omedelbart återställa lösenordet för filen. Återhämtningstiden beror på det attackläge du väljer. När det är klart visas lösenordet på din skärm.

du kan sedan använda det återställda lösenordet för att ta bort skydd från Excel genom att följa lösningarna i del 2. Du kan också titta på videon nedan för att få en mer intuitiv förståelse för hur du återställer öppningslösenordet för Excel-dokument.

1.2 Ta bort Ändra lösenord från Excel-kalkylbladet
om Excel-kalkylbladet har redigeringsbegränsningar kan Passper för Excel vara till stor hjälp för att du ska kunna övervinna dessa begränsningar och redigera kalkylbladet med ett klick utan att ange lösenordet. Så här gör du det:
gratis nedladdning för Win 10/8.1 / 8 / 7 / XP
Steg 1: Öppna Passper för Excel på din dator och klicka sedan på ”Ta bort begränsningar”. Klicka på ” + ” för att importera det begränsade Excel-kalkylbladet till programmet.

steg 2: När filen har lagts till i programmet klickar du på ”Ta bort” för att lyfta redigeringsbegränsningarna från Excel-arket.

det restriktiva lösenordet tas bort från dokumentet om några sekunder, vilket gör dokumentet redigerbart.

 notera
notera
som undermärket för iMyFone är Passper alltid dedikerad till att ta bort Excel/Word/PowerPoint/RAR/ZIP/PDF-lösenord och har fått kundens godkännande och hög beröm.

del 2. Så här tar du bort lösenord från Excel med känt lösenord
om du vet vad lösenordet är, blir det väldigt enkelt att ta bort det. Följ dessa enkla steg:
2.1 ta bort Öppningslösenordet
för Excel 2010 eller senare:
Steg 1: Öppna den krypterade Excel-filen. Markera alternativet ” Arkiv ”och välj”skydda arbetsbok”.
steg 2: Klicka på alternativet ”Kryptera med lösenord” och rensa sedan lösenordsrutan.
steg 3: Klicka på ” OK ”för att radera lösenordet och klicka sedan på” Spara ” för att slutföra processen.

nästa gång du öppnar dokumentet behöver du inte ange lösenordet.
För Excel 2007:
Steg 1. Öppna Excel-arbetsboken som är skyddad med ett lösenord. En dialogruta dyker upp som kräver att du anger lösenordet. Gör det bara och klicka på OK.
steg 2. Klicka på” File ”och hitta” Save As ” i listan. I dialogrutan Spara som trycker du på ”Verktyg” längst ner och väljer ”Allmänna alternativ”.
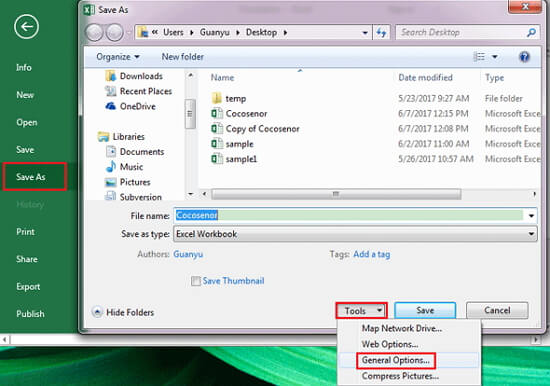
steg 3. Ta bort lösenordet i textrutan” Lösenord för att öppna ” och klicka sedan på OK för att spara filen.

nu kan du öppna Excel-filen utan att ange lösenordet.
2.2 ta bort det modifierande lösenordet
det är säkert att funktionen i Excel-arkskydd är att förhindra oavsiktliga ändringar i en Excel-fil. Men vad händer om någon skickar ett Excel-kalkylblad och ber dig att anpassa och redigera något på själva filen? Det är enkelt att göra det själv om du känner till lösenordet.
Steg 1: Dubbelklicka på Excel-filen som du behöver för att avskydda Excel-arket.
steg 2: Klicka på ’Unprotect Sheet’ och du kommer att bli ombedd att ange lösenordet i popup-fönstret.
steg 3: Klicka på ”OK” och arket kommer snart att vara oskyddat.
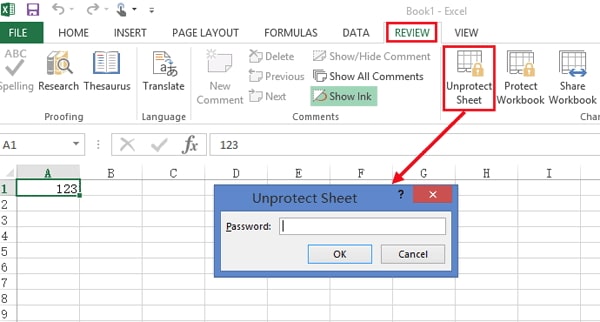
 Obs!
Obs!
procedurerna som beskrivs ovan kan bara fungera för den senaste versionen av Excel-filer. Om du behöver avskydda ark för Excel 2007 kan du upprepa stegen i ”hur man tar bort Excel 2007-lösenord” och ta bort lösenordet i textrutan ”Lösenord för att ändra” för att avskydda arket.

bonus tips: lösenord Inställningsregler
ett lösenord kan bara vara till hjälp om det är både stark nog att hålla dokumentet säkert och lätt nog för dig att komma ihåg. Det är också bra att aldrig ha samma lösenord för alla dina tjänster eftersom det gör det lättare för andra att gissa vad ditt lösenord kan vara. I ett försök att hjälpa dig att skapa det mest tillförlitliga lösenordet har vi beskrivit de gemensamma reglerna för lösenordsskydd. Följ dessa 2 regler för att säkerställa att du har ställt in ett bra lösenord. De inkluderar följande:
3.1 Minimilängdskrav
minimilängdskravet för de flesta lösenord är 6 tecken. Detta bör vara din utgångspunkt för ditt eget lösenord. Du kan säkert ha mer än 6 tecken men se till att lösenordet är tillräckligt kort för att komma ihåg.
3.2 minsta Komplexitetskrav
även om lösenordet måste uppfylla minimilängdskravet måste det också uppfylla några av de komplexitetskrav som anges av Excel. Det måste ha minst tre av följande: versaler, gemener, siffror och specialtecken.
slutsats
nu när du vet hur du tar bort lösenord från Excel med eller utan lösenordet är du redo att börja skapa några av de känsliga dokumenten. Tänk på att ett lösenord är tänkt att hålla någon annan ute. Så ange ett lösenord som är lätt att komma ihåg eller skriv ner det någonstans eftersom det kan innebära att du förlorar åtkomst till dokumentet.