skapa en spegelbild i ett Microsoft Word-dokument kan åstadkommas tack vare en praktisk uppsättning verktyg som finns tillgängliga på fliken bildformat. Men det finns inte ett specifikt ”spegelbild” – alternativ i den dialogrutan, så du måste använda ett av rotationsalternativen istället.
finns det en bild som du vill använda i ditt Microsoft Word-dokument, men det är omvänd? Eller försöker du göra en utskrift för en T-shirt och bilden stryker bakåt? Lyckligtvis finns det en funktion i Microsoft Word som du kan använda för att åtgärda detta.
dold bland de olika bildredigeringsverktygen i Microsoft Word finns alternativ för att vända en bild horisontellt eller vertikalt. Genom att hitta och använda ett av dessa alternativ på en bild som du har inkluderat i ditt dokument kan du få spegelversionen av din bild så att ditt dokument innehåller den version av bilden som du behöver.
hur man speglar en bild i Word
- öppna ditt dokument.
- klicka på bilden.
- Välj Bildverktygsformat.
- Välj Rotation och välj sedan ett av alternativen där.
vår artikel fortsätter nedan med ytterligare information om hur du skapar en spegelbild i Word, inklusive bilder av dessa steg.
hur man speglar en bild i Microsoft Word för Office 365 (Guide med bilder)
stegen i den här artikeln utfördes i Office 365-versionen av Microsoft Word som ingår i prenumerationsversionen av Microsoft Office-paketet.
Steg 1: Öppna ditt dokument i Word.
steg 2: Klicka på bilden som du vill spegla.
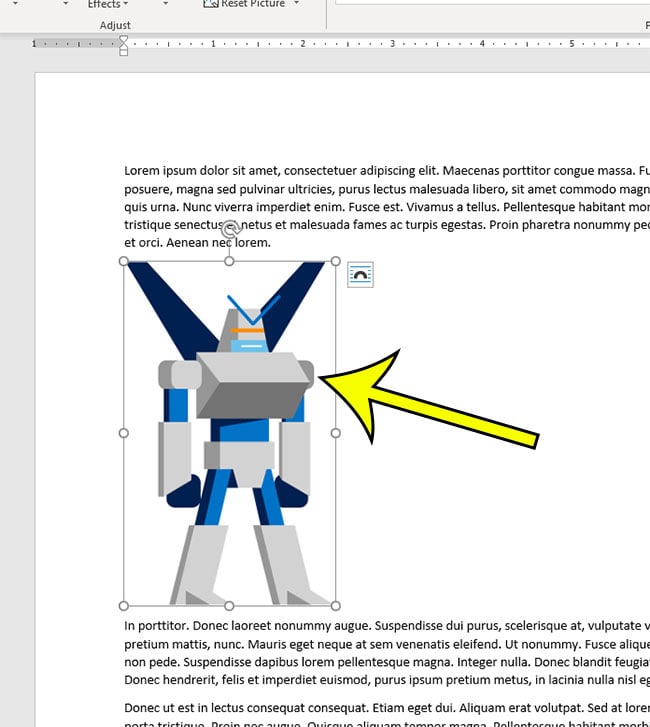
steg 3: Välj fliken Bildverktygsformat högst upp i fönstret.

steg 4: Klicka på rotationsknappen i avsnittet ordna i bandet och välj sedan antingen Vänd horisontellt eller Vänd vertikalt, beroende på vilket alternativ du behöver.
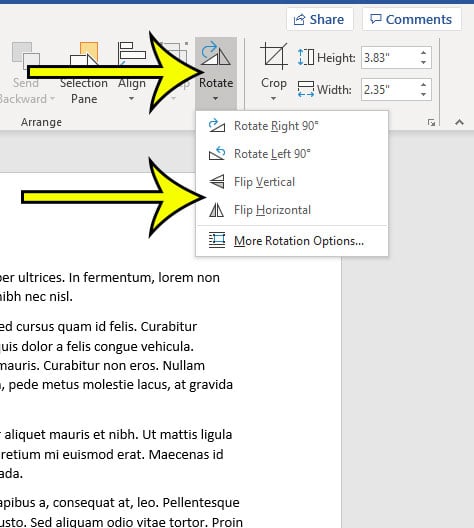
innehåller ditt dokument några bakgrundsfärger eller bilder som du behöver skriva ut? Ta reda på hur du aktiverar det här alternativet om du redan har försökt skriva ut dokumentet och upptäckt att dessa element inte ingår.
mer Information om hur man roterar en bild i Word
- ett annat alternativ som du kanske tycker är mer effektivt är att använda en textruta i ditt Word-dokument. Om du klickar på fliken Infoga högst upp i fönstret och väljer alternativet textruta i menyfliksområdet lägger det till ett i dokumentet. Du kan sedan lägga till bilden från fliken Infoga. Textrutan har sedan sina egna Rotationsalternativ som du kan använda istället.
- om du går textrutanvägen istället för att använda bildalternativen kommer du också att ha de avancerade inställningarna som finns för bilderna också. Det är i princip samma verktyg, du får bara ytterligare kontroll över placeringen av textruteobjektet som du inte har med en grundläggande bild.
Ytterligare läsning
Kermit Matthews är en frilansskribent baserad i Philadelphia, Pennsylvania med mer än ett decennium av erfarenhet av att skriva teknikguider. Han har en kandidatexamen och magisterexamen i datavetenskap och har tillbringat mycket av sin professionella karriär inom IT-ledning.
han är specialiserad på att skriva innehåll om iPhones, Android-enheter, Microsoft Office och många andra populära applikationer och enheter.