att bära dina dokument överallt är svårt och att skanna dem är också en smärtsam uppgift på egen hand. Men om du är medveten om rätt sätt att skanna, kan du utföra ditt arbete med lätthet. Ofta har du kanske stött på scenarier där du behöver skanna flera sidor i samma dokument, men istället för att spara dem alla i en enda PDF-fil slutade du med flera PDF-kopior av var och en av de skannade sidorna.
oroa dig inte! Följande guide hjälper dig att skanna flera sidor och spara den i en enda PDF-fil så att du inte behöver söka över din lagring när du behöver dem.
’bästa OCR-appar för att kopiera text på en skärm eller en bild’
medan du skannar dokument och sedan sparar dem online med din Android-telefon är en mycket lätt uppgift, du kan också spara flera skannade dokument i en PDF-fil istället för att spara dem som enskilda bildfiler. Om du har flera dokument av samma typ, t.ex. dina resedokument eller journaler, kan du skanna dokumenten och skapa en PDF med liknande dokument. Denna metod är mycket hjälpsam och sparar mycket tid.
’så här synkroniserar du urklipp mellan din dator och Android-enhet’
så här skannar du flera skanningar till en PDF-fil med dokumentskannerapp
Steg 1: Hämta och installera dokumentskannern av Lufick-appen från Google Play. När du har installerat öppnar du appen.
steg 2: Tryck på plusbubblan längst ner till höger.
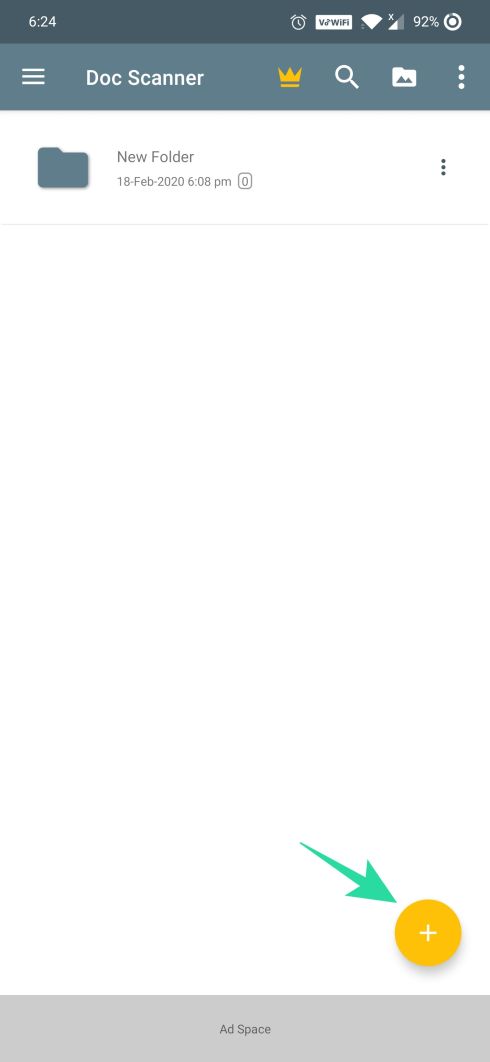
steg 3: Välj alternativet ’skanna från kamera’.

steg 4: Tryck på kameraknappen längst ner och upprepa för att ta flera foton.

Steg 5: När du är klar med att ta bilder av ett dokument, tryck på kryssrutan längst ner till höger.

steg 6: på nästa skärm kan du redigera dokumentet och när redigeringen är klar trycker du på högerpilikonen längst ner till höger.

Steg 7: Tryck på kryssmarkeringsikonen efter redigering av alla skannade bilder.

steg 8: Tryck på fliken Öppna PDF längst ner. Detta kommer att kontrollera PDF-filen du just skapade.

steg 9: Tryck på Spara ikonen längst ner.
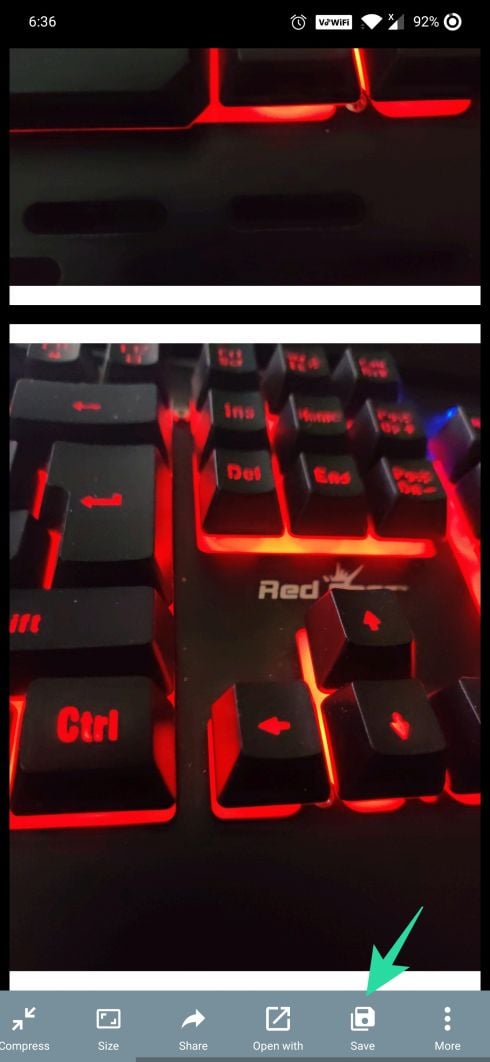
steg 10: Välj alternativet Spara som PDF och tryck sedan på OK.
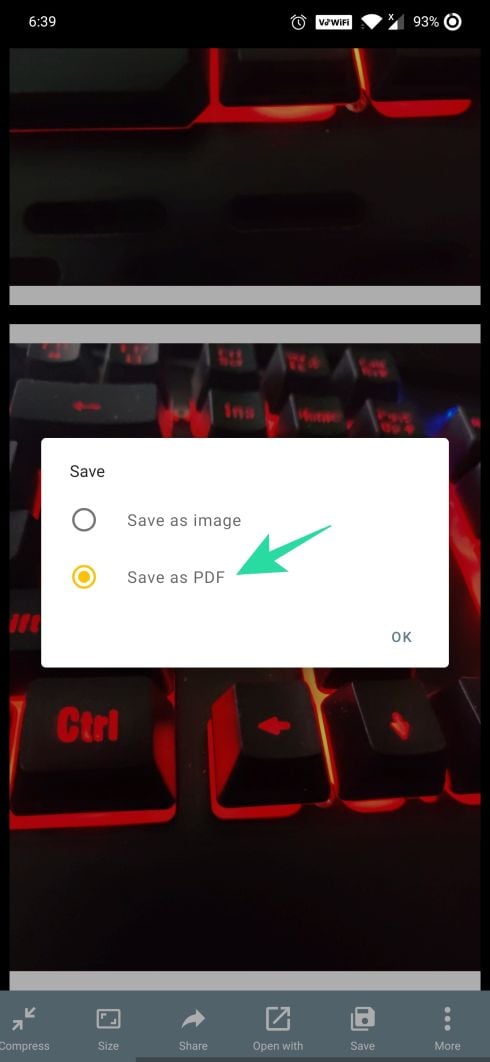

steg 11: ange ett namn på dokumentet och tryck på OK för att spara de skannade bilderna i PDF-format.
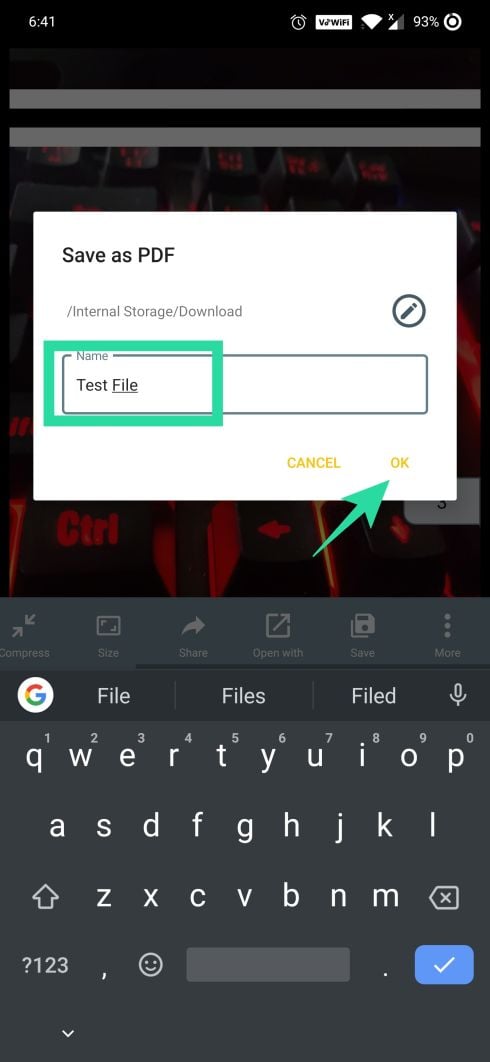
det är det! Den sparade PDF-filen sparas nu på enhetens lagring. PDF-filen kommer att ha flera sidor i det skannade dokumentet, så att du enkelt kan söka och hantera dina dokument.
hur man kombinerar skannade dokument till en PDF-fil med Microsoft Office Lens app
medan många dokumentskanningsappar låter dig skapa en PDF för flera skanningar, fokuserar denna handledning på Microsoft Office Lens Android app. För att spara flera skannade dokument i en PDF-fil med Microsoft Office Lens Android-app, Följ stegen nedan:
- hämta Microsoft Office Lens Android app från Google Play Store.
Brasilien hämta Microsoft Office Lens app - öppna appen och peka telefonen mot det första dokumentet som du vill skanna. Tryck på den röda fångstknappen längst ner.
- om du bara vill skanna och spara ett dokument trycker du på Spara, men om du vill spara flera skanningar i en PDF-fil trycker du på kameraikonen med ett plustecken längst ner.
- Upprepa steg 3 för alla dina filer. BTW, om du inte är nöjd med något dokument kan du ersätta det; tryck bara på knappen Ersätt längst ner för att ersätta den specifika filen.
- när du är klar med att skanna alla dina filer trycker du på Spara-knappen.
- eftersom vi vill spara flera skanningar i en PDF-fil måste du logga in med ditt Microsoft-konto (om du inte har gjort det ännu). Tryck på ”PDF”, ge en titel till din PDF och tryck på kryssrutan längst upp.

PDF-filen sparas i mappen Nedladdningar på din enhet och den sparas också på ditt OneDrive-konto. Om du dock inte vill spara den som en PDF-fil väljer du bara alternativet Galleri i Spara-menyn.
kolla in: Så här säkerhetskopierar du din Android-telefon
det är allt du behöver göra för att spara flera skanningar i en PDF-fil med Microsoft Office Lens Android-app.