” jag har köpt en bok från Google Play och nu vill jag veta hur man skriver ut Google Böcker? Jag måste skriva ut sidor från Google Böcker. Visa mig hur man skriver ut Google Böcker.”
om du letar efter ett svar på ovanstående frågor är det här rätt plats för dig. Det visar hur du skriver ut från Google Böcker, vare sig det är DRM-skyddat eller inte. Kontrollera innehållet nedan för att lära dig hur du skriver ut Google Play-Böcker.
Del 1: Introduktion till Google Play Böcker och böcker från Google
tidigare känd som Google eBooks, Google Play Böcker är en eBook digital distributionstjänst som drivs av Google. Över 5 miljoner titlar finns tillgängliga på Google Play books, ”den största e-bokssamlingen i världen”, enligt Google. Användare kan köpa och ladda ner e-böcker och ljudböcker från Google Play för offline läsning på sin dator eller eReaders som Adobe Digital Editions. Google Böcker är också läsbara i webbläsare och Google Home, ett märke av smarta högtalare som utvecklats av Google. Google Play Böcker finns i 75 länder.
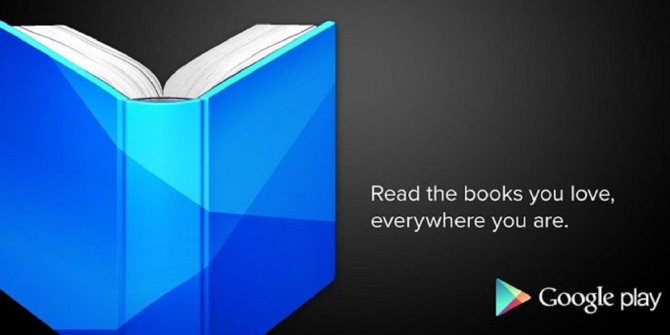
användare kan också ladda upp upp till 1000 e-böcker i PDF-eller EPUB-filformat till Google Play Böcker. Naturligtvis tillåter Google Play användare att ladda ner e-böcker från Google Play Store i antingen PDF-eller ePub-format också. Det ger både gratis och betalda e-böcker för människor att läsa. De flesta e-böcker från Google Play är upphovsrättsskyddade. Det betyder att de är DRM-krypterade. Dessa DRM-krypterade e-böcker från Google Play tillåter bara användare att läsa online eller på Adobe Digital Editions. Användare kunde inte ladda ner dessa e-böcker till datorn. Men genom vissa DRM-borttagningsprogram kan du enkelt vända dessa DRM-skyddade Google-e-böcker till DRM-fria filer. Nedanstående innehåll visar hur du tar bort DRM-skydd och gör Google Play-Böcker till icke-DRM-skyddade filer.
del 2: Hur man laddar ner Google Play-Böcker
för det första måste du ladda ner Google Play-Böcker innan du kan skriva ut Google Play-Böcker på din dator.
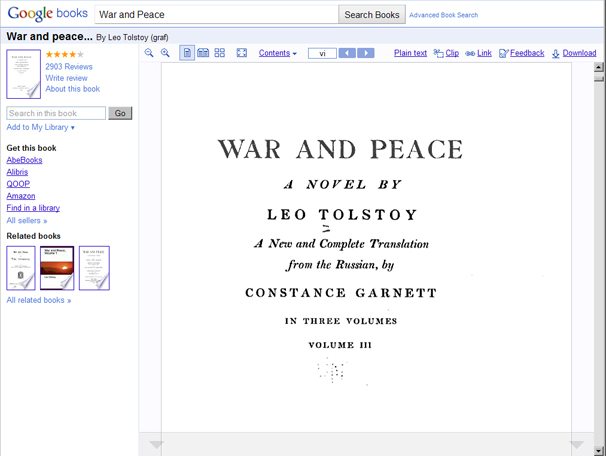
nedanstående guide visar hur du laddar ner Google Play-Böcker på din dator manuellt.
1.När du har sökt i en bok i chrome-webbläsaren kan du hitta många resultat.
2.Klicka på en av boktitlarna så kan du läsa den online.
3.När du visar varje sida kan du välja alternativet ”Spara som” genom att högerklicka på musen.
4.Snart kommer det att dyka upp ett” Spara som ” – fönster.
5.Välj bara” webbsida, komplett ” som spara typ.
6.Tryck sedan på” Spara ” och filen laddas ner automatiskt till din dator.
det bör noteras att du bara kan ladda ner gratis e-böcker från Google Play eftersom Google Play inte tillåter dig att ladda ner DRM-skyddade e-böcker. Om du vill skriva ut Google Play-Böcker med DRM-skydd, ladda ner det på dina Adobe Digital Editions. Det blir ganska lätt att göra det. Egentligen kan du försöka ladda ner Google Play-Böcker på dina Adobe Digital Editions om du vill skriva ut en hel bok.
del 3: Så här tar du bort DRM från Google Play Books
som nämnts ovan är vissa Google Play-Böcker DRM-skyddade. Du måste först ta bort DRM-skyddet innan du kan skriva ut Google-Böcker. Om du vill ta bort DRM från Google Play Böcker måste du använda Adobe Digital Editions. Ladda ner alla Google Play-Böcker du vill skriva ut till dina Adobe Digital Editions. Och sedan använda sig av Leawo Prof. DRM, en omfattande DRM borttagning och media converter programvara som kan hjälpa dig att inte bara ta bort DRM-skydd men också konvertera DRM-skyddade e-böcker till DRM-fri ePub, PDF, TXT, etc., för att ta bort DRM från Google Play Böcker.
fungerar som en professionell Adobe Digital Editions ebook DRM borttagning och eBook converter, Leawo Prof.DRM kan hjälpa dig att ta bort DRM från Adobe Digital Editions och konvertera Adobe Digital Editions e-böcker till icke-DRM e-böcker för obegränsad läsning.
Följ stegen nedan för att lära dig hur du tar bort DRM från Adobe Digital Editions. Ladda ner och installera Leawo Prof. DRM på din dator först.
Steg 1: Logga in Adobe Digital Editions-appen på din dator
starta programvaran Adobe Digital Editions på din dator och logga sedan in på ditt konto. Se till att du har laddat ner alla e-böcker som du vill skriva ut från Google Play i Adobe Digital Editions-appen.
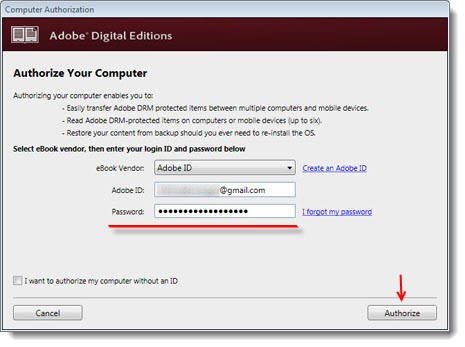
steg 2: Lägg till Adobe Digital Editions e-böcker
starta Leawo Prof.DRM och klicka sedan på knappen ”Lägg till filer”. I popup-fönstret kan du se Adobe-alternativet på vänster sidofält. Öppna den och välj sedan de e-böcker du vill konvertera och klicka sedan på ”Lägg till” – knappen.
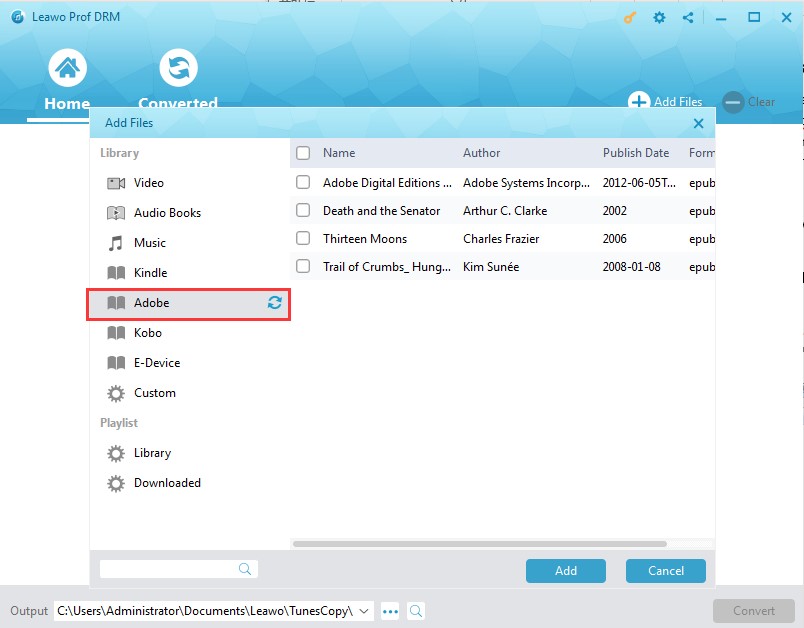
steg 3: Ställ in utmatningsformat
i varje laddad e-Boktitel klickar du på pennikonen för att välja utmatningsformat från ePub, PDF, TXT, Mobi, etc. Markera knappen ” Apply to All eBook Files ”under fliken” Alternativ ” för tidsbesparing.
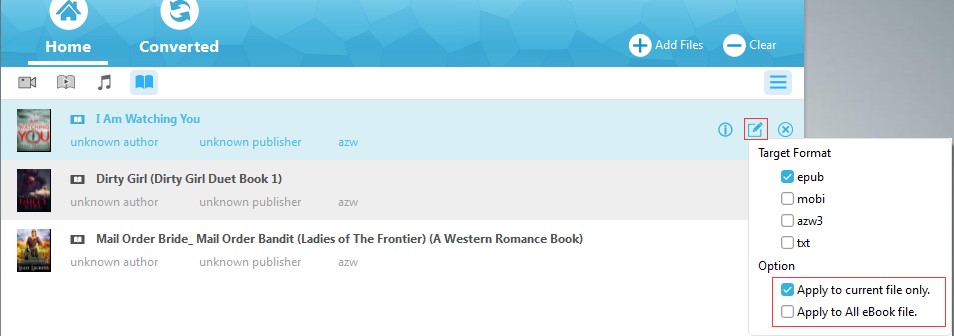
steg 4: Ställ in utmatningskatalog
flytta musen till botten och ställ sedan in utmatningskatalogen i rutan ”Output”. Se till att du har valt en enhet med tillräckligt med lagringsutrymme.
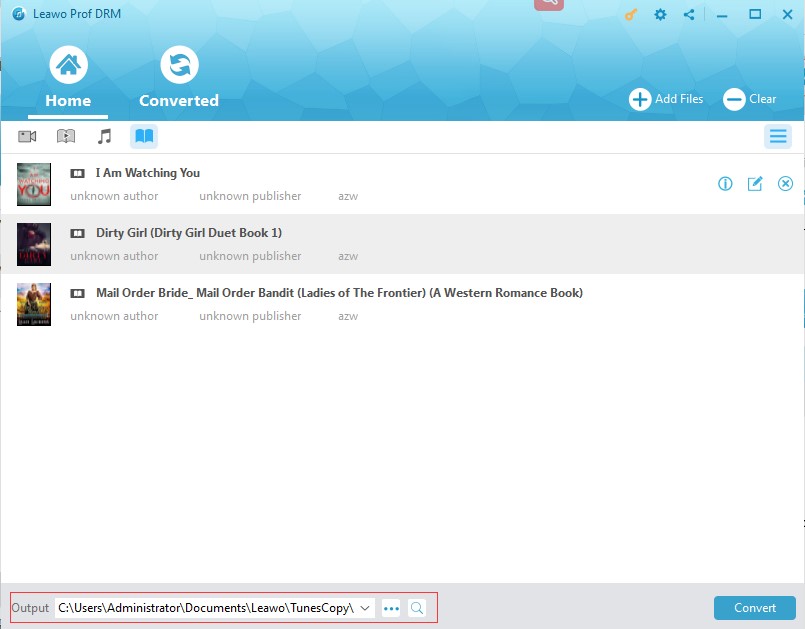
därefter klickar du på knappen ”Konvertera” längst ner till höger för att börja ta bort DRM-skydd från Google Play-Böcker och konvertera Google Play-Böcker till DRM-fria ePub-eller PDF-filer. Efter konvertering kan du sedan skriva ut Google Play-Böcker på din dator.
Del 4: Hur man skriver ut Google Play-Böcker
nu, oavsett om du vill skriva ut DRM-skyddade eller DRM-fria Google Play-Böcker, har du alla källböcker redo för konvertering. Nu kan du börja skriva ut Google Play-Böcker. Kontrollera följande steg för att lära dig hur du skriver ut Google Play-Böcker.
innan du skriver ut den öppnade Google Book-filen, kontrollera att utskriftsinställningarna är optimala. Eftersom du kanske skriver ut dussintals eller hundratals sidor vill du inte upptäcka ett problem efter det faktum.
1. Klicka på Arkiv, Skriv ut för att öppna dialogrutan Skriv ut. Om du bara behöver skriva ut en del av boken justerar du inställningarna för utskriftsområdet.
2. Klicka på knappen Egenskaper för att välja resursbesparande alternativ som EconoMode (för att spara toner) eller skriva ut på båda sidor (för att spara papper).
3. I dialogrutan Skriv ut under Sidskalning kan du överväga att välja menyalternativet flera sidor per ark. Fyra sidor per ark kanske inte är läsbara, men två sidor per ark i liggande orientering fungerar vanligtvis ganska bra.
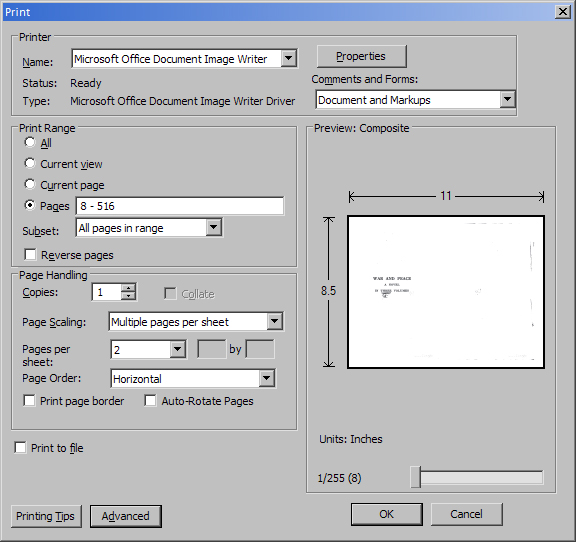
4. När du har gjort dina justeringar klickar du på OK för att skicka jobbet till skrivaren.