
när det gäller att felsöka ett datorproblem eller bara göra en kontroll har Windows ett inbyggt resultatrapportverktyg som du kan köra.
när det gäller felsökning av datorproblem finns det många verktyg som du kan använda. Och ibland kanske du vill göra lite förebyggande underhåll. Det inbyggda Performance Monitor-verktyget är en värdefull felsökningskomponent. Rapporten har olika kategorier för att ge en sammanfattning av systemprocesser, komponenter och diagnostiska resultat. Här är en titt på var du hittar, kör och läs systemets rapport.
kör Systemprestandarapporten
för att starta, tryck på Windows-tangenten + R och skriv: perfmon och tryck på Enter eller klicka på OK.
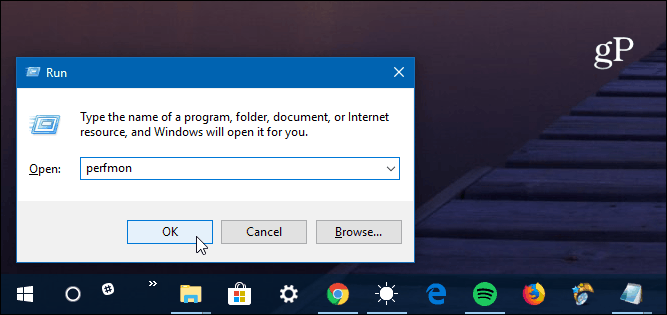
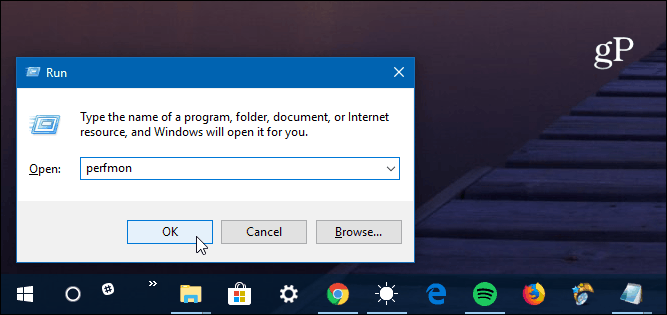
från den vänstra rutan i Performance Monitor-appen, expandera Datainsamlaruppsättningar > System > systemprestanda. Högerklicka sedan på systemprestanda och klicka på Start.
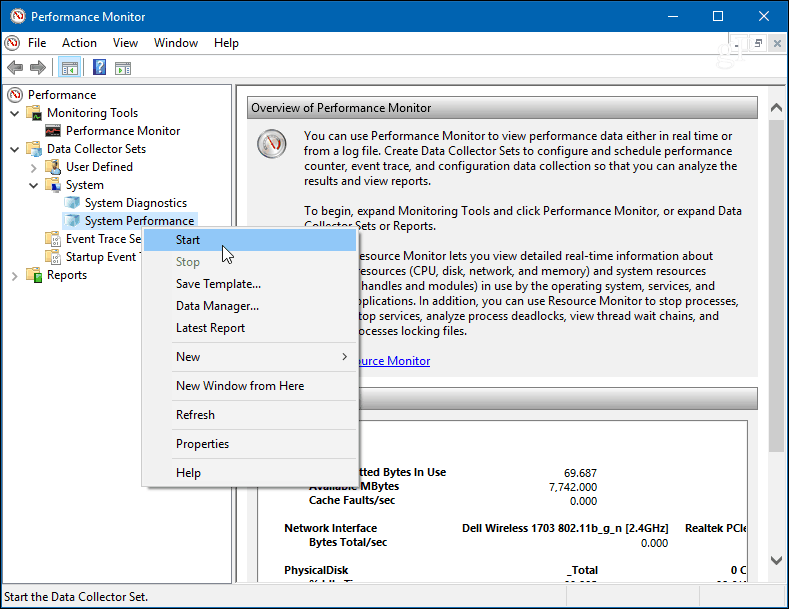
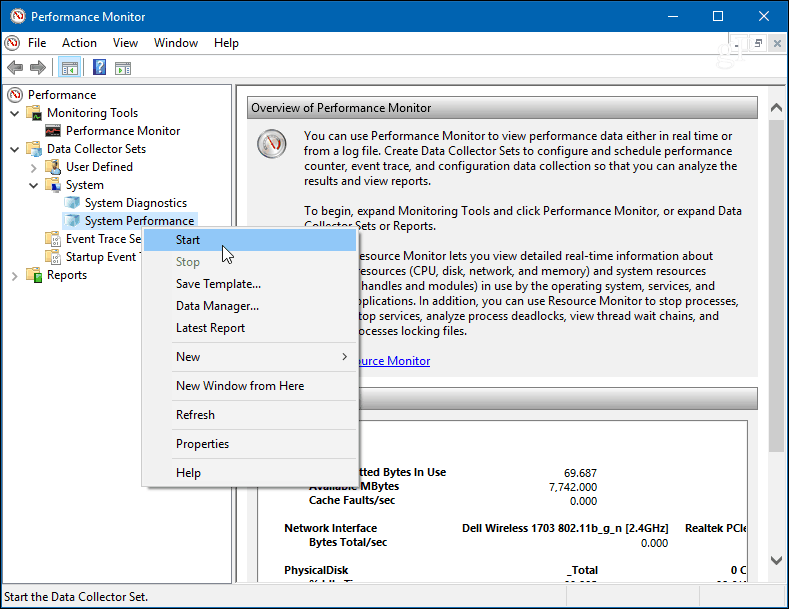
det kommer att starta testet i Performance Monitor. Det tar bara ungefär en minut att köra, men din körsträcka varierar beroende på ditt system. Medan den körs ser du en ikon bredvid systemprestanda så att du vet att den körs. När det är klart, i den vänstra rutan, gå till rapporter > System > systemprestanda.
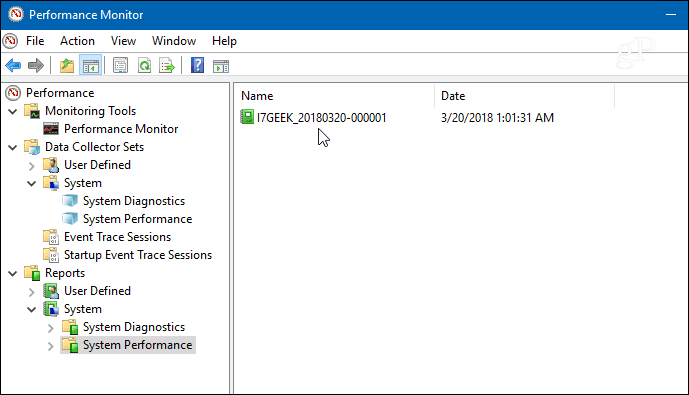
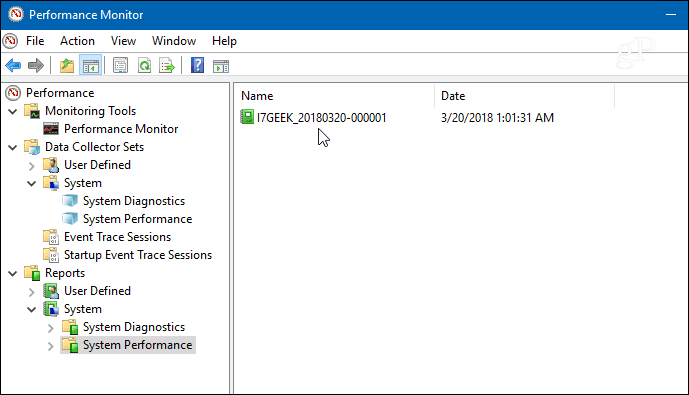
gå vidare och dubbelklicka på rapporten för att öppna den, och du hittar den ger en övergripande Systemöversikt, och du kan borra längre ner i komponenter som Disk (lokal enhetsdata), CPU och nätverk. Varje avsnitt ger massor av information om alla aspekter av din dator.
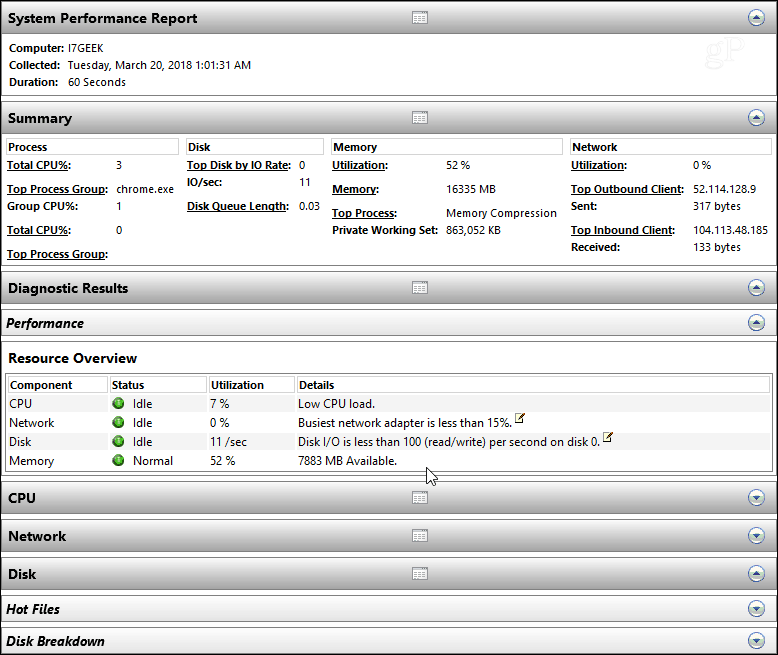
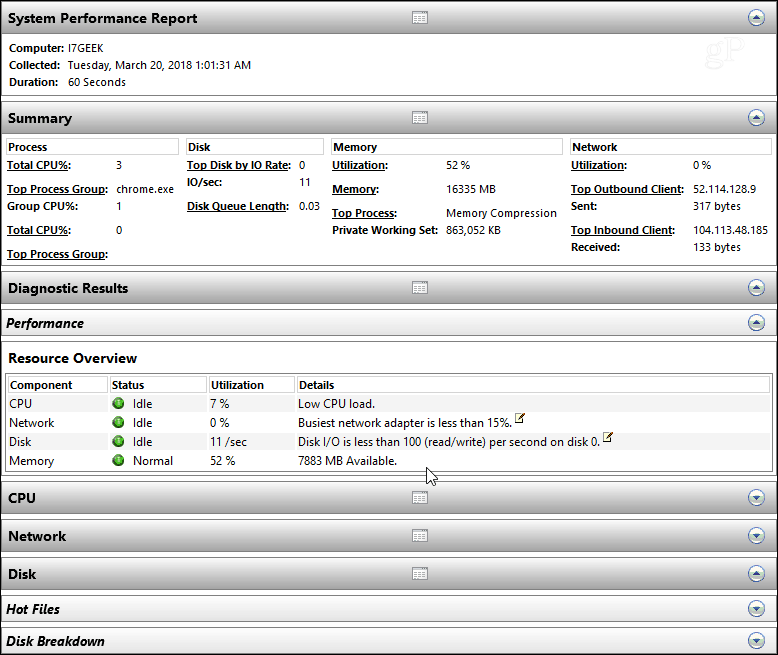
oavsett om du felsöker ett specifikt problem eller vill göra något förebyggande underhåll, är det ett bra ställe att starta att köra en Systemprestandarapport på din Windows-dator. Det är också ett bra sätt att skapa en historia för att hålla reda på problem över tiden.
det finns mycket packat i Performance Monitor-verktyget. Under de kommande veckorna kommer vi att titta närmare på några av dess andra funktioner som att samla in anpassade loggfildata, definiera varningar, generera andra rapporter och mer.