Google Docs är det molnbaserade ordbehandlingssystemet som erbjuds av Google. Trots sina många dygder har Docs en nackdel: den har en relativt begränsad funktionsuppsättning. Till skillnad från Microsoft Word, som har en behemoth-funktionslista, fokuserar Google Docs på att göra några grundläggande saker och göra dem bra. För 99% av användarna 99% av tiden är detta mer än tillräckligt. Ibland behöver du dock Google Docs för att ha funktioner, och i dessa ögonblick kan det svika dig.
en funktion som många användare önskar att Google Docs skulle ge är möjligheten att lägga till bakgrunder. Tyvärr stöder Docs inte bakgrundsbilder i dina dokument direkt. Det finns dock några lösningar som låter dig lägga till en bakgrundsbild i dokument, och i den här artikeln kommer jag att visa dig hur.
topp tre Google Docs-lösningar för att lägga till bilder bakom Text
det finns minst tre sätt att lägga till en bakgrundsbild i din Google Docs-fil. Om du har andra förslag eller tillvägagångssätt, dela dem med oss i kommentarfältet i slutet av den här artikeln!
tre lösningar för att lägga till bild bakom Text i Google Docs inkluderar:
- använd Microsoft Word för att lägga till bakgrundsbilden och justera sedan bildens transparens när du importerar filen till dokument.
- Använd Google Slides för att lägga till bilden.
- Använd Google Dokument genom att använda funktionen ritningar.
Låt oss bryta ner dessa tre alternativ.
alternativ 1: Använd Microsoft Word för att lägga till Google Docs Bakgrund
MS Word-metoden kräver att du har en licensierad kopia av Microsoft Word via Detaljhandelspaketet, Microsoft 365 (tidigare Office 365) eller den kostnadsfria Office Online-programvaran.
- skapa ditt dokument i Google dokument med texten (men utan bakgrundsbilder) och andra element som du vill ha för ditt slutliga dokument.
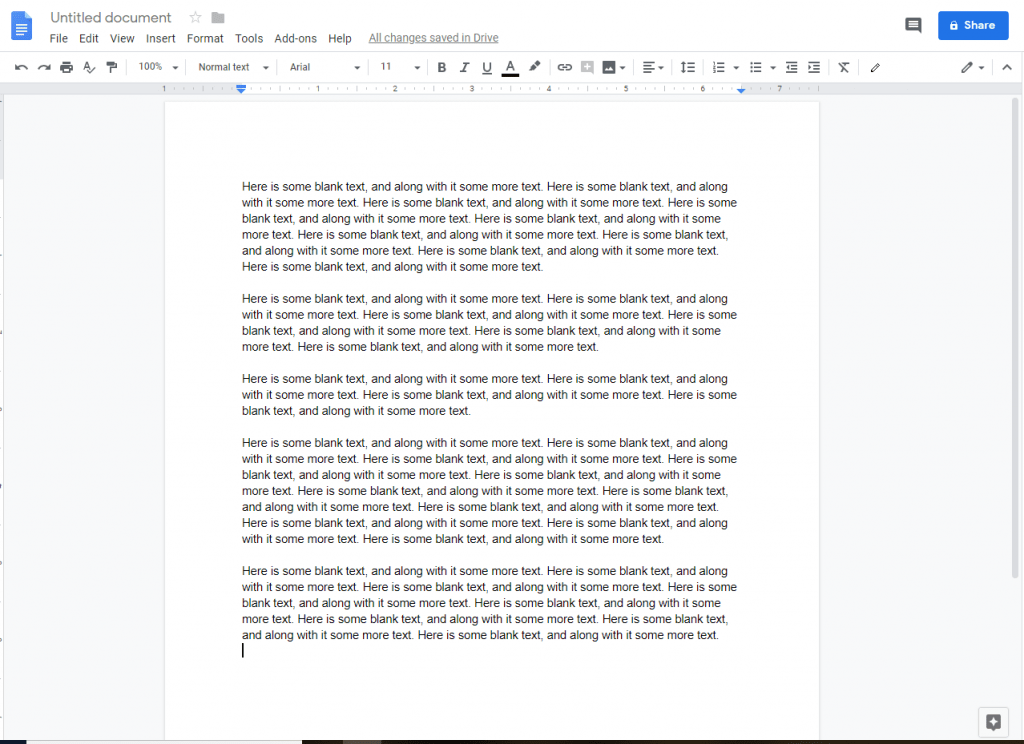
- kopiera innehållet i ditt Docs-dokument och klistra in det i ett Word-dokument eller spara filen som en .docx-fil (mest exakt) genom att välja fil > ladda ner som > Microsoft Word (.docx).

- öppna .docx-fil i Word och välj Infoga > bild från huvudbandet.

- Välj din bild i popup-fönstret File Explorer och välj Infoga. Din bild visas nu i Word-dokumentet.

- högerklicka på bilden och välj Wrap Text > framför Text eftersom Google Docs inte stöder alternativet bakom Text.

- spara Word-filen och stäng Word.
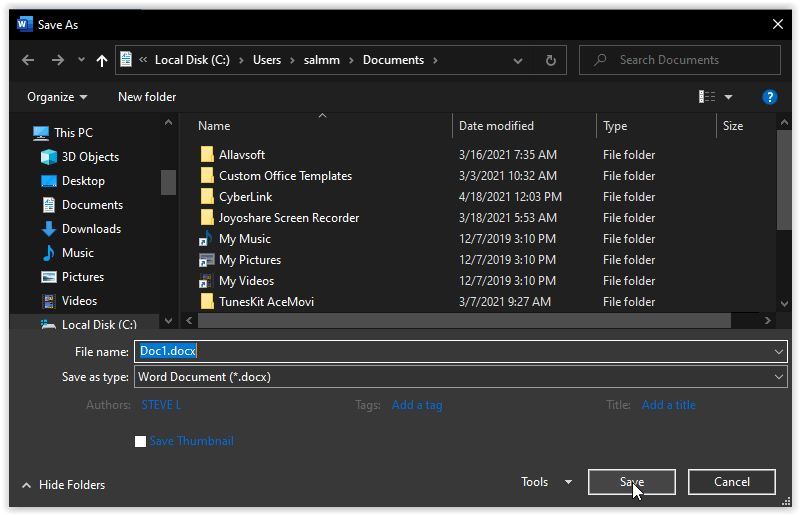
- gå tillbaka till Google dokument och välj Arkiv > öppna. Välj Ladda upp och välj Word-filen som du just sparade. Bilden sätts in i Google Docs.

- högerklicka på bilden och välj bildalternativ. Justera skjutreglaget transparens efter dina behov och spara sedan dokumentet. Du har NU (typ av) en bakgrundsbild i ditt dokumentdokument.

alternativ 2: Använd Google Slides för att lägga till Google Docs Bakgrund
ett annat alternativ för att skapa ett enkelt dokument med en bakgrundsbild med bara Google-verktyg är att använda Google Slides. Det här alternativet fungerar bra när du inte behöver mycket text och inte behöver redigerbar text om du inte inkluderar några runt bilden.
- skapa en ny tom presentation i Google Slides.

- från ditt tomma bilddokument klickar du på Arkiv > Sidinställningar, välj sedan Anpassad och ställ in höjden så att den passar på din Google Docs-sida. Justera storlekar baserat på marginalinställningar, så 11″ bredd är 9″ med 1″ marginaler.

- klicka på fliken Slide och välj Ändra Bakgrund.

- klicka på Välj bild i dialogrutan bakgrund i Google Slides. Bläddra i din dator efter den bild du vill lägga till och klicka på Öppna” när bilden har laddats upp klickar du på Klar.

- Upprepa stegen ovan för varje Google Slides-sida, lägg sedan till textrutor och klistra in ditt Google Docs-innehåll.

- när du är klar med att placera och redigera text, ta en skärmdump av bilden. Öppna sedan ett nytt Google Docs-dokument och sätt in bilden. Det är inte redigerbar text, men det fungerar. Justera bildstorleken om det behövs.

alternativ 3: Använd funktionen ritningar i dokument för att lägga till en bakgrund
om du föredrar att hålla fast vid Google Dokument för att skapa din bakgrundsbild under text måste du använda funktionen ritningar och lägga till textrutor.
- placera markören i din nuvarande Docs-fil och välj Infoga > ritning > + Ny.

- klicka på bildknappen och välj den fil du vill använda som bakgrund.

- ändra transparensen i din bild om du behöver genom att klicka på pennikonen och klicka på Transparent.

- Välj knappen Lägg till textruta och placera textrutan där du vill att din förgrundstext ska visas. Skriv sedan in förgrundstexten och ställ in teckensnitt, färg och storlek som du föredrar. Presto, omedelbar bakgrundsbild!

med hjälp av stegen ovan kan du behöva fikla med dina bilder och få texten att matcha befintligt innehåll. Denna teknik är bättre för mycket enkla textöverlagringar än en transparent bakgrundsbild på ett vanligt textdokument, men det fungerar.
bilder, Text och Google Dokument
som du kan se finns det flera sätt att lägga till bakgrunder i Google Dokument, du måste bara bli kreativ ibland. Även om bildkvaliteten kan drabbas, får det jobbet gjort och Google kommer förhoppningsvis att förbättra det problemet snart.