i vissa fall vill du ta säkerhetskopior från dina arkiv till en optisk skiva, eller om du vill göra startskivor för datoråterställning när något går fel, eller skapa DVD-skivor med dina favorit personliga stunder.
för alla dessa behov måste du ha en kapabel inspelningsenhet på din dator och naturligtvis en inspelningsprogramvara installerad på din dator.
personligen föredrar jag att använda lätta applikationer och verktyg i min dator för mina behov. Därför har jag hittat en lätt CD / DVD / HD DVD / Blu-ray burning-applikation för att utföra ovanstående operationer. Programmets namn är ”ImgBurn” och det stöder alla Microsoft Windows-operativsystemversioner från Windows 95, Windows 98, Windows Me, Windows NT4, Windows 2000, Windows XP, Windows 2003, Windows Vista, Windows 2008, Windows 7 och Windows 8.
i denna handledning kan du hitta instruktioner om hur du använder ImgBurn för att skapa eller bränna ISO-filer och hur du skriver dina filer till en optisk skiva (DVD/CD, Blu-ray disc)
hur du använder ImgBurn för att skapa eller bränna ISO-filer eller skriva dina filer till en optisk skiva.
Steg 1: Ladda ner och installera ”ImgBurn”.
1. Ladda ner ”ImgBurn” härifrån. (Klicka på en nedladdningsspegel för listan och välj sedan ladda ner)
2. Välj” Kör ” i popup-fönstret.

3. Välj” Nästa ” på Imgburns installationsguiden 1: A skärmen.
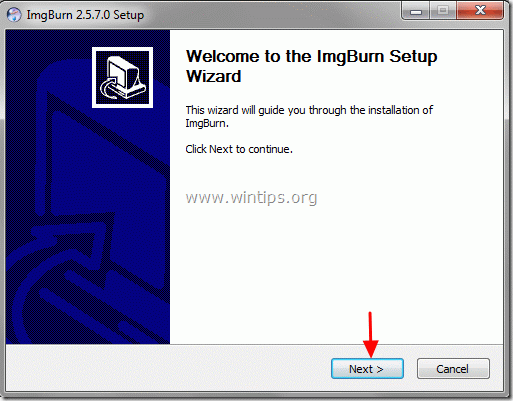
4. Acceptera licensavtalet och välj”Nästa”.

5. Lämna standardinställningsalternativen och välj ”Nästa”.
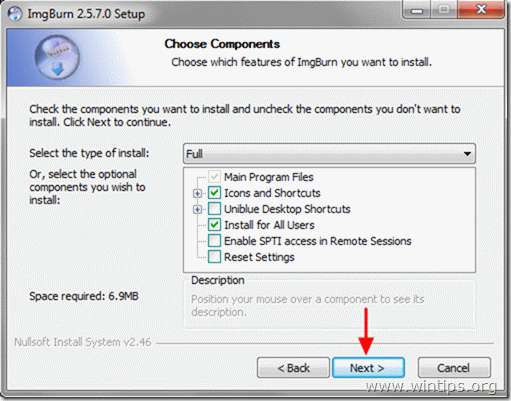
6. Lämna standardinstallationsplatsen (om du inte använder en annan plats för att installera program) och välj ”Nästa”.
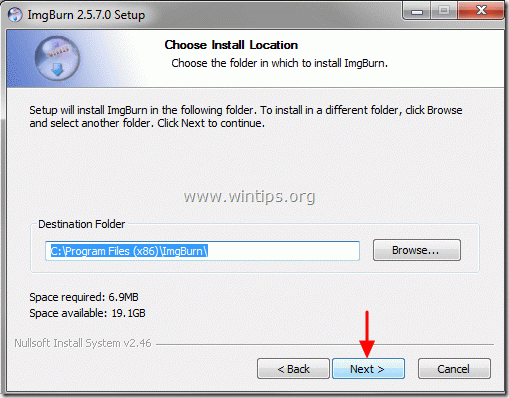
7. Välj” Nästa ” i startmenyn Mappalternativ.

8. När installationen är klar väljer du” slutför ” och börjar använda ImgBurn.
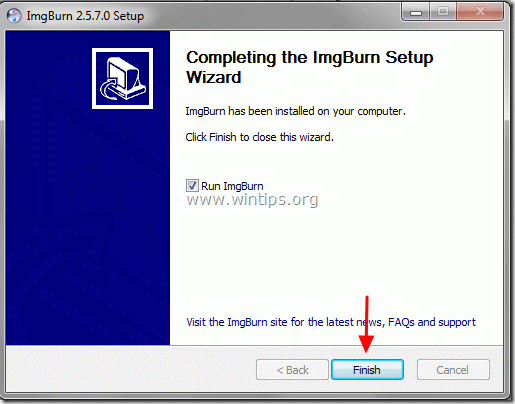
steg 2: Hur man använder ”ImgBurn” ansökan.
när ImgBurn-programmet startar bör du se följande fönster på skärmen:
meddelande*: de viktigaste operationerna som kan utföras med ImgBurn förklaras nedan.
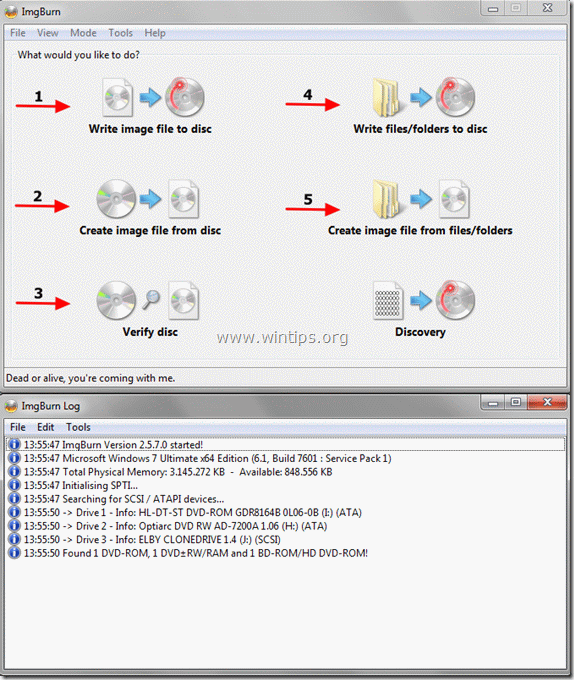
ImgBurn funktioner:
1. Skriv bildfil till skiva: använd den här funktionen om du vill skriva en bildfil (t. ex. .ISO, .PAPPERSKORG, .NRG, etc.) till en optisk medieskiva (t.ex. CD-ROM, DVD-ROM eller Blu-ray-skiva).
2. Skapa bildfil från skiva: med den här funktionen kan du skapa en fil som innehåller allt datainnehåll från din önskade optiska skiva (CD, DVD eller Blu-ray-skiva) till en bildfil (t .ex.ISO).
3. Verifiera skiva: med den här funktionen kan du verifiera innehållet mellan bildfilen och den ursprungliga optiska skivan.
4. Skriv filer/mappar till skiva: använd den här funktionen för att skriva / säkerhetskopiera dina arkiv till en CD-ROM-eller DVD-ROM-skiva.
5. Skapa bildfil från filer / mappar: med den här funktionen kan du skapa en bildfil från dina filer eller mappar.
Lycklig bränning!

Vi anställer
vi letar efter deltid eller heltid tekniska författare att gå med i vårt team! Det handlar om en avlägsen position som kvalificerade tekniska författare från var som helst i världen kan ansöka. Klicka här för mer information.