en av de bästa sakerna med Google Docs är att det låter dig automatisera många saker. Du kan till exempel enkelt ändra formateringen av din text och snabbt tillämpa ändringarna i resten av dokumentet.
en funktion som Google Docs inte stöder är dock att alfabetisera en lista. Alfabetisering avser att sortera en lista i alfabetisk ordning. Säg till exempel att du har en lista med namn i en tabell i ditt Google Docs-dokument. Du kanske vill sortera dessa namn i alfabetisk ordning, börjar med A. Google Docs har för närvarande inte en funktion som låter dig automatiskt alfabetisera listan. Du kan göra detta i andra ordbehandlingsappar, som MS Word.
det finns vägar runt detta men. Du kan installera plug-ins och använda andra webbplatser för att göra uppgiften åt dig.
i den här artikeln kommer vi att diskutera 2 av dessa metoder:
- använda tillägget ’sorterade stycken’ för att sortera dina stycken
- använda Google Sheets för att sortera en lista med objekt
dessa lösningar gör att du kan övervinna begränsningarna i Google Dokument.
den här artikeln är också avsedd för nybörjare. Så du kan följa med även om du har mycket liten eller ingen erfarenhet av Google Docs.
med den introduktionen, låt oss komma igång.
Metod 1: Använda tillägget ’ sorterade stycken ’för att sortera dina stycken
den här metoden innebär att du installerar ett tillägg som heter’ sorterade stycken ’ i ditt Google Docs-dokument. Du kan sedan använda detta tillägg för att sortera dina stycken alfabetiskt.
ett tillägg är en programvara som du installerar på en webbplats (som Google Docs). Den används för att utöka funktionerna på webbplatsen. I det här fallet har till exempel Google Docs ingen funktion för alfabetisering. Så, du kan installera ett tillägg för den här uppgiften. Google Dokument erbjuder tillägg för olika uppgifter, inklusive att lägga till citat i ditt dokument och ändra sidstorlek.
fördelen med denna metod är att det bekvämt låter dig sortera dina stycken i alfabetisk ordning. Du kan sortera dem i omvänd alfabetisk ordning, från Z till A. en begränsning av denna metod är dock att den inte kan användas på listor i tabeller. För att göra detta kan du istället följa den andra metoden.
med det i åtanke, låt oss lära oss stegen för den här metoden.
Steg 1: Öppna ditt Google Docs-dokument.
det första steget är att öppna Google Docs-dokumentet där du vill ha bakgrundsbilden. För att göra detta, skriv docs.google.com i webbläsarens sökfält trycker du på Enter (eller Retur om du använder en Mac). Detta tar dig till Google Docs hemsida. Se till att du först är inloggad på ditt Google-konto. Annars kommer du inte att kunna se hemsidan.
när du är på Google Docs hemsida kan du öppna en ny fil. Du kan antingen skapa ett nytt dokument eller välja ett befintligt.
för att skapa ett nytt tomt dokument, klicka på plustecknet högst upp på skärmen. Du kan också skriva dokument.nytt i sökfältet i din webbläsare och tryck på Enter eller retur. Detta öppnar en ny flik med det tomma Google Docs-dokumentet.
du kan också skapa ett nytt dokument genom att välja en av mallarna i mallgalleriet. Google Dokument ger dig många alternativ för mallar: rapporter, CV, klassanteckningar etc.
om du vill öppna ett befintligt dokument väljer du bara en fil under ’senaste dokument’.

steg 2: Klicka på fliken’ Tillägg ’ i det övre vänstra hörnet av fönstret.
i det övre vänstra hörnet av fönstret, bredvid fliken ’Verktyg’, bör du hitta fliken ’Tillägg’. Klicka på den här fliken för att öppna en rullgardinsmeny. Om du har installerat tillägg tidigare bör du hitta dem på den här fliken.
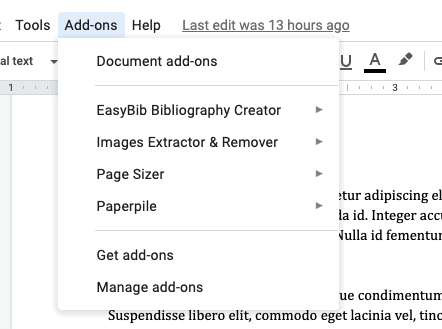
steg 3: Välj alternativet ’Få tillägg’.
längst ner i listan hittar du alternativet ’Hämta tillägg’. Klicka på det här alternativet för att öppna ett nytt fönster där du kan hitta och installera nya tillägg.
steg 4: Skriv ’sorterade stycken’ i sökfältet.
högst upp i det nya fönstret som just öppnades bör du hitta sökfältet. Klicka på den, Skriv ’sorterade stycken’ i den och tryck på Enter-tangenten (eller returtangenten, om du använder en Mac) på tangentbordet.
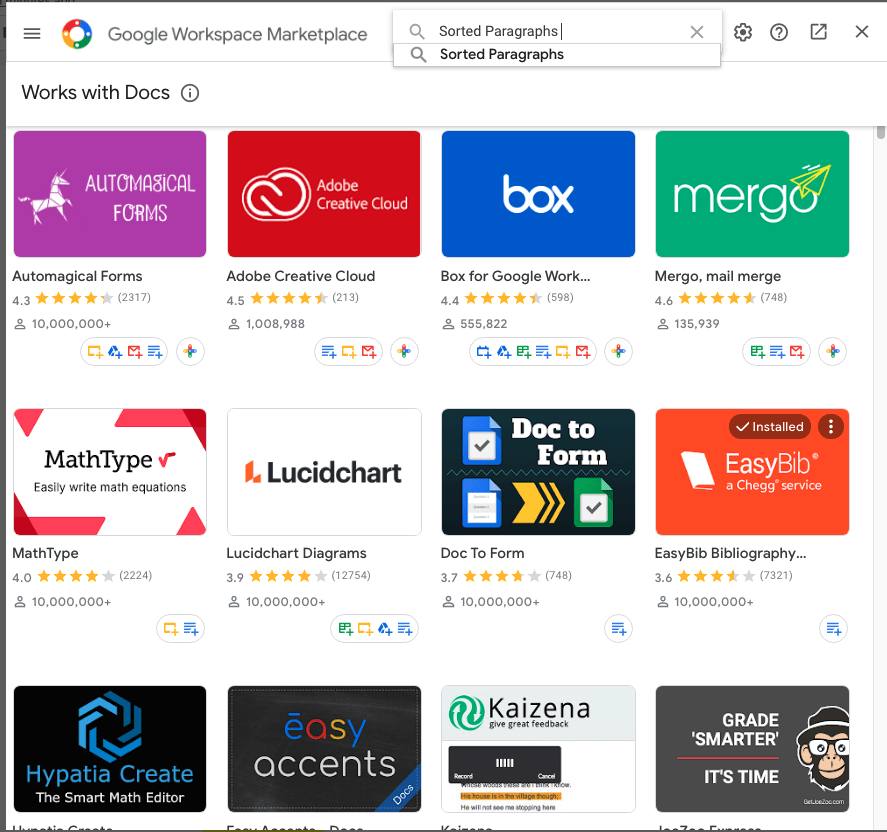
Steg 5: installera tillägget.
på den nya sidan i fönstret bör du se ikonen för tillägget sorterade stycken. Klicka på den här ikonen för att gå till en annan sida som innehåller information om tillägget. Du kan hitta information som uppdateringar av programvaran och recensioner som användarna har gett.
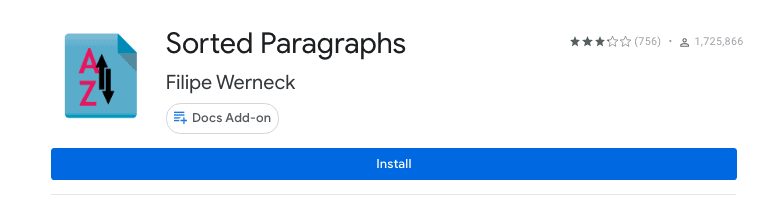
högst upp på sidan hittar du också en blå knapp med ordet ’installera.’Klicka på den här knappen för att starta installationsprocessen.
när du klickar på ’Installera’ kommer du att dirigeras till en sida där du ombeds om tillstånd att installera tillägget. Klicka på ’ Fortsätt. Du kan då bli ombedd att logga in på ditt Google-konto. När du är klar med detta bör ditt tillägg installeras.
för att kontrollera om det har installerats eller inte, gå till menyn ’Tillägg’ igen.
steg 6: Välj de objekt du vill sortera.
även om namnet på tillägget är ’sorterade stycken’ behöver de objekt du kan sortera med det här tillägget inte vara stycken. Du kan också använda den på en lista. Tänk dock på att du inte kan använda detta tillägg på ett bord.
Steg 7: Gå till fliken Tillägg och klicka på alternativet ’sorterade stycken’.
nu är vi redo att använda tillägget vi just installerat. För att börja, Klicka på fliken ’Tillägg’ och välj alternativet ’sorterade stycken’ från den resulterande rullgardinsmenyn.
detta öppnar en annan rullgardinslista. I den här listan kan du välja om du vill sortera objekten i alfabetisk ordning (A till Z) eller omvänd alfabetisk ordning (Z till A).
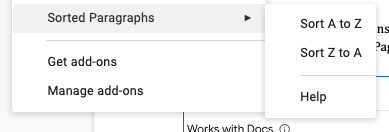
när du väljer ett alternativ sorteras din lista på det sätt du ville ha.
om du vill avinstallera tillägget öppnar du rullgardinsmenyn tillägg igen. Klicka sedan på alternativet ’Hantera tillägg’ längst ner på menyn. Detta öppnar ett fönster med ikonerna för alla tillägg du installerade.
identifiera de tillägg du vill avinstallera och klicka på de tre punkterna längst upp till höger på deras ikoner. Detta öppnar en rullgardinsmeny där du kan välja alternativet ’Avinstallera’. Detta tar bort tilläggen från ditt fönster.
Metod 2: Använda Google Sheets för att sortera en lista med objekt
i nästa metod använder vi Google Sheets för att sortera en lista med objekt. Google Sheets har en funktion som låter dig automatiskt sortera en kolumn med värden. Du kan välja att göra det i antingen alfabetisk ordning eller omvänd alfabetisk ordning.
allt du behöver göra är att öppna Google Sheets och placera listan över objekt du vill sortera i en kolumn. Denna lista med objekt kan till och med vara stycken. Sedan kan du använda sorteringsfunktionen för att automatiskt alfabetisera kolumnen.
fördelen med denna metod är att den är bekväm och flexibel. Du kan sortera objekt i en tabell samt stycken. Det kan dock ta lite tid och ansträngning att kopiera klistra in värden från Google Dokument till Google Sheets.
nedan följer stegen för denna metod.
Steg 1: Öppna ditt Google Sheets-kalkylblad.
besök först hemsidan för Google Sheets på sheets.google.com. här hittar du alla dina tidigare Google Sheets-filer. Du kan välja en av de befintliga filerna om du vill (klicka bara på en av dem).
du hittar också flera alternativ för att skapa ett nytt kalkylblad. Ett alternativ är att skapa ett tomt kalkylblad. För att göra detta, klicka på plustecknet längst upp till vänster på skärmen. Ett annat sätt att skapa ett tomt kalkylblad är att skriva ark.nytt i sökfältet i din webbläsare och tryck på Enter (eller retur).
du kan också välja från en av de befintliga mallarna i mallgalleriet. Du behöver dock inte dessa mallar för den här uppgiften.

steg 2: kopiera de objekt du vill sortera från dokument och klistra in det i ark.
kopiera sedan objekten i ditt Google Docs-dokument och klistra in dem i ditt Google Sheets-kalkylblad en efter en. Se till att alla objekt ligger under varandra i en enda kolumn.

steg 3: Klicka på fliken’ Data ’ längst upp till vänster på skärmen och sortera.
fliken ’Data’ ligger bredvid fliken ’Format’. Klicka på den för att öppna en lång rullgardinsmeny med olika alternativ. Högst upp i den här menyn bör du hitta följande 2 alternativ för att sortera din lista: A till Z eller Z till A. Se till att du har valt den högra kolumnen – det vill säga kolumnen som innehåller listan över objekt du vill sortera. Välj sedan ett av dessa alternativ.
du bör märka att din kolumn sorteras i den ordning du valt.
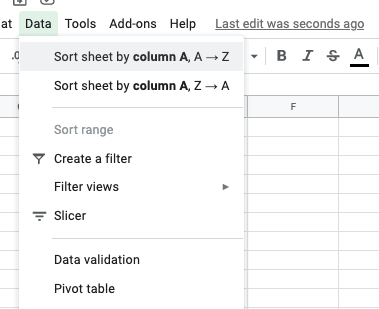
steg 4: Kopiera och klistra in den sorterade listan tillbaka till ditt Google Docs-dokument.
nu kan du bara kopiera den sorterade listan över objekt i Google Sheets och klistra in den i ditt Google Docs-dokument. Se till att formatera den inklistrade listan korrekt.
om du vill ta bort Google Sheets-dokumentet, gå till fliken ’Arkiv’ och klicka på ’Flytta till papperskorgen’ från rullgardinsmenyn ’Arkiv’.
vi är äntligen i slutet av vår artikel! Eftersom vi har täckt mycket idag, här är en kort sammanfattning av allt vi lärde oss.
Google Docs har ingen funktion som låter dig alfabetisera en lista. Det är därför vi måste använda lösningar för att sortera listan i alfabetisk eller omvänd alfabetisk ordning.
ett alternativ är att installera ett tillägg som heter ’ sorterade stycken.’Du kan göra detta genom att gå till menyn ’Tillägg’, klicka på alternativet ’Få tillägg’ och installera tillägget.
ett annat alternativ är att kopiera de objekt du vill sortera från ditt Google Docs-dokument och klistra in dem i ditt Google Sheets-dokument. Du kan sedan använda sorteringsfunktionerna i Sheets för att alfabetisera din lista.
Tack för att du läste!