en av våra läsare ville veta om det på något sätt var möjligt att ändra App Store land utan kreditkort. Så låt oss gå vidare och ta en titt på stegen.
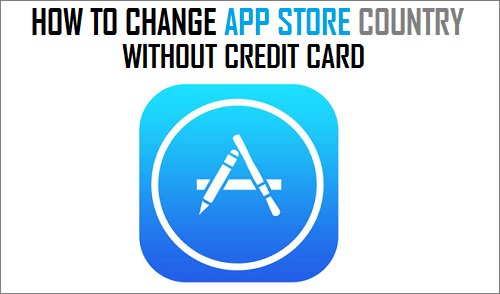
Ändra App Store land utan kreditkort
tidigare var det möjligt att växla mellan App Stores genom att helt enkelt välja ett annat land på Apple ID-inställningsskärmen.
det här alternativet är dock inte längre tillgängligt och du kommer att bli ombedd att ange betalningsinformation för att byta till en annan appbutik.
även om du anger din nuvarande kreditkortsinformation kommer du sannolikt att få ett felmeddelande om att ditt kreditkort inte är giltigt för denna region.
för närvarande är det enda sättet att ändra App Store land eller Region utan kreditkort att byta till ett nytt Apple-ID på din iPhone och gå därifrån.
Ändra App Store land utan kreditkort
processen att ändra App store land utan att behöva ange dina kreditkortsuppgifter innebär följande tre steg.
- logga ut från nuvarande Apple-ID
- Skapa nytt Apple-ID
- logga in på nytt Apple-ID
logga ut från nuvarande Apple-ID
Följ stegen nedan för att logga ut från ditt nuvarande Apple-ID på iPhone.
1. Öppna Inställningar > tryck på ditt Apple-ID

2. På Apple ID-skärmen bläddrar du ner och trycker på Logga ut.

3. På popup-fönstret, tryck på Logga ut alternativ för att bekräfta.
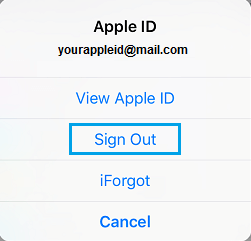
när du har loggat ut från Apple ID är nästa steg att skapa ett nytt Apple-ID
Skapa nytt Apple-ID
för att skapa ett nytt Apple-ID måste du ha en annan e-postadress som inte är associerad på något sätt med Apple (nuvarande eller tidigare Apple-ID).
1. Gå till Inställningar > tryck på Logga in på din iPhone-länk.
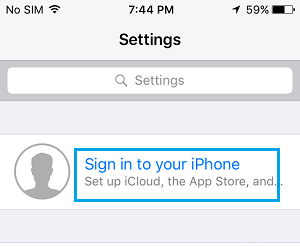
2. På nästa skärm trycker du på har inte ett Apple-ID eller glömt det länk.
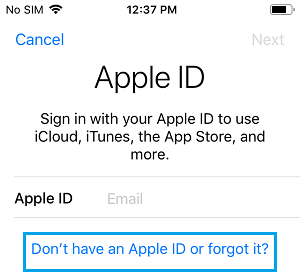
3. På popup-fönstret, tryck på Skapa Apple ID alternativ.
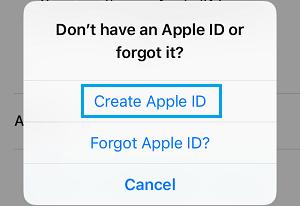
4. På de två följande skärmarna väljer du din födelsedag, anger Förnamn, Efternamn och trycker på Nästa.
5. På nästa skärm väljer du Använd ditt nuvarande e-Postadressalternativ.
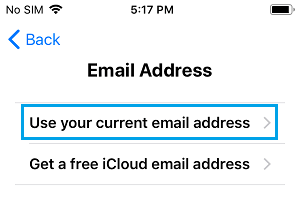
6. På nästa skärm anger du din e-postadress, åttasiffrigt lösenord, väljer ditt nya land, godkänner villkoren och trycker på Nästa.
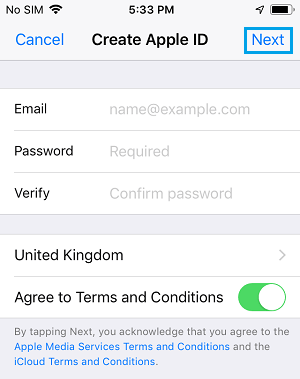
du får nu ett bekräftelsemail från Apple. Logga in på ditt e-postkonto och bekräfta din Apple ID-e-postadress.
logga in på nytt Apple-ID
1. Gå till Inställningar > tryck på Logga in på din iPhone länk
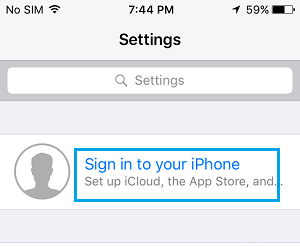
2. Logga in på din iPhone genom att ange ditt nya Apple-ID och lösenord.
3. När du loggar in ser du en popup som uppmanar dig att granska ditt Apple-ID eftersom det aldrig har använts i App Store. Tryck på alternativet granska.
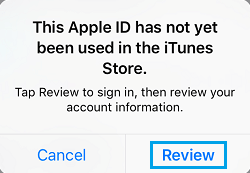
4. På nästa skärm, se till att det land du vill ha är valt och tryck på Nästa
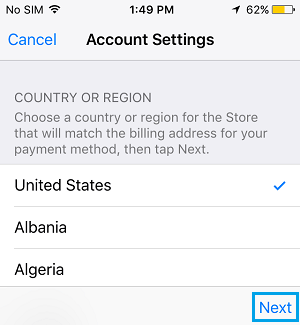
5. På sidan villkor, tryck på Godkänn > på popup-fönstret, tryck på Godkänn igen för att bekräfta att du godkänner Apples villkor.
6. På nästa skärm väljer du betalningsinformation som ingen, anger ditt namn, Leveransadress, telefonnummer och trycker på Nästa.
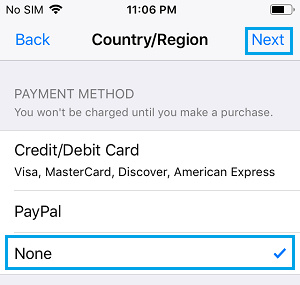
Obs: Du kan ange ditt nuvarande telefonnummer, men leveransadressen måste vara en adress från det land du har valt.
7. Du kommer till en Gratulationssida, tryck på Klar för att spara ändringarna.
från och med nu kan du växla mellan de två appbutikerna genom att bara logga ut från ditt nuvarande Apple-ID och sedan logga in på ditt nya Apple-ID som är kopplat till App Store i ditt valda land.
- så här ändrar du e-postadress kopplad till ditt Apple-ID
- så här återställer du raderade bilder från iPhone eller iPad