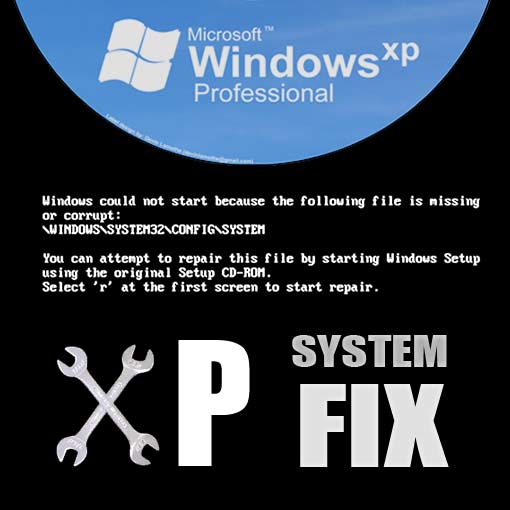
denna handledning syftar till att lära dig hur du fixar en korrupt eller saknad systemfil i windows XP utan användning av återställnings-CD: n.
jag tillbringade 6 timmar runt en väns hus igår och slutligen kom fram till en lösning som fungerade. Idag vill jag dela med mig av vad jag har lärt mig för att hjälpa andra människor att komma runt detta ganska vanliga problem utan den sorg jag var tvungen att gå igenom!
Disclaimer – jag är inte en dator reparation tekniker. Bara en datornörd som delar en lösning som fungerade för mig. Fortsätt på egen risk, jag tar inget ansvar alls vad som händer. Säkerhetskopiera alltid, och om du inte är säker, fortsätt inte.
Ok, låt oss komma igång.
en av läsarna föreslog att jag framhäver tidigare att den här lösningen bara fungerar om du har en återställningspunkt på din maskin. Jag är ganska säker på att maskinen som jag fixade aldrig hade en manuell Systemåterställning gjord och därför är det enligt min mening värt att försöka även om du inte kommer ihåg att göra det manuellt. Jag kan inte bekräfta 100% för XP, men jag vet senare att Windows OS tar automatiska återställningspunkter när betydande systemhändelser som installation av ett program eller enhetsdrivrutin inträffar. Med tanke på antalet återställningspunkter som hittades på maskinen jag arbetade med, kan jag bara anta att detta också är fallet för Windows XP.
vissa läsare har också nämnt att i vissa fall kan virus ha raderat dessa återställningspunkter, så jag antar att det är ett fall att ta en titt och hoppas på det bästa! Observera dock, om det inte finns några återställningspunkter när du ser det enda alternativet är att försöka få tag på CD.
nedan är en uppdelning av de viktigaste delarna av detta inlägg. Jag rekommenderar att du läser det hela för att se till att du får den bästa förståelsen för vad som har hänt och hur man fixar. Men om du bara vill ha lösningen klicka nedan.
- vad är systemfilen i XP och varför har det slutat min maskin att fungera?
- Varför behöver du återställningsskivan i första hand?
- Hur fixar du systemfilen utan den ursprungliga Windows XP-återställningsskivan?
vad är systemfilen i XP och varför har det slutat min maskin att fungera?
systemfilen på din dator är en av en samling filer som lagrar registerinformation om datorns konfiguration och konfiguration.
alla XP-maskiner har den här filen lagrad på följande plats tillsammans med ett antal andra viktiga konfigurationsfiler som programvara, säkerhet, SAM och standard.
C:\Windows\System32\config
om du har fått meddelandet nedan när du försöker starta i windows är det mer än troligt att något har hänt att korrumpera filen eller det saknas i system32 config-mappen.
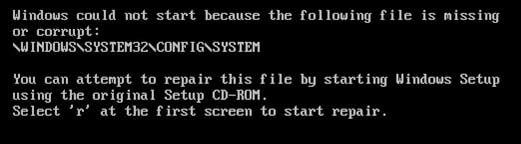
Hur hände detta?
det finns många anledningar till varför detta kunde ha hänt. Till exempel kan du ha tvingat en hård avstängning vid fel tidpunkt – vilket är vad som hände i scenariot jag hade att göra med – följaktligen har filen blivit skadad och Windows kan inte längre starta på grund av detta.
som skärmbilden och felmeddelandet ovan beskriver är standardmetoden att lösa är att använda återställningskonsolen på installationsskivan för Windows XP, men vad händer om du inte har Windows XP-CD: n?…
jag spenderade länge på att leta efter svaret på detta utan lycka till. Min lösning syftar till att ge dig ett snabbt och relativt enkelt sätt att lösa problemet utan XP-CD eller Återställningskonsol.
Varför behöver du återställningsskivan i första hand?
från min förståelse låter XP-skivan dig starta i återställningskonsolen och använda kommandoraden för att kopiera en äldre/stabil version av systemfilen över den korrupta eller saknade versionen. Utan XP-CD: n hittar du dig själv helt fast, eftersom du inte har möjlighet att komma åt DOS/kommandotolken och kopiera säkerhetskopian till mappen system32/config.
Obs – Om du har XP-CD, föreslår jag att du läser Microsofts officiella lösning om hur du återställer ett skadat register som förhindrar Windows XP från att starta eftersom det kan vara snabbare och enklare lösning för dig.
så här fixar du systemfilen utan Windows XP-återställningsskivan
för att sammanfatta, syftar min lösning till att komma runt detta problem genom att:
- skapa en startbar version av Linux på ett USB-minne (om du aldrig har använt eller hört talas om Linux, oroa dig inte, det är inte så läskigt som det låter! Linux är en säker plats, lita på!
- starta i Linux för att få tillgång till filerna på hårddisken (i det här fallet Ubuntu Linux-distributionen)
- hitta de trasiga SYSTEM-och PROGRAMVARUFILERNA
- hitta de senaste säkerhetskopiorna av systemet och PROGRAMVARUFILERNA
- Skriv över de korrupta filerna med Linux-gränssnittet (du behöver inte använda DOS-kommandon som med återställnings-CD-metoden!
- starta om till Windows XP med den senaste kända arbetsversionen av systemfilen.
totalt bör denna process ta cirka 45 minuter beroende på hur snabbt du kan ladda ner och montera Linux-distributionen.
innan du börjar behöver du följande:
- en PC som fungerar!
- en Internetanslutning
- ett USB-minne som är minst 2 GB i storlek
- en kopia av Unetbootin
steg ett-skapa en USB – startdiskett med Linux med Unetbootin
gå till unetbootin.sourceforge.net och ladda ner en kopia av Unetbootin.
programvaran är gratis, säker och kommer att göra allt det hårda arbetet med att ladda ner Linux och montera den på en USB hustle gratis. FYI-I det här exemplet använder jag Ubuntu
gör 100% säker på att enheten du monterar LINUX-distributionen på är USB-enheten. ANNARS KOMMER DU ATT SKRIVA ÖVER NÅGOT DU VERKLIGEN INTE VILL!!!
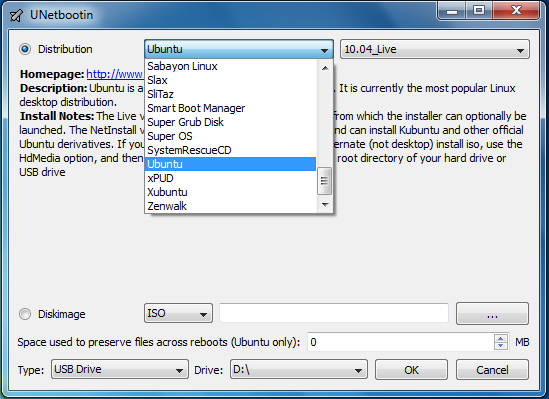
steg två-starta i Linux av USB
Stäng nu av din maskin och slå sedan på den igen medan du trycker på funktionsknappen som låter dig välja dina startalternativ – på min maskin är det F12. Om du inte är säker, bör du se detta i POST startskärmen när du först slå på maskinen.
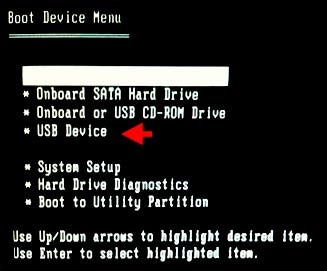
Obs, på vissa system kan du behöva gå in i BIOS och välja alternativet att starta i en USB-enhet. Här är en skärmdump av var det här är på min maskin – din kan vara lite annorlunda…
när alternativprompten visas väljer du alternativet USB-enhet och trycker på enter. Om allt går att planera kommer maskinen att fortsätta att starta upp i Linux.
när Ubuntu laddas kan du få ett meddelande som säger”prova Ubuntu” och ett annat för ”Installera Ubuntu”. Klicka bara på” prova Ubuntu ” – knappen och sedan kommer den att slutföra laddningen till skrivbordsmiljön.
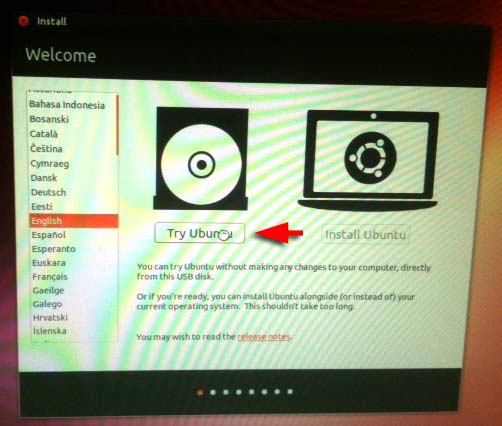
steg tre-hitta mappen System32 / config
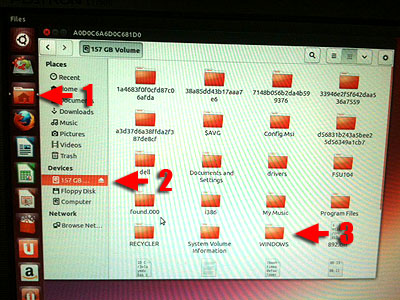
använd den inbyggda filbläddraren för att navigera till platsen för WINDOWS på hårddisken. Följ skärmdumpen nedan för att hitta detta. Du kommer i huvudsak att leta efter vad som skulle ha varit på följande plats i WINDOWS:
C:\WINDOWS\system32\config\
när du hittar konfigurationsmappen ser du kopior av alla filer inklusive alla viktiga systemfilen.
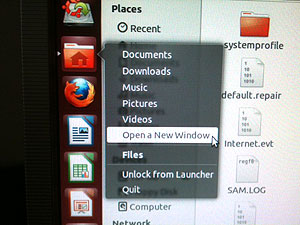
nästa måste vi öppna ett nytt fönster och hitta en kopia av de senaste säkerhetskopiorna av dessa systemfiler som lagras i en mapp som heter ”Systemvolyminformation” som normalt är dold i Windows. Eftersom vi använder Linux behöver du inte oroa dig för det här, men du hittar den här mappen i vad som skulle ha varit följande i windows
C:\System volyminformation
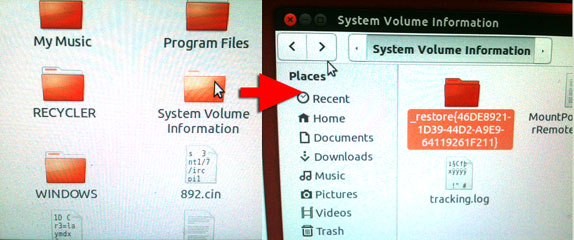
en gång i mappen Systemvolyminformation ser du en annan mapp som heter: a_restore{hexidecimal-characters}. Gå in där och du bör presenteras med ett antal olika mappar med följande namnkonvention”RP123″. Det är dessa mappar där Windows borde ha sparat säkerhetskopior av systemfilerna.
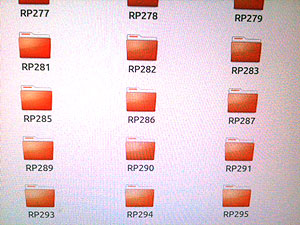
för att hitta den senaste, navigera till mappen med det högsta värdet (t.ex. RP295) och gå in på det och hitta mappen ”snapshot”.
nu borde du ha två fönster öppna; en med den korrupta systemfilen i den och en med de senaste Rp snapshot-filerna.
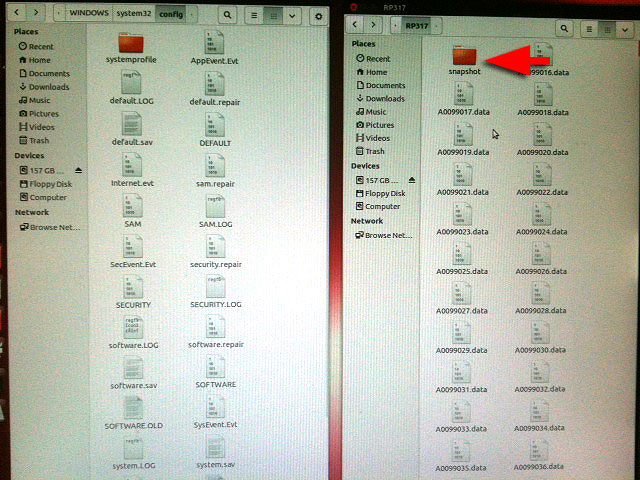
Steg fyra-kopiera senast kända systemfil till C:\ WINDOWS \ system32\config \
du kommer att märka att filerna i mappen RP ”snapshot” är filer som heter _REGISTRY_MACHINE_SYSTEM och
_REGISTRY_MACHINE_SOFTWARE etc, Det här är de du vill använda. Ta en kopia av var och en av dessa två filer (högerklicka på > kopiera) och klistra sedan in dem i det andra fönstret där C:\WINDOWS\system32\config \ mapp är.
Steg fem – säkerhetskopiera gamla SYSTEM-och programvarufiler och ersätt
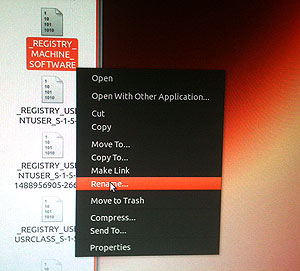
Byt namn på de ursprungliga SYSTEM-och PROGRAMVARUFILERNA till något liknande SYSTEM.Gamla och programvara.Gammal så att du har en kopia av originalen.
när du har gjort det, byt namn på filerna _REGISTRY_MACHINE_SYSTEM och
_REGISTRY_MACHINE_SOFTWARE som du just kopierade från snapshot-mappen till ”SYSTEM” och ”SOFTWARE”.
steg sex-Stäng av, Starta om och håll fingrarna korsade!

dags att stänga fönstren du har öppnat och stäng av Linux (i Ubuntu är det knappen längst upp till höger på skärmen).
ta bort flashenheten och starta sedan upp systemet igen.
om allt går enligt plan har du just fixat din dator utan att behöva Windows XP-CD! 🙂