det kan finnas tillfällen då vi vill ändra vårt Google-konto på grund av olika skäl, främst för att vårt e-post-ID kan se roligt, förvirrande, pinsamt eller till och med bara för länge att komma ihåg. Eftersom vi inte kan ändra Gmail-ID kan vi bara skapa ett nytt Google-konto, men de flesta data som kontakter, e-postmeddelanden, foton, filer från ditt gamla konto överförs inte, åtminstone inte automatiskt.
ändå finns det ett sätt att migrera så mycket kontodata som vi kan, manuellt. Rättvis varning, det kan ta timmar eller till och med dagar att ladda ner, beroende på storleken på dina data i kontot. Den faktiska migreringen av data tar dock bara några timmar. Det finns också några krav som du behöver veta om innan du börjar.
saker att veta innan du överför data
1. Det finns ingen automatisk process som magiskt överför alla dina data. Du måste exportera och importera data manuellt till alla Google-tjänster.
2. Appar från tredje part som du har loggat in med Google-inloggning fungerar inte. Du kan ändra det manuellt i appens inställningar.
3. Du kan bara överföra data som kontakter, e-post, Calander händelser, driva filer, foton, bokmärken, etc. Du kan dock inte överföra data som de YouTube-kanaler du prenumererar på, uppgifter, föra anteckningar, spellistor etc.
4. De appar, filmer, musik, böcker, etc som du har köpt med Google Play-appen skulle inte överföras inklusive Google Play-saldot.
5. För din YouTube-kanal, Adsense, Analytics, etc finns det några lösningar som låter dig överföra, Vi kommer till det senare i den här artikeln.
överföra data från ett G Suite-konto till ett annat
först och främst, om du har ett G Suite-konto, kan du överföra data till ett nytt G Suite-konto med en trestegs automatiserad process. Om du inte vet om G Suite, en e-postadress som är som [email protected] är förmodligen en G Suite-Adress, medan [email protected] är förmodligen ett vanligt konto.
om du använder ett vanligt konto hoppar du ner till nästa steg.
överföring av G Suite-kontodata görs med en tredjepartsapp som heter Vault me som kan nås i valfri webbläsare. Om du är orolig för att använda en tredjepartsapp på dina e-postmeddelanden rekommenderar jag starkt att du kolla in deras sekretesspolicy innan du börjar.
- skapa ett nytt Google-konto i G Suite,
- öppna Vault me i en webbläsare, logga in med ditt gamla ID i avsnittet” Ändra från ”& med ditt nya ID i avsnittet ”Ändra till”,
- Välj vilka data du vill överföra och starta din kopia.
kopieringsprocessen kan ta tid beroende på storleken på data. Denna process kommer att fungera på servern, så att du kan stänga av datorn och komma tillbaka senare. Den kopierar alla dina data organisation också inklusive mappar och etiketter. Du kommer att få ett e-postmeddelande på både gamla och nya e-post-ID när processen är klar.
överföra Data från ett Google-konto till ett annat
den tidigare metoden fungerar bara för G Suite-användare, tyvärr finns det ingen automatisk process om du har ett normalt Google-konto. Du måste göra allt manuellt. Låt oss komma till det.
skapa först ditt nya Google-konto. Ta dig tid och välj det klokt, eftersom du vet att det ofta inte är en enkel process att ändra Gmail-ID.
öppna sedan ditt gamla Google-konto i en ny flik. Här måste vi ladda ner data som är kopplade till ditt Google-konto, Detta kallas Google Takeout Archive och du kan inkludera allt i det. Logga in på ditt gamla Google-konto, gå till Kontoinställningar > Data & Personalisering > ladda ner dina data i avsnittet ’Ladda ner eller ta bort’. Alternativt kan du klicka på den här länken för att direkt gå till den sista sidan.
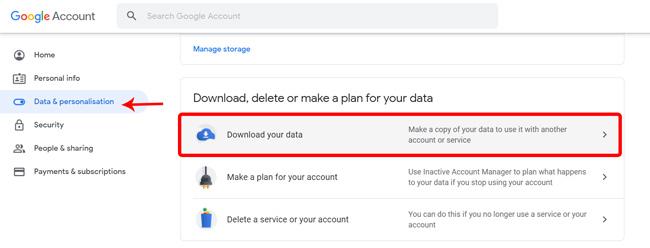
den här sidan visar alla data som är kopplade till ditt gamla konto, allt från automatisk fyllning, Platshistorik, inköpslista till dina kontakter. Kontrollera alla data du vill överföra och klicka på knappen ’Nästa steg’.
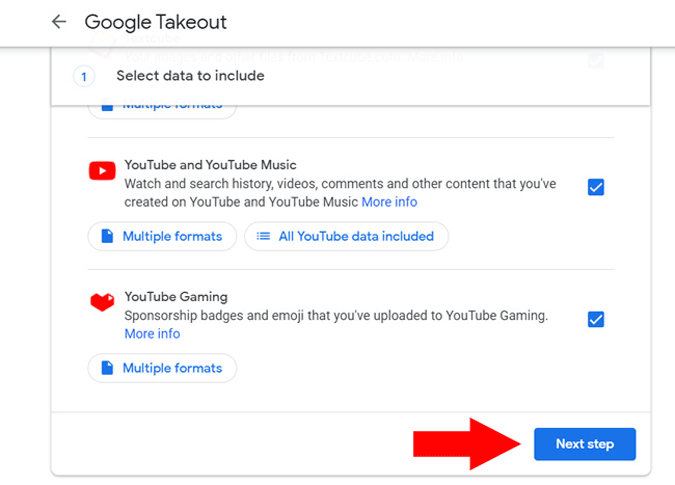
välj filtyp ’Zip’, Välj nedladdningsdestinationen och klicka på Skapa export. Det kan till och med ta dagar om du har mycket data på Google.

när exporten är klar, ladda ner och extrahera zip-filen på din dator. Detta Google Takeout-arkiv har all information du behöver för att sömlöst migrera till ett nytt Google-konto. När du har extraherat zip kan du hitta mappen Google Takeout Archive så här.
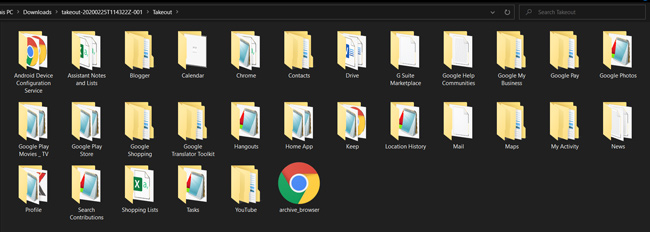
Därefter måste vi ladda upp dessa data till det nya Google-kontot. Men eftersom Google inte låter dig importera all data på en gång, så måste du importera den till varje tjänst individuellt.
Importera kontakter till nytt Google-konto
låt oss börja med kontakter. På ditt nya Google-konto, gå till Google Kontakter, klicka på Importera på vänster sidofält. Välj ’.VCF ’ fil i mappen Kontakter i Google Takeout arkiv. Alla dina kontakter kommer att importeras till det nya kontot. Lätt.
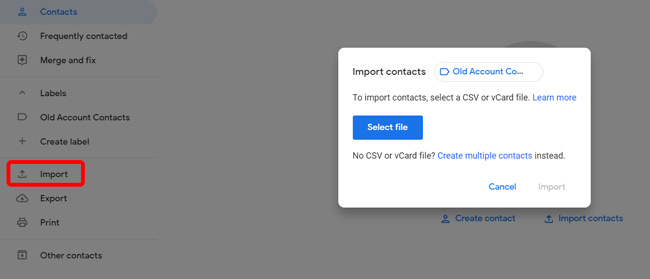
importera e-postmeddelanden till det nya Gmail-kontot
Tekniskt har Google Takeout-arkivet alla e-postmeddelanden och kontaktinformation från ditt gamla konto, men du måste använda Thunderbird-tjänsten för att importera all den informationen. Jag tycker att den här alternativa metoden är enklare eftersom du helt enkelt kan importera e-postmeddelanden till ditt nya Gmail-konto från Gmail-inställningssidan själv.
om du vill importera e-post till ditt nya Gmail-konto öppnar du Gmail i en webbläsare och loggar in med ditt nya Google-konto. Klicka på knappen Inställningar i det övre högra hörnet > konton och importera > importera e-post och kontakter. Det kommer att uppmana dig att ange och logga in på ditt gamla konto i popup-fönstret. När du gör det kommer det att synkronisera alla e-postmeddelanden, kontakter osv till det nya Gmail-kontot. Du kommer också att få e-post på ditt gamla konto samt det nya kontot för de kommande 30 dagarna. Du kan naturligtvis inaktivera det här alternativet i Inställningar.
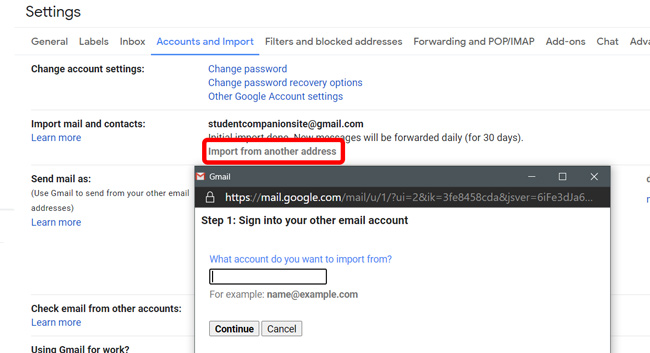
importera kalenderhändelser & påminnelser
för att importera kalenderhändelser och påminnelser, gå till Google Kalender på ditt nya konto > Inställningar i övre högra hörnet > importera och exportera och välj kalenderfilen i Google Takeout-arkivet. Klicka på knappen Importera och alla dina händelser, påminnelser, födelsedagar, mål, etc kommer att dyka upp på det nya kontot.
relaterat: 7 Bästa Google Kalender-tillägg för att hantera tiden bättre (2020)
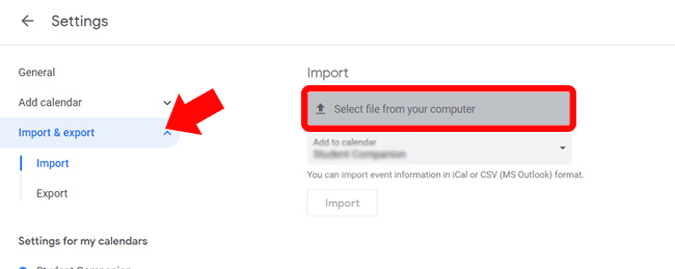
importera Google Drive-filer
filerna laddas ner från det gamla Google Drive-kontot och behåller också hierarkin. Detta gör det enkelt att importera den gamla Drive-kontodata till det nya kontot.
om du vill importera Drive-filer loggar du in på ditt Drive-konto som är länkat till det nya Google-kontot. Klicka på ny i det övre vänstra hörnet > Mappuppladdning och välj Drive-mappen i Google Takeout-arkivet. Alla dina gamla filer laddas upp till ditt nya konto. Enkelt, eller hur?
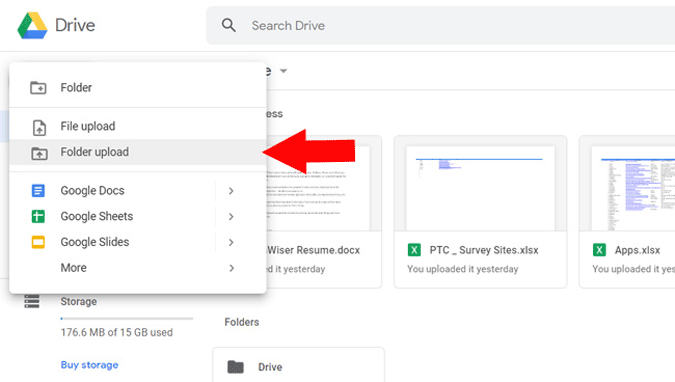
men om du har mycket data på enheten är det inte lätt att ladda upp dem. Det tar mycket tid, data och din dator måste vara påslagen tills fullständig data laddas upp. Alternativt kan du följa denna enkla process.
öppna Drive med ditt gamla Google-konto och klicka på ”Ctrl + A” för att välja alla filer. Klicka nu på alternativet Dela längst upp till höger. Ange ditt nya e-post-ID och se till att rollen är vald som ”redaktör”. Klicka nu på Skicka och alla dessa filer kan nås av det nya kontot. Öppna nu dela-menyn igen och välj alternativet ”Gör ägare” i rullgardinsmenyn bredvid det tillagda e-post-ID. Det är det, du har total kontroll över dina data från det nya kontot.
Importera foton till Google Foton
när du kommer till minnesvärda Google Foton klickar du på knappen Ladda upp högst upp på Google Photos hemsida. Välj mappen Google Photos i Google Takeout-arkivet och välj alla foton som finns i den mappen. Det kan ta mycket tid att ladda upp beroende på antalet foton. När det är klart skulle du ha migrerat dina Google Photos till det nya kontot.
Läs också: 10 Google Photos Tips och Tricks (2020)
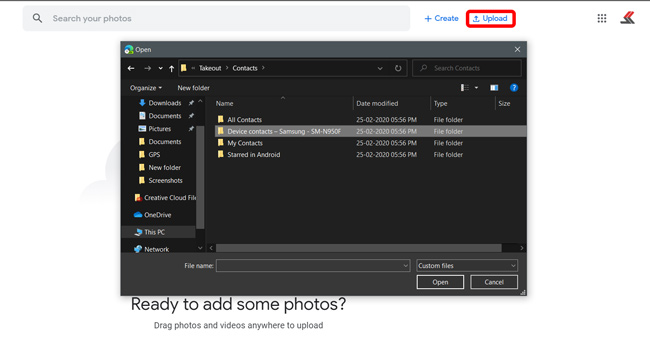
Importera bokmärken i Chrome-webbläsaren
nästa, bokmärken för webbläsare. Jag litar på dessa hela dagen medan jag surfar. För att importera bokmärkena till ditt nya konto, Öppna bara din webbläsare > klicka på alternativknappen längst upp till höger> bokmärken > Importera bokmärken och inställningar. välj Bokmärkesdokumentfilen i rullgardinsmenyn och ladda upp filen i Google Takeout-arkivet.
Google Takeout Archive hämtar bara bokmärken från Chrome-webbläsaren. Så om du använder någon annan webbläsare, skulle din bästa insats vara att exportera bokmärken manuellt och sedan importera den till din nuvarande webbläsare.

importera Googles Autofyll-lösenord
du kan också importera Autofyll-data från webbläsaren. Gå till webbläsarinställningar > lösenord under avsnittet Autofyll och klicka på Importera och välj filen Autofyll i Chrome-mappen i Google Takeout archive. Om importfunktionen inte är tillgänglig på Autofyll-sidan aktiverar du Lösenordsimportflaggan i Chrome-flaggor.
ändra din YouTube-kanal
kommer till den viktigaste delen, YouTube-kanalen. Om du inte gör några videor är det inte ett problem, men om du har en YouTube-kanal länkad till ditt gamla konto kan du överföra ägandet till den nya kanalen.
på det gamla Google-kontot, gå till YouTube Studio > Inställningar > behörigheter > klicka på Bjud in och bjud in ditt nya konto-ID som chef och klicka på Spara. Du kommer att få ett e-postmeddelande på ditt nya konto, acceptera inbjudan och du är nu chef för din kanal. Du kan lägga upp videor, bjuda in andra människor, ta bort och redigera saker, etc men det enda tillvägagångssättet är att du inte kan ta bort kanalen med det nya kontot. För det måste du fortfarande använda ditt gamla Google-konto. Du kan också ändra det associerade AdSense-kontot till ditt nya Google Adsense-konto.

Läs: 7 bästa YouTube tillägg för skapare och avancerade användare
inslagning upp
även om detta är lite lång process, det är det enda alternativet vi har. Det kan lämna några data som våra YouTube-Prenumerationer, föra anteckningar, etc, du får en hel del mest användbara data som dina kontakter och filer. Nu är det uppenbart att Google inte gillar att du exporterar och importerar eller ändrar din e-postadress direkt.