startskärmen är ett viktigt koncept i Windows 8-operativsystemen. Även om det kan ha sin del av frågor, principerna bakom det är bra. Med varje ny version av Windows 8 har användarupplevelsen förbättrats. Till exempel i Windows 8.1 Update 1 Microsoft har ytterligare tweaked hur du anpassar startskärmen. Därför bestämde vi oss för att dela hur du anpassar startskärmen i den senaste versionen av Windows 8.1, på både klassiska datorer och enheter med beröring.
så här grupperar du brickorna på Windows 8.1-startskärmen
det första steget i att anpassa startskärmen är att lägga till allt du vill ha på det och ta bort allt du tycker är onödigt. Du kan lära dig hur du fäster objekt på startskärmen i den här artikeln: Den kompletta guiden för att fästa allt på Windows 8.1-startskärmen.
om du vill ta bort en bricka från startskärmen, högerklicka eller tryck och håll kakel, klicka eller tryck på ”lossa från Start”. Med Windows 8.1 Uppdatering 1, Du kommer att se en högerklick-meny på stationära datorer och en kontextmeny längst ner på startskärmen, på surfplattor.
så här ser högerklick-menyn ut på en Windows 8.1-dator.
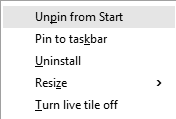
på en surfplatta ser du den här menyn längst ner på startskärmen.

nästa steg i att organisera dina brickor på startskärmen är att ordna och gruppera dem som du like.To gör detta, helt enkelt dra kakel och släppa den där du vill att det ska vara på startskärmen. Du kan dra en bricka till en grupp genom att släppa den i den gruppen.
men om du vill skapa en ny grupp av plattor, dra den till höger om startskärmen, så mycket som möjligt. Du ser en separator som den som visas på bilden nedan. Släpp brickan på höger sida av den separatorn och den nya gruppen skapas. Nu när gruppen skapas, Lägg till så många brickor som du vill.
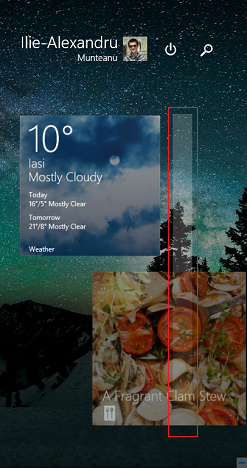
du kan också ge gruppen ett namn eller byta namn på det. För att göra detta på en pekskärmsenhet, Bläddra uppåt från botten av startskärmen och tryck på knappen Anpassa.
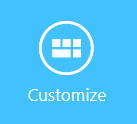
om du använder en dator högerklickar du var som helst på startskärmen utom på en panel och klickar sedan på Namngrupper.
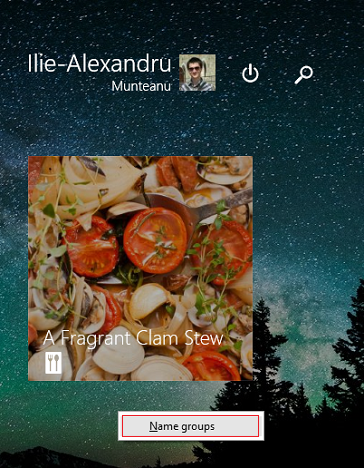
nu kan du redigera namnet på varje grupp på startskärmen. Tryck eller klicka på fältet med dess befintliga namn och skriv ett nytt.
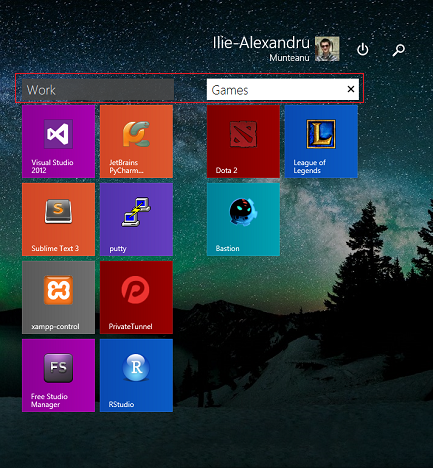
när du har redigerat namnen på dina grupper klickar eller trycker du på någonstans i det tomma området på startskärmen.
hur du ändrar storlek på brickorna på startskärmen
ett annat steg i att organisera din startskärm är att anpassa storleken på dina brickor.
på en pekskärmsenhet håller du ned den panel som du vill redigera. En kontextmeny visas längst ner på startskärmen.
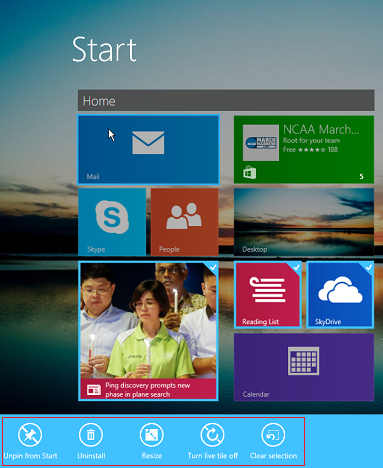
om du vill göra flera val på en pekskärmsenhet trycker du på alla brickor som du vill välja.
när du använder en dator behöver du bara högerklicka på den kakel du vill anpassa och du kommer att se lämplig kontextmeny.
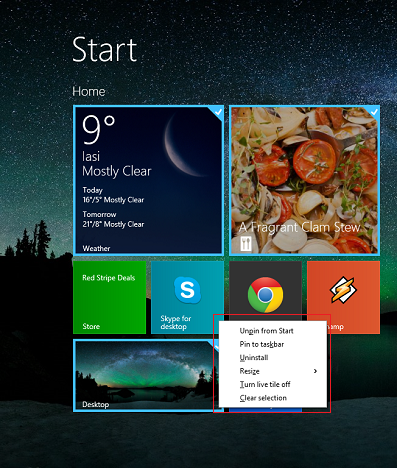
om du vill välja fler brickor på en dator håller du ned CTRL-knappen på tangentbordet och klickar sedan på brickorna som du vill anpassa.
en av de saker du vill göra är att ändra storlek på brickor. Klicka eller tryck på Ändra storlek och välj sedan den storlek du vill använda för de valda brickorna.
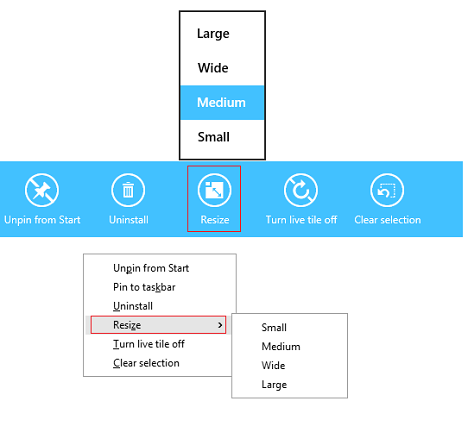
nedan kan du se en skalad jämförelse mellan alla kakelstorlekar.
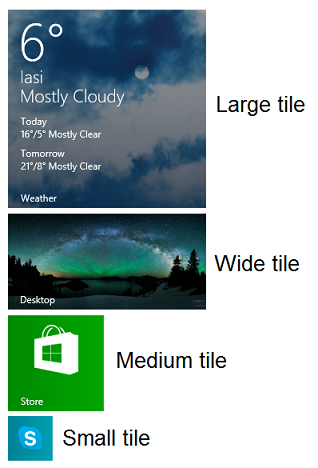
så här stoppar du brickor från att visa live-Data
alla brickor i Windows 8.1 kan vara live tiles-vilket innebär att de visar live-data från sina appar, även om du inte har öppnat dessa appar. I den tidigare nämnda kontextmenyn hittar du ett alternativ för att slå på eller av den här funktionen.
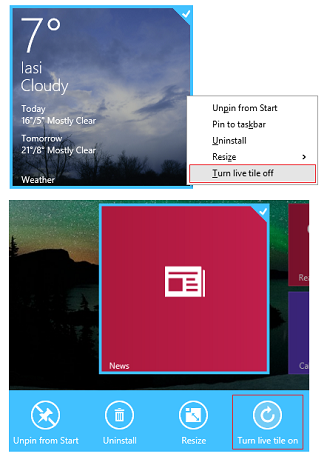
när levande plattor är avstängda fungerar de som en vanlig genväg och de ger inga levande data.
slutsats
Anpassa startskärmen för att passa dina behov är mycket viktigt och gör en enorm skillnad i hur du interagerar med Windows 8.1. Tveka inte att experimentera med anpassningsalternativen som delas i den här guiden. De kommer säkert att göra din upplevelse bättre.