sammanfattning

det är vanligt att du stöter på felspelet som stammar Windows 10. Vet du hur du ska hantera problemet med datorstammning? Det här inlägget från MiniTool visar dig 7 sätt att lösa felspelet stammar Windows 10.
Snabb Navigering :
- 7 sätt att fixa spel stamning Windows 10
- Bottom Line
spel stamning är de oregelbundna förseningar mellan GPU ramar som kan ha en betydande inverkan på spelet. Om du stöter på spelstammande Windows 10 när du spelar spel kommer du att känna dig långsam, laggy och tillfälligt fördröja spelarens åtgärder. Så det skulle vara en irriterad sak.
således undrar vissa människor hur man fixar stammar i spel. Om du letar efter lösningar, för, vänligen hålla på din läsning och följande del kommer att visa dig lösningarna.
7 sätt att fixa Spelstammning Windows 10
i det här avsnittet visar vi dig hur du hanterar problemet med datorstammning och optimerar Windows 10 för spel.
sätt 1. Stäng av Windows Game Bar och Game DVR
för att åtgärda problemet med datorstammning kan du välja att stänga av Windows Game Bar och Game DVR först.
nu, här är handledningen.
1. Tryck på Windows-tangenten och i-tangenten tillsammans för att öppna Inställningar.
2. I inställningsfönstret klickar du på spel för att fortsätta.
3. Gå till spelfältet och stäng av spela in spelklipp, skärmdumpar och sändning med spelfältet.
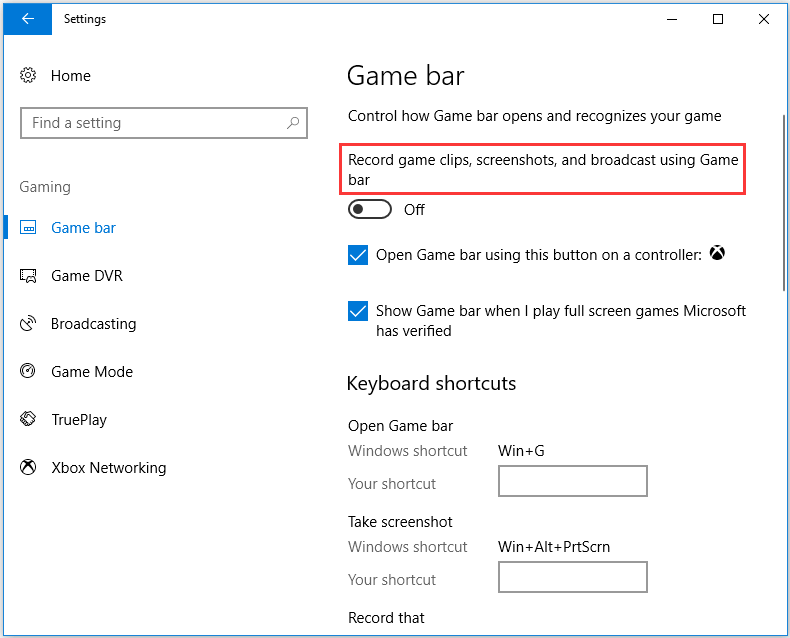
4. Gå sedan till fliken Game DVR och stäng av posten i bakgrunden medan jag spelar ett spel.
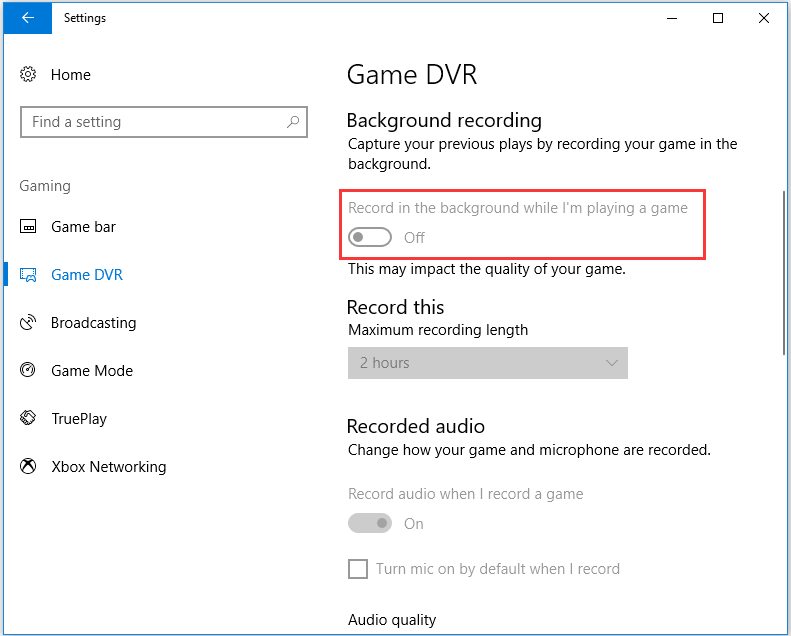
efter det, avsluta inställningsfönstret och kontrollera om spelet stammar Windows 10-problemet har lösts.
sätt 2. Uppdatera grafikkortsdrivrutinen
för att åtgärda problemet spel stamning Windows 10, kan du försöka uppdatera grafikkortsdrivrutinen.
nu, här är handledningen.
1. Tryck på Windows-tangenten och R-tangenten tillsammans för att öppna dialogrutan Kör.
2. I rutan skriver du dxdiag och trycker på Enter för att fortsätta.
3. Notera sedan OS-detaljerna på fliken System.
4. Därefter navigerar du till fliken Display, antecknar grafikkortet, tillverkaren och aktuella drivrutinsversionsdetaljer.

5. Öppna webbplatsen för grafikdrivrutintillverkaren och ladda ner den senaste grafikdrivrutinen som är kompatibel med din plattform.
6. Därefter installerar du den på din dator.
när alla steg är klara, starta om datorn och kontrollera om felet spelet stamning Windows 10 är fast.
sätt 3. Stäng av Intel Turbo Boost
för att åtgärda problem med datorstammning kan du försöka stänga av Intel Turbo Boost.
nu, här är handledningen.
1. Tryck på Windows-tangenten och R-tangenten tillsammans för att öppna dialogrutan Kör.
2. Skriv sedan powercfg.cpl i dialogrutan och klicka på OK för att fortsätta.
3. I popup-fönstret klickar du på Ändra planinställningar för att fortsätta.
4. Klicka sedan på Ändra avancerade ströminställningar.
5. Expandera processorns strömhantering.
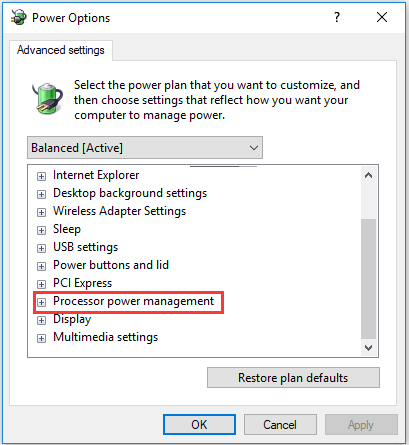
6. Utöka den maximala processorhastigheten.
7. Justera på batteriet och anslutna värden till 99%.
8. Klicka sedan på Apply och OK för att spara ändringarna.
när alla steg är klara, starta om datorn och kontrollera om felet PC stamning är löst.
sätt 4. Stäng av dynamisk Tick
för att lösa felet gaming stamning, kan du välja att stänga av dynamisk tick.
nu, här är handledningen.
1. Öppna Kommandotolken som administratör.
2. Skriv följande kommandon i kommandoradsfönstret och tryck på Enter för att fortsätta.
bcdedit / set disabledynamictick ja
bcdedit / set useplatformclock sant
bcdedit / set tscsyncpolicy förbättrad

när det är klart, starta om datorn och kontrollera om felspelet stammar Windows 10 är löst.
sätt 5. Stäng av Bakgrundsprogramvaran innan du kör spel
om det finns för många program som körs i bakgrunden påverkas datorns prestanda. Så, för att fixa spel stamning Windows 10 fråga, du kan välja att stoppa program från att köra i bakgrunden innan du spelar spel.
nu, här är handledningen.
- högerklicka på Aktivitetsfältet och välj Aktivitetshanteraren.
- navigera sedan till fliken Processer,
- Välj det program du vill inaktivera och klicka på Avsluta uppgift.
- du kan också stänga av tjänster från tredje part för att frigöra mer RAM genom att dubbelklicka på en tjänst under Bakgrund och högerklicka sedan på tjänsten och välj Stopp.
när alla steg är klara, kontrollera om problemet spelet stamning Windows 10 är fast.
sätt 6. Stäng av Diagnostic Policy Service
för att fixa stamning i spel kan du också försöka stänga av diagnostic policy service.
nu, här är handledningen.
- tryck på Windows-tangenten och R-tangenten tillsammans för att öppna dialogrutan Kör.
- Typ tjänster.msc i rutan och klicka på OK för att fortsätta.
- bläddra ner för att ta reda på Diagnostic Policy Service och dubbelklicka på den för att fortsätta.
- i popup-fönstret ändrar du starttypen till Inaktiverad.
- ändra servicestatus till stoppad.
- klicka sedan på Apply och OK för att spara ändringarna.

vägen 7. Aktivera V-Sync
det sista sättet att lösa problemet spel stamning Windows 10 är att aktivera V-Sync. Nu, här är handledningen.
- högerklicka på skrivbordet och välj NVIDIA Control Panel.
- klicka på 3D-inställningar och välj Hantera 3D-inställningar för att öppna ytterligare alternativ.
- välj sedan tvinga på alternativet på den vertikala synkroniseringen.
- högerklicka på skrivbordet och välj alternativet AMD Radeon Settings.
- klicka på globala inställningar i AMD Radeon-inställningsfönstret.
- klicka på vänta på vertikal uppdatering för att välja Enhanced Sync optio
kontrollera sedan om felet game stottering Windows 10 är fixat.
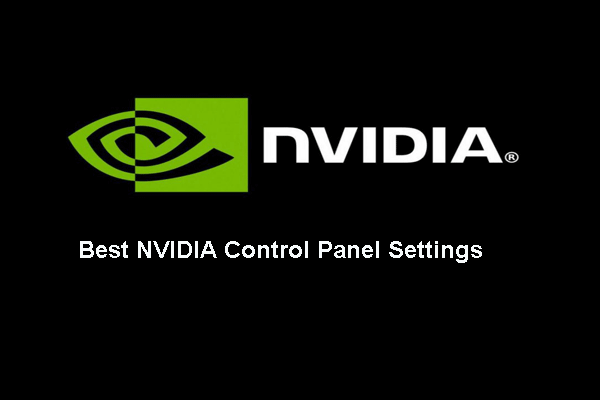
vilka är de bästa inställningarna för NVIDIA-kontrollpanelen för spel? Det här inlägget visar dig att optimera inställningarna för NVIDIA-Kontrollpanelen.
Bottom Line
för att sammanfatta har det här inlägget introducerat 7 sätt att fixa felspelet stammar Windows 10. Om du stöter på samma fel kan du prova dessa lösningar.