om du söker efter svar på hur man tar bort sökfältet Windows 10, då är du inte ensam. På grund av sökfältets beteende i Windows 10 har många användare bestämt sig för att bara bli av med det och placera något mer användbart där. Det finns flera anledningar till varför användarna vill göra det. Vissa gillar inte att Bing är standardsökmotorn och tyvärr finns det inget sätt att ändra det. Andra gillar inte baren tar en stor del av skärmen fastigheter som annars skulle kunna användas för genvägar mapp.
så, om du är en av de användare som ogillar sökfältet, så här inaktiverar du Windows search Windows 10 med olika metoder.
- Metod 1. Dölj Windows 10 sökfält från Aktivitetsfältet och startmenyn egenskaper
- Metod 2. Ta Bort Windows 10-Sökfältet Med Hjälp Av Snabbmenyn I Aktivitetsfältet
- Metod 3. Inaktivera Windows 10 sökruta med Registereditorn
- ytterligare tips: hur du inaktiverar webbresultat i Windows 10 Sök
Metod 1. Dölj Windows 10 sökfält från Aktivitetsfältet och startmenyn egenskaper
detta är en av de enklaste metoderna för att dölja sökfältet från Aktivitetsfältet på din Windows 10-baserade dator. Allt detta kräver att du gör är att ändra ett alternativ i en dialogruta och du är bra att gå.
följande är hur du kan använda den här metoden för att ta bort sökfältet från din dator:
1. Högerklicka var som helst tom i Aktivitetsfältet och du hittar en meny som visas på skärmen. På menyn väljer du alternativet som säger egenskaper för att öppna dialogrutan Egenskaper i Aktivitetsfältet.
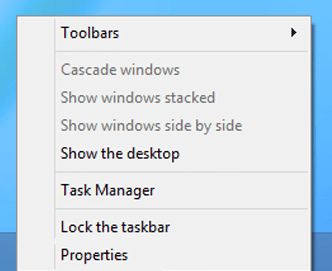
2. När dialogrutan Egenskaper öppnas måste du klicka på fliken som säger verktygsfält högst upp. Det är den tredje och den sista fliken i flikmenyn.
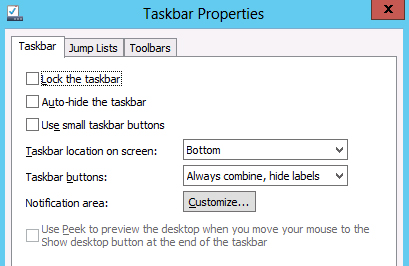
3. När fliken Verktygsfält öppnas ser du en rullgardinsmeny längst ner som säger sök i aktivitetsfältet. Från de tillgängliga alternativen väljer du alternativet som säger inaktiverat och klickar på Verkställ.
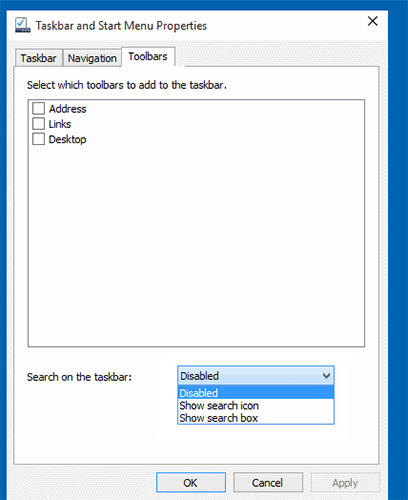
vad ovanstående procedur kommer att göra är att det kommer att stänga av Windows search Windows 10 på din dator. När du trycker på apply-knappen kommer du att upptäcka att sökfältet är borta från Aktivitetsfältet i Windows. Ditt uppdrag är fullbordat.
Metod 2. Ta bort Windows 10 sökfält med hjälp av aktivitetsfältets snabbmeny
om du inte är särskilt angelägen om att använda ovanstående metod för att ta bort sökfältet av någon anledning har du en annan metod tillgänglig för dig. Den här metoden använder ännu mindre steg för att hjälpa dig att inaktivera sökfältet och följande är hur du kan använda den här metoden på din dator.
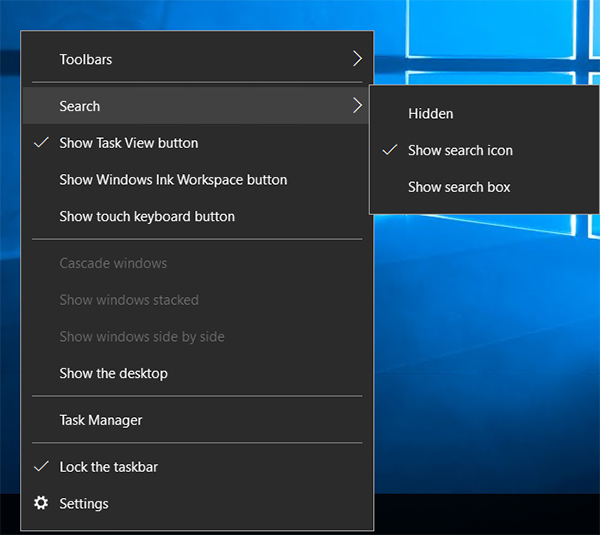
högerklicka var som helst tom i Aktivitetsfältet och du kommer att se en meny. Välj Sök och du kommer att se en undermeny med tre alternativ. Om du vill ta bort sökfältet helt väljer du inaktiverat från undermenyn. Men om du vill behålla sökikonen väljer du visa sökikonen och den tar bort sökfältet men behåller sökikonen i Aktivitetsfältet.
beroende på vilket alternativ du har valt kommer du att upptäcka att sökfältet är helt borttaget från Aktivitetsfältet eller att du bara har sökikonen i Aktivitetsfältet. Om du någonsin vill ändra den här inställningen igen, gå bara till samma meny och du bör kunna ändra dina alternativ.
Metod 3. Inaktivera Windows 10-sökrutan med Registerredigeraren
Registerredigeringsverktyget på din Windows 10-dator låter dig också aktivera och inaktivera sökfältet på din dator. Det finns bara några grundläggande saker som du behöver ändra i registret och det kommer antingen att ta bort eller behålla sökfältet i Aktivitetsfältet.
så här använder du Registerredigeraren för att hantera sökfältet på din dator:
1. Tryck på Windows + R-tangenten på tangentbordet för att öppna dialogrutan Kör. När den öppnas skriver du regedit i den och trycker på Enter-tangenten för att öppna Registerredigeraren.
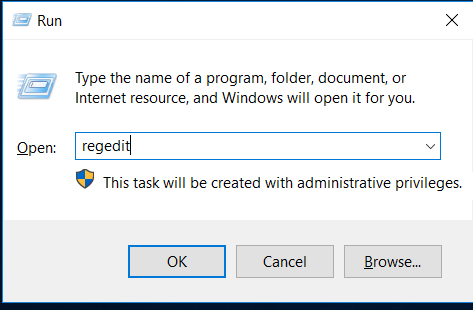
2. När Registerredigeraren öppnas, gå till följande sökväg, hitta posten SearchboxTaskbarMode och högerklicka på den och välj Ändra.
dator \ HKEY_CURRENT_USER \ programvara \ Microsoft \ Windows\
CurrentVersion\Sök
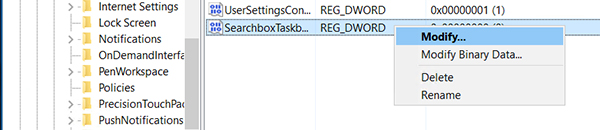
3. På följande skärm bör du kunna ändra värdet på posten. Det kommer att vara 1 som standard men du måste ange 0 i fältet värdedata och klicka på OK. Det finns två andra värden som du kan använda och de är:
1 = Detta visar sökikonen
2 = Detta visar sökfältet
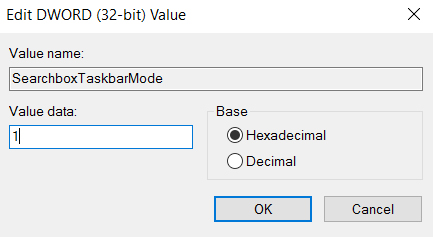
där går du. Starta om datorn och du kommer att upptäcka att Registerredigeraren har tagit bort den enorma sökfältet från Aktivitetsfältet och gjort mer utrymme tillgängligt för andra appar som ska fästas där.
Ytterligare Tips: Så här inaktiverar du webbresultat i Windows 10 Search
en av de viktigaste anledningarna som många användare säger att ta bort sökfältet är att de inte vill att det ska visa webbresultat. Om så är fallet med dig har du ett alternativ att inaktivera webbresultat i din Windows 10-sökning.
så här tar du bort sök i webbfältet Windows 10 på din dator:
klicka på sökfältet i Aktivitetsfältet och välj Notebook-ikonen följt av inställningsalternativet.
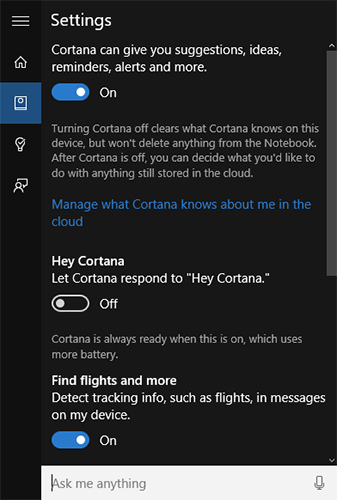
på följande skärm stänger du av alternativet som säger att Cortana kan ge dig förslag, förslag, påminnelser, varningar och mer. Stäng också av ett annat alternativ som säger Sök online och inkludera webbresultat.
du har inaktiverat funktionen webbresultat i din Windows-sökfält och du ser nu bara sökresultat från din egen dator och inte från webben.
många användare klagar på att Windows saknar funktionen för att återställa glömda användarlösenord och användarna fastnar ofta när de inte kan komma ihåg lösenordet för sitt användarkonto. Om du någonsin stöter på sådana problem, bör Windows Password Key hjälpa dig. Det är ett verktyg byggt speciellt för att hjälpa dig återställa lösenord för dina användarkonton på Windows-datorer.
vi hoppas att vår Windows 10 remove search bar guide ovan hjälper dig att ta bort oönskade Windows search bar från Aktivitetsfältet på datorn. Om du glömmer användarlösenordet för ditt konto föreslår vi att du använder 4winkey-verktyget för att återställa lösenordet.
![]()
- Återställ/ta bort Windows admin och annat användarlösenord för lokalt / domänkonto.
- skapa ett nytt lokalt/domänadministratörskonto för att låsa upp din dator.
- ändra ditt Microsoft-kontolösenord offline.
- fullt stöd för Windows 10/8.1/8/7/Vista / XP, Windows Server 2012 (R2) / 2008 (R2) / 2003 (R2).
gratis nedladdning
relaterade artiklar 2 Sätt Att Ändra kontotyp av användare i Windows 10 Windows 10 fortsätter att be om inloggningslösenord, hur man fixar det Windows 10 lösenord är felaktigt, hur man fixar det