tillkomsten av E-böcker har gjort det lättare för bokmaskar att ha ett bibliotek som sitter i handflatan; även för bokälskare som fortfarande älskar tryckta böcker, ger e-böcker En tillgänglighet och flexibilitet som är obestridlig. Det finns dock många bokmaskar som fortfarande tycker att det är lite utmanande att navigera i E-läsare som den populära Amazon Kindle-enheten. Amazon Kindle E-reader är en flexibel och innovativ e-bokbiblioteksenhet som låter användare köpa, ladda ner, läsa och bläddra igenom böcker, tidskrifter, tidningar och andra digitala utskriftsmaterial online i Kindle Store. Det finns några Amazon Kindle-tips och tricks som varje användare bör lära sig för att göra sin digitala Athenaeum-navigering på kindle-enheten rolig, intressant och sömlös.
här är 15 Amazon Kindle Tips och Tricks som inte är mycket populära men mycket effektiva och nödvändiga.
låt din cirkel veta din Läsresa genom att ansluta dina sociala mediekonton till Kindle.
om du gillar ditt sociala nätverk för att känna igen dig som en bokmask, eller om du bara vill dela din läslista till dina sociala medier, låter Amazon kindle dig länka dina sociala mediekonton som Twitter och Facebook till ditt Kindle-konto. Med den här funktionen kan du också dela passager och utdrag ur en E-bok till dina sociala tidslinjer direkt. Amazon stöder för närvarande bara tre nätverk: Twitter, Facebook och Goodreads.
så här ansluter du dina sociala medier till din kindle;
se till att ditt Wi-Fi-eller 3G-nätverk är på. Tryck på de tre små prickarna längst upp till höger på enhetens skärm, gå till Inställningar och tryck sedan på Mitt Konto.
gå till sociala nätverk och klicka sedan på det nätverk du vill ansluta.
alternativt, gå till Inställningar och navigera sedan till” Hantera ”som ligger precis bredvid inställningen” sociala nätverk ”och tryck på Välj och tryck sedan på”Hantera dina sociala nätverk ”
till exempel, för att länka ditt Twitter-konto, tryck på” Länkkonto ” Under Twitter och följ instruktionerna på skärmen.
när du har anslutit dina sociala medier kan du markera text eller utdrag medan du läser en E-bok och sedan trycka på Dela-knappen för att klistra in den i dina sociala medier.
för att koppla bort din Kindle från ett socialt nätverkskonto, gå till ”Inställningar” navigera till ”Hantera dina sociala nätverk” och tryck sedan på ”Koppla bort konto”
låna E-böcker från ditt offentliga bibliotek
många kindle-användare vet inte att du kan få e-böcker på din Amazon kindle från ditt offentliga bibliotek. De flesta användare antar bara att det enda sättet att få e-böcker på kindle är att köpa dem från Amazon eller ladda ner gratis Amazon kindle e-böcker. Du kan dock få tillgång till ett bibliotek med gratis e-böcker bokstavligen från ditt offentliga bibliotek så länge du har ett bibliotekskort. Med Amazon Kindle kan du fortfarande njuta av fördelarna med ett offentligt bibliotek. Processen är lite knepig och inte så enkel som att gå in i ett fysiskt bibliotek och låna en bok, men när du har ställt in på din kindle-enhet kan du njuta av ditt offentliga bibliotek till hands.
dessutom får du bara behålla e-böckerna i ett antal dagar och sedan returneras det automatiskt, plus inte alla böcker i ditt offentliga bibliotek är tillgängliga som e-böcker. Denna tjänst är endast tillgänglig för offentliga bibliotek i USA.
kontrollera först med ditt lokala bibliotek eller det bibliotek du väljer och se till att de stöder utlåning med OverDrive, eftersom OverDrive-tjänsten är det som officiellt stöds av Amazon.
du måste också skaffa ett bibliotekskort om du inte har ett. Du kan behöva besöka biblioteket fysiskt om du inte kan få bibliotekskortet online.
för att starta, besök bibliotekets webbplats för att vara säker på att de stöder funktionen. Du kan kontrollera statusen för ditt offentliga bibliotek på OverDrive-sökkartan med en webbläsare och välja ”besök bibliotekets webbplats.”När du har hittat bibliotekets webbplats väljer du” logga in ” och anger sedan ditt bibliotekskortnummer.
fortsätt att söka efter den e-bok du vill läsa. Du kan använda sökfiltret för att bara se ”Kindle Books” och välja e-böckerna märkta som ”tillgängliga.”
välj sedan hur länge du vill låna boken, mellan 7-14 dagar och klicka sedan på ”låna.”
när du har fått en popup-bekräftelse klickar du på ”Läs nu med Kindle.”
se också till att du är inloggad med samma konto som din Kindle-enhet som du kommer att ta till Amazons lista över boken och klicka sedan på ”Hämta biblioteksbok.”
e-boken kommer att visas på din kindle-enhet eftersom Amazon bekräftar att du har checkat ut boken.
precis som din telefon kan du ta skärmdumpar.
ett av Amazon kindle-tipsen du behöver veta är hur du tar en skärmdump på din kindle-enhet. Om du försöker dela en intressant sida från din e-bok till en vän och inte vill klistra in den direkt på något av dina sociala medienätverk kan Amazon kindle-enheter hjälpa dig med det när du tar en skärmdump. Precis som din telefon kan du också ta skärmdumpar på din kindle-enhet.
att ta en skärmdump med din Kindle-enhet är enkelt och du behöver inga komplicerade knappar eller klick. Håll bara fingrarna längst upp till vänster och längst ner till höger eller längst upp till höger och längst ner till vänster på din kindle-enhet. En kort blixt på skärmen varnar dig om skärmdumpen.
du måste dock ansluta din kindle till en dator med din kompatibla USB-kabel för att använda skärmdumpen.
när du har anslutit din kindle till din dator, leta reda på filen märkt kindle på din file finder eller explorer, öppna Kindle-mappen så ser du skärmdumpen. Exportera sedan det för din användning.
markerar och exporterar alla dina favoritlinjer, stycken eller citat.
när du läser en bok finns det några avsnitt som du vill hänvisa till. Med kindle e-reader kan du markera dina favoritutdrag precis som du kan på en tryckt pocketbok, bara att den här gången behöver du inte bläck. Kindle e-Reader ger dig markörer som hjälper dig att hitta passager som är djupgående för dig i ett tryck på fingrarna.
för att markera passager du älskar, tryck och håll ned ett ord, det kommer att bli markerat och dra sedan markeringen för att rita över hela avsnittet eller citatet du vill markera. Alternativet ”Markera” visas och tryck sedan på det. Den. Hela texten kommer att mörkas för att visa att du har markerat den markerade texten.
du kan också lägga till anteckningar om vad du tycker om den markerade texten genom att lägga till anteckningar. Tryck ner utdraget och tryck sedan på ”notera” och skriv sedan ner vad du tänker notera. Du kan också utforska dina anteckningar genom att trycka på toppen av boken för att dyka upp Kindle-sidfoten. Välj sedan” gå till ”och tryck sedan på”Anteckningar”.
för en sammanställd översikt över alla utdrag du markerar eller noterar, kolla in Notebook-verktyget
för bokmärkning, tryck på toppen av skärmen, för att avslöja Kindle-sidhuvudet och sidfoten och välj sedan ’gå till’ för att se en bokmärkesikon till höger om kindle-enhetens skärm, tryck på den lilla ikonen för att ställa in ett bokmärke. Du trycker också alltid på bokmärkesikonen när menyn inte är uppe för att hitta en lista över dina bokmärken.
Ställ in ett personligt hembibliotek
Amazon kindle e-reader home library, även kallad Amazon Household feature, introducerades 2014, och detta är ett av Amazon kindle-tipsen som gör det möjligt för medlemmar i samma familj att dela böcker utan krångel. Så, makar får läsa samma böcker utan att behöva varje köp eBook från kindle store.
för att skapa ett familjebibliotek, kontrollera först att din enhet är kompatibel med funktionen genom att kontrollera Amazons familjebibliotekskompatibilitetssida och se till att din kindle-enhet är uppdaterad till den senaste programvaran.
för att ställa in, gå till ” Meny ”och tryck sedan på” Inställningar”, navigera till” hushåll & familjebibliotek ”sedan” Lägg till en ny person ”och sedan”Lägg till vuxen ”
när du trycker på” Lägg till vuxen ”ange e-postadressen och lösenordet för vuxens Amazon-konto och tryck på” Fortsätt ” för att godkänna kontot samt dela betalningsinformation.
du kan välja att dela alla dina e-böcker eller bara några av dem.
om du vill lägga till ett barn i ”hushåll & familjebibliotek” väljer du ”Lägg till barn” under ”Lägg till en ny person” och anger sedan lösenordet för föräldrakontroll, barnets födelsedag, kön och namn. Välj dina önskade titlar för barnets bibliotek, tryck på ”Nästa” och sedan ”klar” för att ställa in kontot.
uppdatera din skärmsläckare med din senaste läsning
din Amazon kindle-enhet har sin standard skärmsläckare, men du kan ha en svalare enhet genom att ändra skärmsläckaren till omslaget till den aktuella boken du läser, det är inte en komplicerad process. Så här aktiverar du funktionen.
du måste först se till att din enhet stöder den här funktionen, här är Kindles som stöder den här funktionen;
- den 7: e och 10: e generationen Kindle Paperwhite
- 8: e och 10: e generationen Kindle
- den 7: e generationen Kindle Voyage
- den 8: e, 9: e och 10: e generationen Kindle Oasis
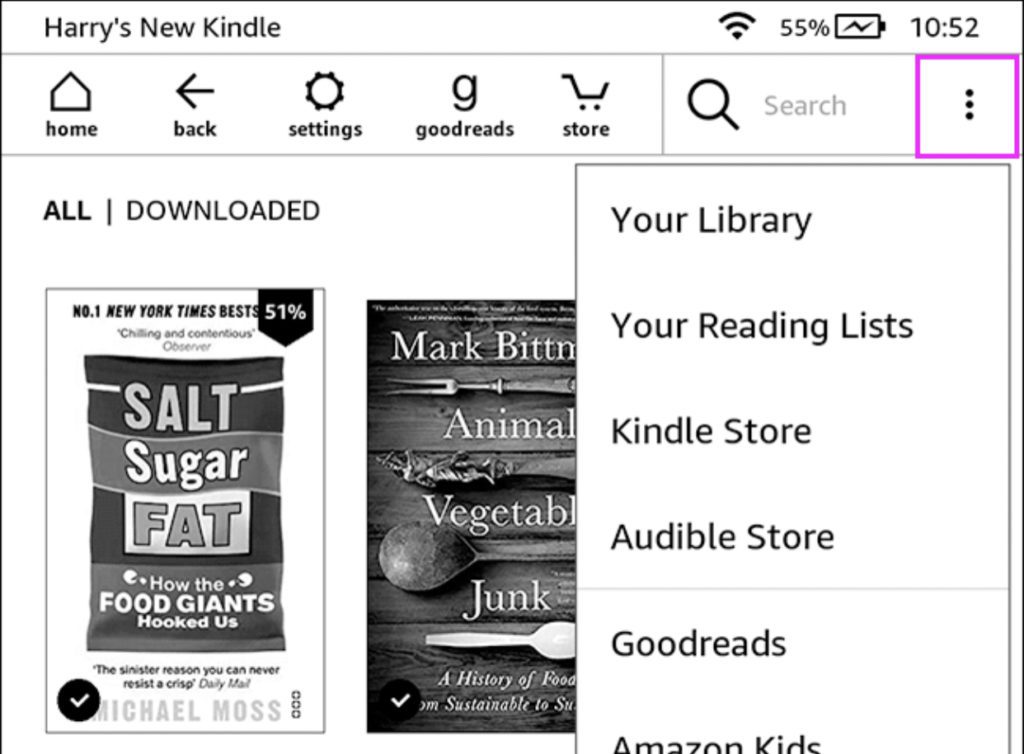 när du har kontrollerat att din enhet stöder den här funktionen, Kontrollera att den är uppdaterad till den senaste programvaran, och om allt som är gjort; gå till ”Inställningar”, navigera sedan till ”alla inställningar” och välj sedan ”Enhetsalternativ” varefter du navigerar till ”Display cover” eller ”show cover” och slå på den.
när du har kontrollerat att din enhet stöder den här funktionen, Kontrollera att den är uppdaterad till den senaste programvaran, och om allt som är gjort; gå till ”Inställningar”, navigera sedan till ”alla inställningar” och välj sedan ”Enhetsalternativ” varefter du navigerar till ”Display cover” eller ”show cover” och slå på den.
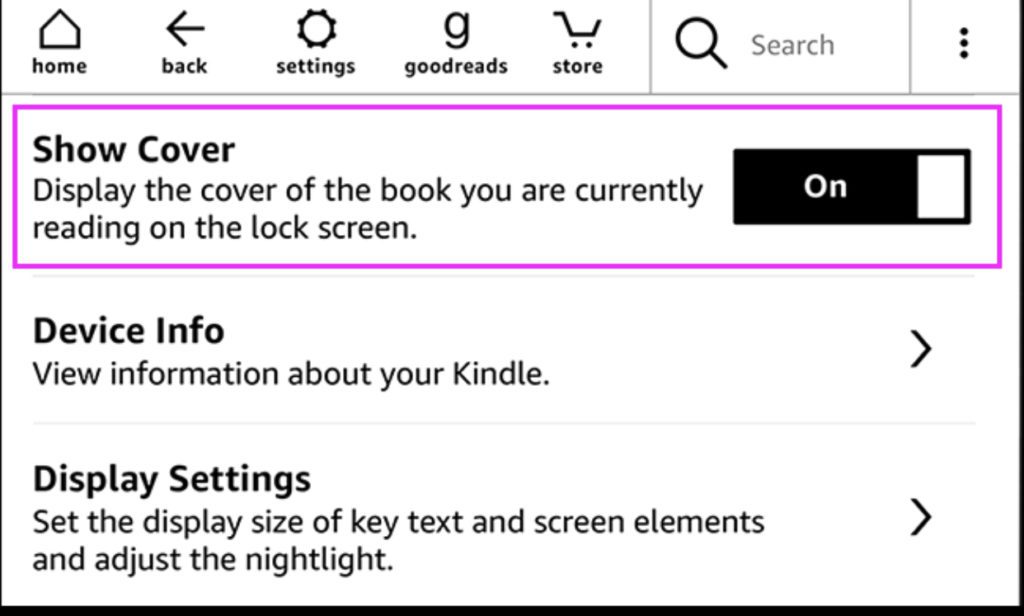
när detta är gjort kommer din kindle automatiskt att visa omslaget till boken du läser, när din kindle är låst.
inkludera dina egna Pdf-dokument
en av de bästa Amazon kindle tips och tricks är funktionen som låter dig ladda ner dina PDF-filer, word-filer och andra dokument till din kindle e-läsare så att du kan läsa dem. Med denna kindle-funktion / verktyg kan du också få ditt universitet eller skolläsningsmaterial i din kindle-e-läsare. Du kan också lägga till dina arbetsdokument i din kindle-enhet.
så här navigerar du i processen, först kontrollera att filen är kompatibel med kindle, följande format; .HTML, .doc eller PDF är kompatibla.
när du är säker på att de är kompatibla, skicka filen till din kindle-e-postadress eftersom alla kindle-enheter har sin egen e-postadress. För att hitta adressen till din Kindle-e-läsare, gå till Amazon-webbplatsen och logga in och hitta sedan alternativet ”Hantera dina enheter” på ”Hantera din Kindle”; hitta sedan e-postadressen till din Amazon Kindle-enhet. Klicka på din Kindle-enhet, och på pop-up bör du se en @ kindle.com e-postadress som du kan ändra genom att klicka på ”Redigera” – knappen, Se till att adressen du väljer är godkänd.
när du har fått din kindle-e-postadress, maila din fil eller filer eftersom du kan skicka flera dokument till din Kindle-e-postadress.
du kan också be Amazon att automatiskt konvertera dina filer till ett Kindle-format. För att göra det, lägg till ”Konvertera” som ämne för din e-post och Amazon kommer att hantera konverteringen.
efter detta ska dina filer visas på din kindle-enhet, om du inte ser dem och din e-post skickades och kindle internet ansluten, synkronisera sedan din kindle-enhet genom att hitta ”inställningar” och trycka på ”Synkronisera din kindle”.
låt Kindle göra läsningen på en ljudbok
ibland vill vi bara luta oss tillbaka och koppla av och få våra böcker att läsas för oss. Amazon kindle låter dig också ladda ner och spela ljudböcker. Ett av Amazon kindle-tips Du bör använda är ljudbokverktyget.
Amazon Audible-funktionen har integrerats i alla Kindles som kan läsa ljudböcker. Klicka på de tre vertikala linjerna högst upp på skärmen för att starta och leta efter fliken Audible i Kindle device store. Därefter ska du bläddra igenom tusentals tillgängliga titlar, och när du laddar ner en e-bok med Audible feature support får du möjlighet att lägga till professionell berättelse till ett rabatterat pris; när du köper en ljudbok på en kindle-enhet. Du kan också ladda ner dem på alla andra Kindle registrerade på ditt Amazon-konto. Du bör veta att lyssna på ljudböcker på din kindle-enhet kommer att tömma batteriet snabbare än att läsa.
låna en vän
förutom att låna böcker från ditt offentliga bibliotek kan du också låna ut e-böcker från Amazon till dina vänner och familj även om dina vänner eller familj inte äger en kindle-enhet; men om du lånar en person din e-bok kan du inte läsa den e-boken under en period av 14 dagar vilket är utlåningstiden.
för att låna ut en bok, logga in på Amazons webbplats/kindle-konto på ett skrivbord och leta efter den bok du vill låna ut. Kontrollera att den har alternativet ”lån den här boken” längst upp till vänster. Alternativt kan du också gå till sidan Hantera ditt innehåll och enheter och hitta den bok du vill låna.
klicka sedan på trepunktsmenyn till vänster på skärmen och välj sedan låna den här titeln i popup-fönstret. Därefter anger du låntagarens e-postadress och klickar sedan på Skicka nu. Om du inte ser alternativet ”låna den här boken” kan boken inte lånas ut.
Byt till det barnvänliga formatet för dina minderåriga
om du vill att dina barn ska kunna komma åt din kindle-enhet och läsa e-böcker utan att felaktigt läsa vuxeninnehåll; du kan byta till ett barnvänligt läge som passar barn genom att använda Amazon-funktionen skapad för det
du kan komma åt den här funktionen genom att klicka på de tre vertikala prickarna i menyn och sedan navigera till ”Amazon Kids”. Och följ sedan instruktionerna på skärmen. Den här funktionen är tillgänglig på alla kindle-enheter.
spela spel för att rensa ditt sinne
ibland vill du göra något annat med din kindle-enhet än att läsa, och det är när du spelar spel med din kindle-enhet kommer in. Även om kindle paperwhite-enheter inte stöder de vanliga android-spelen, finns det några Amazon Kindle-tips för att få spel. Kindle Amazon-butiken erbjuder fortfarande vissa spel som kallas ”aktivt innehåll”. Dessa spel är speciellt anpassade till e-ink-skärmarna i kindle.
för att få en av dem på din e-läsare, gå till kindle store och sök sedan efter aktivt innehåll. Därefter väljer du ditt val av spel och trycker sedan på ”leverera till” för din kindle e-läsare. Spel som jungle juice och sudoku är tillgängliga att installeras.
rada upp din e-bokserie
för läsare som tycker om att läsa en e-bokserie kan du lagra alla delar av e-boken tillsammans så att du får tillgång till alla böcker utan att behöva söka efter dem varje gång. Den här funktionen fungerar bara på böcker som laddats ner eller köpts från Amazon Kindle.
för att starta, gå till ”Inställningar” och tryck sedan på ”Enhetsalternativ”, fortsätt till ”Avancerade alternativ” och välj sedan ”hem & Bibliotek” varefter du kommer att se alternativet ”Gruppserie i bibliotek”. Alternativet gruppserier i bibliotek kan slås på och av. För att gruppera din ebook-serie, slå enkelt på funktionen group series. När du har slagit på den får du en ”Kindle har nu börjat gruppera serier i ditt bibliotek. Du kan visa enskilda böcker genom att trycka på seriegruppsomslaget, den här funktionen kan stängas av i Inställningar.”Meddelande på skärmen.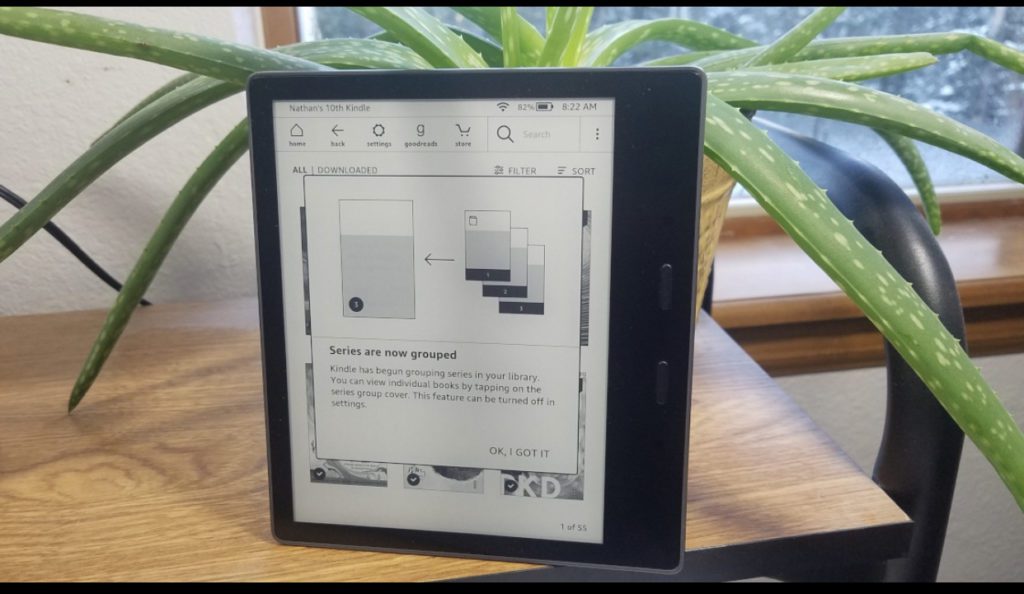
snart den är påslagen kommer alla e-böcker som ingår i serien att visas på din startsida men under omslaget till den första e-boken i serien. Antalet böcker visas också längst ner till höger om varje bok, inklusive en länk för att se hela serien på kindle store, längst ner. Om du inte hittar den här funktionen, Uppdatera din Kindle-programvara genom att gå till ”Inställningar”, sedan Enhetsalternativ, sedan Avancerade alternativ sedan hem & bibliotek och uppdatera sedan din Kindle. Om du dock vill att e-böckerna ska visas oberoende, stäng av inställningen.
röntgen för att förhandsgranska en bok och bestämma om du vill läsa den
en annan funktion på Amazon Kindle som de flesta är okunniga om är röntgenfunktionen. Under 2011 skapade Amazon Kindle en funktion som heter Kindle X-Ray som tillåter användare att bestämma om de vill läsa en viss E-bok genom att räkna ut boken.
med Kindle X-Ray får du ta en titt på en E-bok, Det är som en filmtrailer men för E-böcker.
röntgenfunktionen är ett verktyg för förbättring av bokinnehåll, ett av Amazon kindle-tipsen som gör det möjligt för kindle-användare att utforska ”skelettet” i en E-bok med en enkel kran. Kindle X-Ray-funktionen hjälper dig att se alla avsnitt i boken, inklusive ämnen, historiska figurer, specifika ideer, platser och fiktiva karaktärer.
Kindle röntgen listor sorteras i två huvudkategorier ”termer” och ”människor”, som innehåller de vanligaste tecken namn, ideer och platser. Funktionen kommer också att ge dig beskrivningar och definitioner för dessa termer.
för att använda röntgenfunktionen, tryck på trepunktsmenyn högst upp på skärmen för att visa verktygsfälten, du bör se ett sekundärt verktygsfält som innehåller Röntgenknappen.
tryck sedan på Röntgenknappen för att se en lista med tecken, termer och anmärkningsvärda fraser. När du läser böcker som Game of Thrones eller Harry Potter, eller andra böcker med en stor roll av karaktärer, som numrerar hundratals tecken, hjälper röntgenfunktionen dig att hålla reda på vem som är vem, som ger dig en beskrivning av karaktären och låter dig också segla mellan sidor för att uppdatera ditt minne.
men om det händer att röntgenfunktionen på din Kindle är gråtonad betyder det att E-boken inte har någon Röntgeninformation tillgänglig än. Dessutom fungerar Kindle X-Ray för filmer också, men bara på Kindle Fire-modellen.
Förläng batteritiden
Amazon Kindle-enheter har en imponerande batteritid, men de är också beroende av hur ofta du använder enheterna. Det finns dock några knep som hjälper dig att bevara batteriets livslängd och justera den för att hålla längre även när du använder den.
när du har laddat ner de böcker eller böcker du vill läsa stänger du av Wi-Fi-eller 3G-dataaktiverat läge och läser sedan i ett ”offline-läge”. För att stänga av dem, klicka på de tre små prickarna på höger sida av skärmen för att öppna menyn, tryck på Inställningar och välj sedan alla inställningar. Tryck på Wi-Fi och blue tooth och följ instruktionerna på skärmen. Du kan också aktivera ”flygplansläge”
ett annat sätt att förlänga batteriets livslängd på din kindle-enhet är att ändra bildskärmsinställningarna. Gå först till Inställningar, tryck och minska ljusstyrka och värme. Du kan också stänga av automatisk ljusstyrka om din kindle-enhetsmodell har funktionen Automatisk ljusstyrka.
för att förhindra att batteriet försämras med tiden, Koppla alltid ur laddaren när enheten laddas. Lev inte din enhet ansluten när den är fulladdad.
lär dig ett främmande språk på din kindle
Amazon kindle-enheter investeras i att utsätta dig för ny kunskap antingen via böcker eller nya språk.
bortsett från Kindles Word wise som är en inbyggd funktion som för närvarande finns på engelska och kinesiska, finns det också andra Amazon kindle-tips och tricks för att lära sig nytt språk på din Kindle-e-läsare.
för att starta, här är några grundläggande saker du behöver;
en grundläggande kunskaper i främmande språk. Förvänta dig inte att lära dig allt om det nya språket från början på kindle.
du behöver också en kompatibel kindle-enhet som andra generationen Kindle Paperwhite.
få en e-bok på det främmande språket du försöker lära dig och ladda sedan ner e-bokens tvåspråkiga ordbok som översätter det språket till ditt modersmål. Till exempel försöker du lära dig spanska, Ladda ner en spansk-engelsk ordbok.
för att aktivera ordlistan, tryck på ” Alternativ ”längst upp till höger på enhetens skärm, tryck på” Inställningar ”och leta sedan efter” Enhetsalternativ ”varefter du får” språk och ordböcker ”välj” ordböcker”, för det språk du vill lära dig, Ställ in dess ordlista som standard.
när du har din nedladdade eBook på ett främmande språk redo, om du stöter på ett ord som du inte känner igen eller vet, helt enkelt trycka och hålla ordet för att få en definition. Om din ordlista inte kan känna igen ordet, använd funktionen ”översätt” genom att trycka på ”mer” men du behöver tillgång till Internet för detta.
men översättningsfunktionen det lägger inte till ord i Vokabulärbyggaren.
ordförrådsbyggaren är en inbyggd app som finns under” Alternativ ” längst upp till höger på skärmen.
den här funktionen samlar alla ord som du har tittat upp i ordboken och sammanställer dem för din övning.
Vanliga frågor om Amazon Kindle
bortsett från de mycket hjälpsamma Amazon kindle tips och tricks som vi har listat ut, här är svar på vanliga frågor online om kindle e-reader.
Hur får jag ut det bästa av min kindle?
Kindle E-reader är en av de bästa uppfinningarna för dagens bokmaskar, plus det blir bättre eftersom Amazon nyligen lanserade tre nya paperwhites, för att förbättra din upplevelse på enheten. Precis som vi tidigare nämnt, kindle ger dig flera tips för dig att få ut det bästa av din upplevelse. Maximera din tid på E-läsaren genom att;
slå på inverterläget för att skydda dina ögon när det verkar för ljust. Den här funktionen finns i avsnittet tillgänglighet. Svep nedåt högst upp på skärmen för att visa alternativet Snabbåtgärder, tryck på Inställningar, sedan på tillgänglighetoch fortsätt sedan för att välja dina tillgänglighetsalternativ. Du kan också justera teckensnittsstorlekarna i tillgänglighetsalternativen. Kindle ger dig också tillgång till internet medan du är på enheten, så du behöver inte ”släppa” din kindle för din telefon när du inte vill.
för privatlivet, kan du ställa in en enhet lösenord om du inte vill att vem som helst bläddra igenom dina vänliga sidor. För att ställa in en enhets lösenord, gå till Inställningar, tryck sedan på Enhetsalternativ och välj sedan enhets lösenord för att ställa in enhetens lösenord.
du kan också låna böcker till dina vänner via Amazonas 14 dagars lånepolicy.
om du köpte en ny generation Kindle paperwhite kan du ansluta din Kindle-enhet till högtalare och hörlurar via blue tooth.
du kan också anpassa och namnge din Amazon kindle-enhet samt maximera din enhet för längre användning.
Hur maximerar jag min kindle?
Kindle-enheter kan vara lite dyra. Du måste hantera det med försiktighet för att maximera din användning av din kindle-enhet.
- lämna inte enheten i händerna på små barn eller husdjur.
- Kontrollera alltid att enheten är ren och fri från smuts eller fett.
- Håll dig borta från fukt eller vatten.
- skaffa en skyddande påse för att förhindra att den spricker eller går sönder om den faller på golvet.
- lämna inte din kindle-enhet slarvigt, särskilt på sängar eller stolar för att undvika att sitta på enheten och knäcka den.
- ladda inte enheten under extrema förhållanden.
- kontakta kundservice vid tekniska problem.
Vad behöver jag veta innan jag köper en kindle?
för att få det fulla värdet för dina pengar och också ha en tydlig tankeprocess för beslutsfattande, här är några saker du behöver veta innan du köper en Amazon kindle-enhet.
- skärmstorleken är av två typer. 6 tum och 7 tum. Om du gillar större skärmstorlekar, bör du gå för 7 inches skärmstorlek kindle.
- för prisklasser är Amazon Kindle-enheter vanligtvis grupperade i Basic kindle, Kindle Paperwhite och Kindle Oasis. Grundläggande kindles är billigare och Kindle Oasis är den dyraste.
- för en användare som älskar att läsa och samla böcker mycket, kommer Kindle-enheter med inbyggt lagringsutrymme på mellan 8 och 32 GB med ett gratis molnlagring.
- om du ofta reser kan du välja kindle-enhet med 3G-aktiverade alternativ för när du inte kan ansluta till ett Wi-Fi-nätverk.
- om du är orolig för ljusets effekt på dina ögon, har vissa Kindles ett inbyggt mjukt ljus, även om de är ganska pricier.
- inte alla böcker finns på Amazon Kindle, åtminstone inte ännu.
- inte alla Amazon Kindle-enheter är Text till tal.
vilka är de olika typerna/generationerna av Amazon Kindle?
Amazon Kindle-enheten lanserades 2007 som en enda enhet. Men det har för närvarande flera serier av kindle-enheter som har uppgraderats genom åren, och här är de.
- Amazon Kindle, första generationen, släppt den 19 November 2007. Det såldes inte utanför USA.
- Amazon Kindle 2, Andra Generationen. Släpptes den 10 februari 2009. För att marknadsföra Kindle 2 släppte Stephen King sin Novella ”Ur” exklusivt på Kindle 2.
- Amazon Kindle 2, Internationell. Lanserades den 7 oktober 2009 och gjordes tillgänglig för över 100 länder. Det är fysiskt detsamma som Kindle 2, Det gjordes bara tillgängligt för vissa länder utanför USA.
- Amazon Kindle Dx. Släpptes den 6 maj 2009 endast till USA. Den stöder pdf-filer och har en större skärm.
- Amazon Kindle DX International. Släpptes den 19 januari 2010. Det gjordes tillgängligt för över 100 länder utanför USA med 3G-stöd för ett internationellt nätverk.
- Amazon Kindle DX Grafit. Släpptes den 1 juli 2010. Den har en e-bläckskärm. Det släpptes globalt.
- Amazon Kindle Tangentbord, Tredje Generationen. Släpptes den 28 juli 2010 och anses vara en av de snabbast säljande Kindle-enheterna någonsin.
- Amazon Kindle 4 och Kindle Touch, fjärde generationen. Den 28 September 2011 släppte Amazon Kindle 4 och Kindle Touchscreen.
- Amazon Kindle 5, Femte Generationen. Släpptes den 6 September 2012.
- Amazon Kindle Paperwhite, första generationen. Släpptes den 1 oktober 2012 och släpptes sedan till internationella marknader i början av 2013.
- 6: e generationen Amazon Kindle Paperwhite 2, andra generationen. Släpptes den 3 September 2013 och Wi-fi-versionen släpptes den 30 September 2013.
- Amazon Kindle 7, Sjunde Generationen. Släpptes den 2 oktober 2014. Amazon hävdade att en enda laddning kunde pågå i upp till 30 dagar om du använde den bara 30 minuter om dagen.
- Amazon Kindle Voyage släpptes den 4 November 2014. Det bedömdes 9,1 av 10.
- Amazon Kindle Paperwhite 3, tredje generationen. Släpptes den 30 juni 2015 och kallades den bästa dedikerade e-bläckläsaren för pengar.
- Åtta Generationens Amazon Kindle, Kindle Oasis Första Generationen. Den släpptes den 27 April 2016, över hela världen.
- Amazon Kindle 8, släppt den 22 juni 2016, var en uppgradering av standard kindle.
- nionde generationen Amazon Kindle, Kindle Oasis andra generationen. Släpptes den 31 oktober 2017. Det kallades också Oasis 2.
- Tionde Generationen Amazon Kindle, Kindle Paperwhite Fjärde Generationen. Släpptes den 7 November 2018.
- Amazon Kindle 10, Tionde Generationen. Släpptes den 20 mars 2019.
- Amazon Kindle Oasis Tredje Generationen. Släpptes den 24 juli 2019.
- Elfte Generationen Kindle Paperwhite, Femte Generationen. Tillkännagavs den 21 September 2021, och vid tidpunkten för denna rapport, kommer att släppas den 27 oktober 2021.
vilken typ av Kindle är min enhet?
efter att ha läst de ovan nämnda typerna och generationerna av Amazon Kindle-enheterna kanske du undrar vilken generation eller typ av Amazon Kindle-enhet du har, här är hur gå ta reda på det.
för att ta reda på vilken av Kindle-enhetstypen eller generationen du har behöver du enhetens serienummer. Varje Amazon kindle-enhet har sitt eget unika prefix av bokstäver i sitt serienummer. För att få serienumret på din enhet; följ dessa enkla steg;
- tryck på de tre små prickarna längst upp till höger på enhetens skärm för att öppna menyn.
- när menyalternativet dyker upp trycker du på Inställningar och när det öppnas trycker du på Enhetsalternativ.
- Under Enhetsalternativ trycker du på enhetsinformation.
- alternativet Enhetsinformation visar enhetens serienummer och firmwareversion.
Hur ställer jag in min Kindle?
så din kindle-enhet kom precis, här är en steg-för-steg-guide om hur du ställer in den.
- när du har unboxat din enhet, slå på din kindle genom att trycka på strömbrytaren som också kan finnas på baksidan av enheten.
- när skärmen kommer upp, fortsätt att välja önskat språk från de många språkalternativen genom att trycka på det och tryck sedan på ”Nästa” för att bekräfta ditt språkval. Kindle har cirka 12 språkalternativ inklusive Deutsch och kinesiska.
- Kindle tar några ögonblick att starta och konfigurera, varefter du ska välja alternativet” komma igång”.
- om din Kindle-enhet är 3G-aktiverad kommer den att ansluta dig till Internet automatiskt, eller så kan du ställa in en Wi-Fi-anslutning för snabbare service för enheter som inte är 3G-aktiverade. Tryck på ”Anslut till Wi-Fi” för att se dina tillgängliga Wi-Fi-nätverk och anslut till det Wi-Fi du väljer.
- när du har anslutit din enhet till Internet trycker du på ”Använd ett befintligt Amazon-konto” för att registrera din Kindle till ditt Amazon-konto. Om du inte har ett redan befintligt konto, tryck på ”Skapa nytt konto” och följ sedan instruktionerna som visas på skärmen.
- för betalningar, var noga med att välja en ”betalningsmetod med ett klick” för en enkel shoppingupplevelse.
- gå vidare för att ansluta din kindle till dina sociala mediekonton som vi redan nämnde ovan kan du också välja ”Anslut senare” för att göra detta vid ett senare tillfälle.
- du kan också ställa in föräldrakontroll genom att följa alternativen på skärmen.
- du kommer att bli tillfrågad om du vill gå Kindleunlimited som ger dig tillgång till utvalda kindle ljudböcker och böcker för en avgift varje månad. Följ instruktionerna på skärmen för alternativ.
- din enhet är redo att användas efter en kort handledning som dyker upp efteråt för att hjälpa dig att navigera i din kindle-enhet.
vilka är för-och nackdelarna med att använda en Kindle-enhet?
under åren har Amazon kindle uppgraderat sin kindle-enhet för att förbättra upplevelsen. Det finns dock fördelar och nackdelar med att använda Kindle-enheten. Här är några av dem;
fördelar med att använda Amazon Kindle-enheten.
- lång batteritid: Kindle Paperwhite har ganska mycket imponerande batteritid. Du kan gå veckor utan att ladda enheten. Det kräver inte konstant laddning.
- Flexibel teckenstorlek: du kan alltid välja önskad teckenstorlek och stil som passar din läsning.
- överkomliga priser: Det finns sorter av billiga böcker på kindle, även Kindle format av några nya böcker är billigare än pocketbok.
- enkel åtkomst till bibliotek: Många bibliotek i USA låter dig kolla in deras e-böcker på Amazon Kindle gratis.
- ingen bläck Mess: markörerna på Kindle e-läsare är elektroniska. Du kan alltid markera dina föredragna passager utan att förstöra dem med bläck jämfört med Pocketutskrifter. Du kan också bokmärka dina sidor med lätthet.
- ingen Bagagegräns: du kan omöjligt resa med tusen pocketböcker, men kindle-enheten ger dig bekvämligheten med tusentals böcker i handflatan.
- Gratis Böcker: Det finns många gratis e-böcker på Kindle att välja mellan.
- inga förlorade sidor eller trasiga sidor: en av de vanliga utmaningarna som bokmaskar möter med pocketutskrifter är sannolikheten för trasiga eller förlorade sidor, med kindle är ingenting sönder eller förlorat.
- du behöver inte ljus: även i mörkret kan du alltid läsa, du behöver inte lysa ett ljus på din bok för att läsa i mörkret precis som i fallet med pocketutskrifter.
- ordbok och översättare: du behöver inte bära en ordbok med dig för nya ord. Genom att trycka på ordet får du definition, Wikipedia samt översättningsalternativ.
nackdelar med att använda Amazon Kindle-enheten.
trots hur fantastisk Amazon Kindle-enheten är, finns det fortfarande några nackdelar med det, här är några av dem.
- svartvitt: det finns ingen färg, det är allt i svartvitt. För tillfället har Kindle-enheten inte färger, och allt du får är vitt och svart. Förutom Kindle Fire med färgad LCD.
- det är inte en pocketbok: Det finns fortfarande människor som föredrar de goda gamla pocketutskrifterna, och för sådana människor kommer Kindle aldrig att känna sig som en bok för dem, trots bekvämligheten.
- förbud: Du kan bli förbjuden och förlora ditt konto om du bryter mot någon av Amazon Kindle-enhetens policyer.
- skada: det är en elektronisk enhet. En dag kan det bli skadat och kräva reparation.
- belastningen på ögonen: trots Kindle e-ink light, tittar på en skärm för länge orsakar belastning på ögonen. Naturligt ljus på pappersböcker anses fortfarande vara mycket lättare och säkrare på ögonen.
- kan inte ge ut din kindle-enhet: Bookworms lånar vanligtvis och lånar pocketböcker från varandra, men det är inte detsamma med kindle. Även om det finns en funktion för att låna ut e-böckerna på kindle till dina vänner, är det inte samma känsla som att dela dina pocketböcker, du kan inte heller ge ut din kindle-enhet.
- ingen Signal, inga böcker: du behöver internet för att få ut det bästa av din kindle-enhetsupplevelse.