La mémoire virtuelle, également connue sous le nom de fichier d’échange, utilise une partie de votre disque dur pour étendre efficacement votre RAM, vous permettant d’exécuter plus de programmes qu’elle ne pourrait autrement gérer. Mais un disque dur est beaucoup plus lent que la RAM, ce qui peut vraiment nuire aux performances. (Je discute des SSD ci-dessous.)
Quelques notions de base: Votre PC dispose de stockage — un disque dur ou un SSD – et de mémoire sous forme de puces RAM. La RAM est plus rapide que le stockage, et vous en avez beaucoup moins. C’est aussi plus volatil: Coupez l’alimentation et tout ce qui se trouve dans la RAM disparaît. Vous pouvez considérer la RAM comme l’espace de travail immédiat et le stockage comme le classeur. Lorsque vous enregistrez un fichier, vous le copiez de la RAM vers le stockage.
Lorsqu’il n’y a pas de place dans la RAM pour le programme ou le fichier que vous essayez de charger, la mémoire virtuelle entre en jeu. Une partie du code et des données de la RAM va au fichier d’échange, ce qui permet de charger autre chose.
Si Windows ne cesse de vous dire que votre mémoire virtuelle est trop faible, vous pouvez acheter plus de RAM ou développer le fichier d’échange. L’un vous coûtera de l’argent, mais l’autre ralentira votre PC.
Je vous ai déjà dit
. Voici comment modifier les paramètres de la mémoire virtuelle:
- Accédez au champ de recherche du menu Démarrer ou au charme de recherche de Windows 8 et tapez
system. Sélectionnez Système sous Panneau de configuration. - Cliquez sur Paramètres système avancés dans le volet de gauche.

- Dans l’onglet Avancé de la boîte de dialogue Propriétés système résultantes, cliquez sur le premier bouton Paramètres – celui de la zone Performances.

- Dans la boîte de dialogue Options de performances résultantes, cliquez sur l’onglet Avancé.
- Dans la zone Mémoire virtuelle, cliquez sur le bouton Modifier.
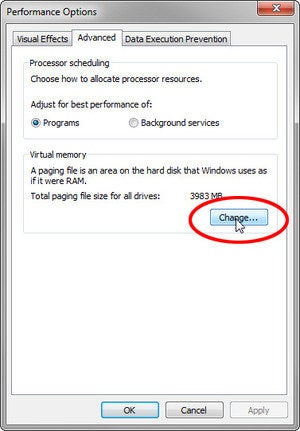
- Dans la boîte de dialogue Mémoire virtuelle résultante, décochez Gérer automatiquement la taille du fichier d’échange pour tous les lecteurs. Sélectionnez ensuite un lecteur et modifiez les paramètres de ce lecteur.
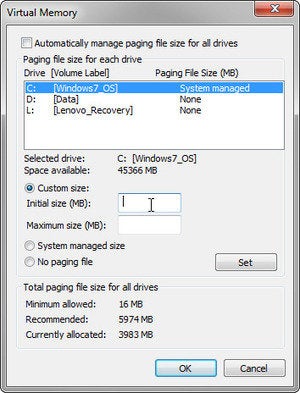
Windows vous permet de configurer des fichiers d’échange sur différents lecteurs, bien que par défaut, seul C: en possède un. Cela ne fait pas vraiment de différence. Si vous créez plusieurs fichiers d’échange, ils se comporteront comme un gros fichier.
La vitesse n’est pas le seul problème avec la mémoire virtuelle. Les données sensibles que vous conservez chiffrées peuvent résider, non chiffrées, dans le fichier d’échange. Votre escroc ordinaire ne se gênerait probablement pas pour le chercher là-bas, mais la police ou la NSA le feront.
Le problème de performances est considérablement diminué si vous placez le fichier d’échange sur un SSD plutôt qu’un disque dur. Mais il y a un problème: les SSD s’usent avec trop d’écriture, donc mettre un fichier d’échange sur l’un d’eux pourrait raccourcir sa durée de vie.
Si tout ce que vous avez est un SSD, vous voudrez peut-être désactiver entièrement la mémoire virtuelle. Vous pouvez le faire dans la boîte de dialogue Mémoire virtuelle en sélectionnant le lecteur sur lequel il est, en cliquant sur Aucun fichier d’échange, puis en cliquant sur Définir.
Cependant, cela pourrait limiter la taille et le nombre de programmes que vous pouvez exécuter en même temps. Vous pouvez l’essayer, puis réactiver la mémoire virtuelle après en avoir trouvé l’absence trop restrictive.