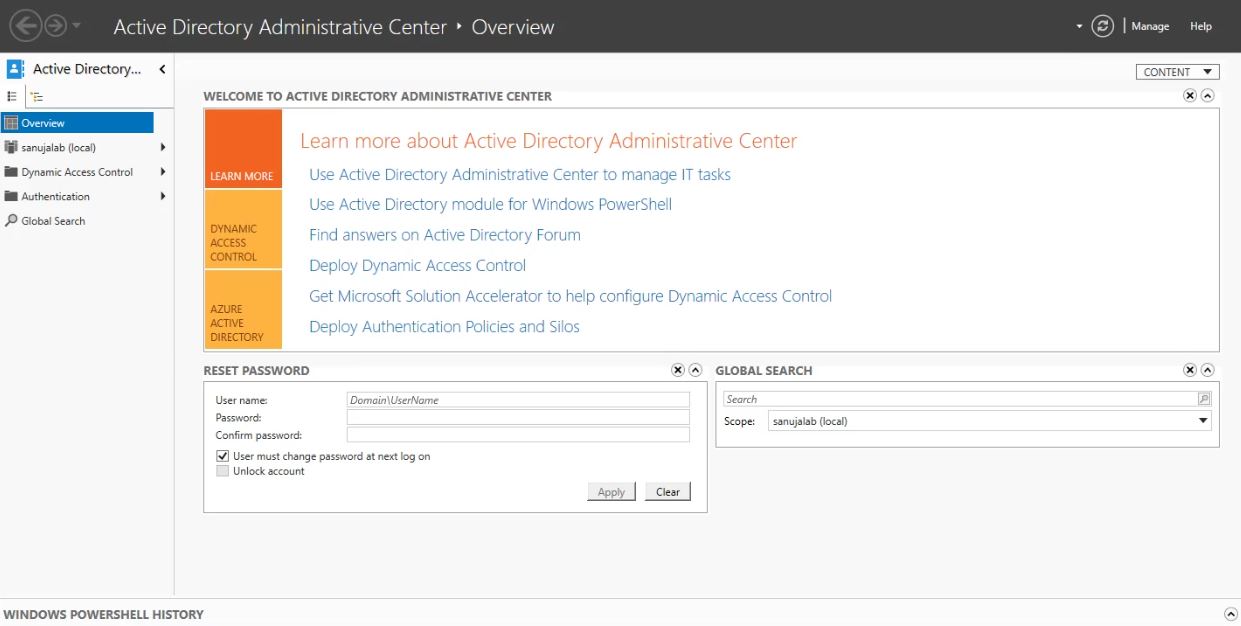Les services de domaine Active Directory (AD DS) sont également connus comme un contrôleur de domaine. Il permet aux administrateurs réseau et informatiques de gérer les ressources sur plusieurs terminaux clients. Dans cet article, nous verrons comment installer AD DS sur un Windows Server 2019 (édition Datacenter) en quelques étapes simples.
Le guide suivant est basé sur Windows Server 2019. Cependant, le processus est très similaire (même) sur les éditions Windows Server 2012 et 2016.
Ouvrez le Gestionnaire de serveur à partir du menu Windows. Si vous ne pouvez pas le localiser, tapez « Gestionnaire de serveur » dans le menu Recherche de Windows.
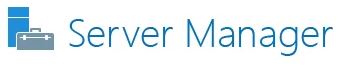
1) Sur le tableau de bord du Gestionnaire de serveurs, vous devriez voir les rôles et les groupes de serveurs actuellement installés sur le système.
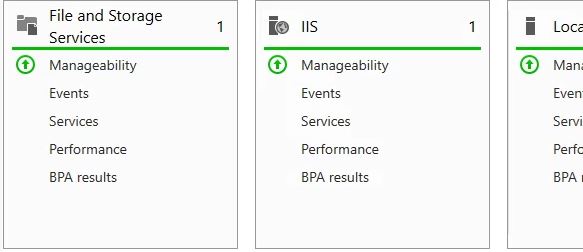
2) Ouvrez Ajouter des rôles et des fonctionnalités dans le menu Gérer en haut à droite.
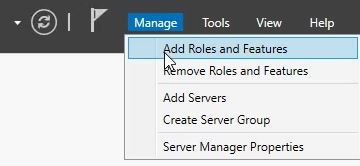
3) Sur l’assistant Ajouter des rôles et des fonctionnalités, vous pouvez avoir un écran d’accueil. Sélectionnez Suivant.
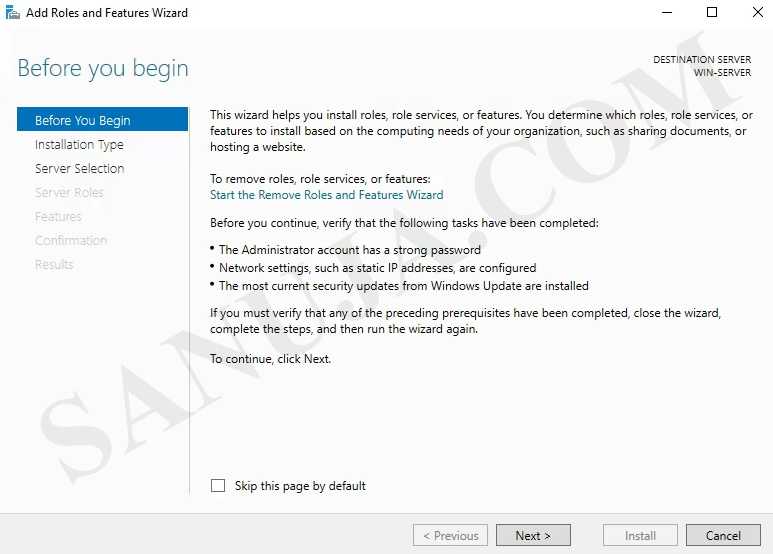
4) Sélectionnez Installation basée sur les rôles ou les fonctionnalités. Nous examinerons l’installation des Services de bureau à distance sur un autre article.
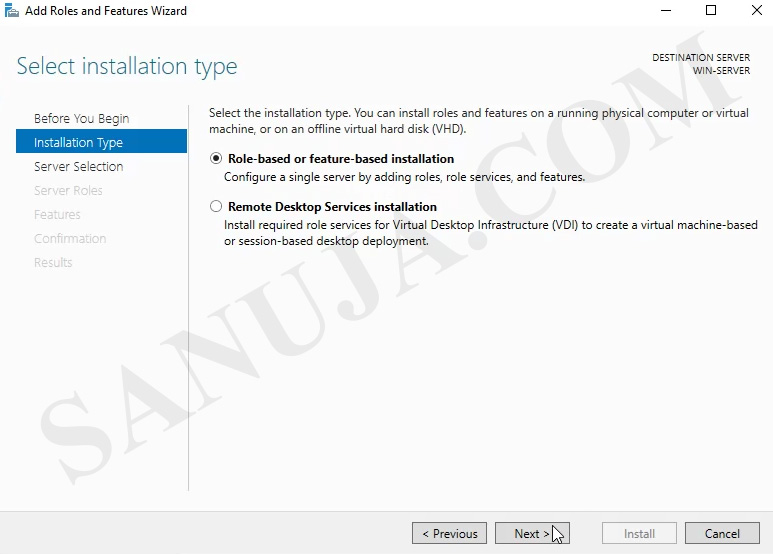
5) Sur l’écran suivant, vous pouvez sélectionner le serveur du pool. Sélectionnez le serveur dans le pool actuel. Nous examinerons l’installation sur un disque dur virtuel sur un autre article.
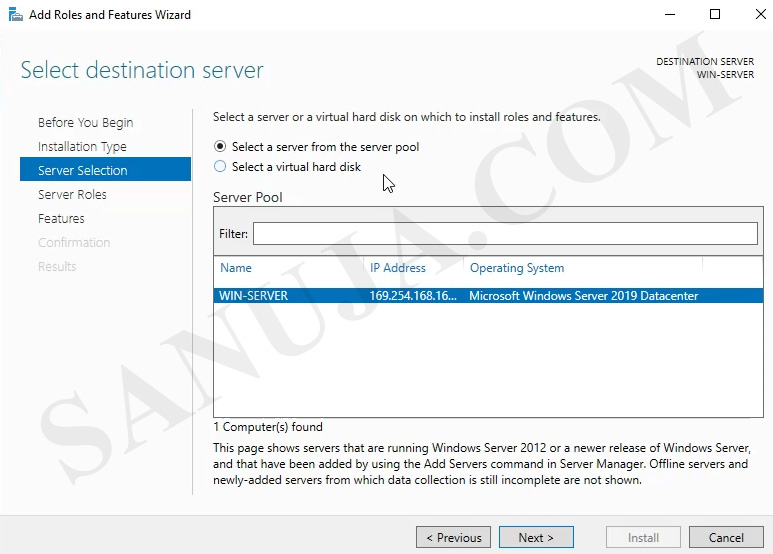
6) Sélectionnez Services de domaine Active Directory et il vous demandera d’installer des fonctionnalités supplémentaires avec une fenêtre contextuelle. Veuillez ajouter les fonctionnalités supplémentaires. Cela garantira que l’AD DS fonctionnera correctement.
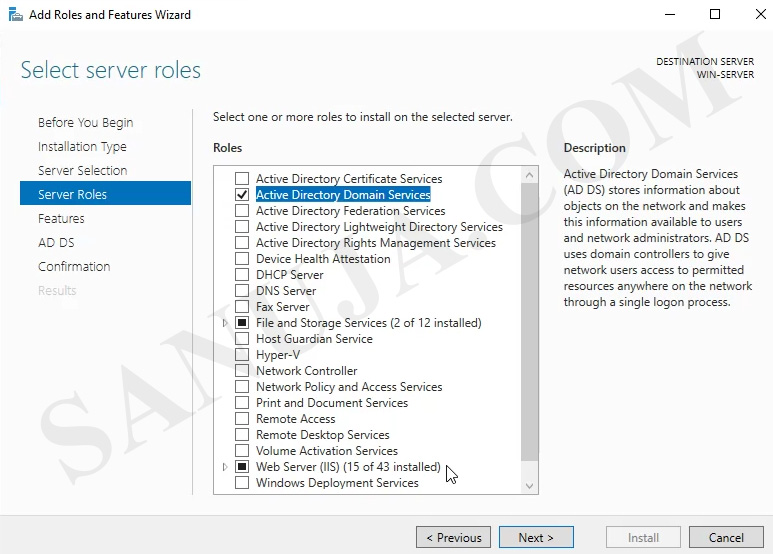
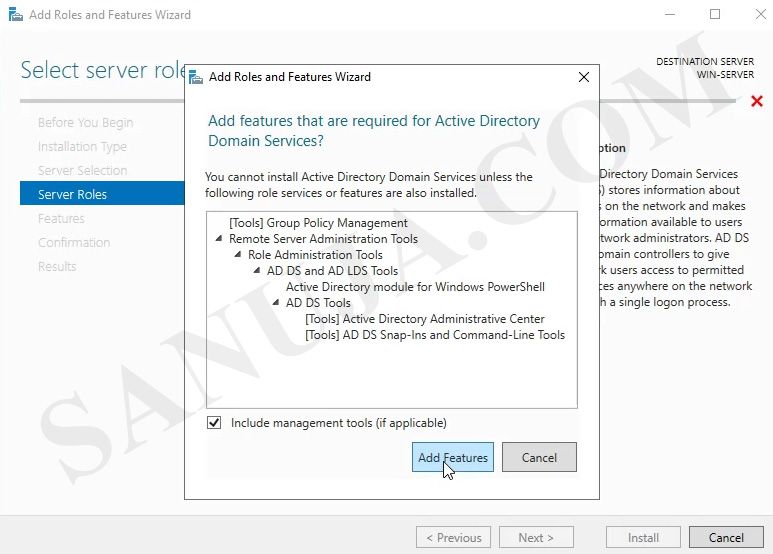
7) En plus des services de domaine Active Directory, vous devez également installer le serveur DNS. Le système de noms de domaine (DNS) vous permet de résoudre les noms de domaine en fonction des adresses TCP/IP. Il fonctionne avec les services de domaine Active Directory (AD DS). Une fenêtre contextuelle apparaîtra pour des fonctionnalités supplémentaires et assurez-vous de les installer afin d’avoir un serveur DNS entièrement fonctionnel.


8) Sur cette page, l’assistant résumera ce qui sera installé au cours de ce processus. Vous pouvez voir les fonctionnalités supplémentaires ajoutées telles que la gestion des stratégies de groupe.
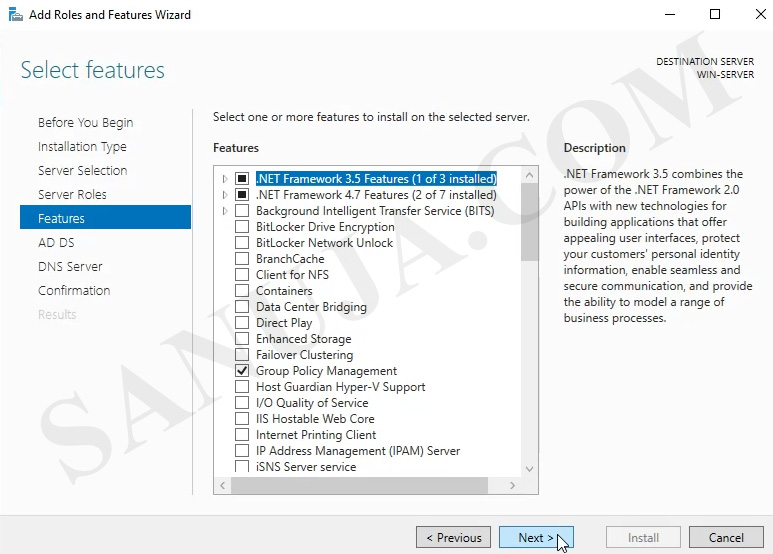
9) Confirmez l’installation des fonctionnalités. Veuillez sélectionner « Redémarrer automatiquement le serveur de destination si nécessaire ». Cela rendra l’installation plus fluide. Cependant, si vous êtes dans un environnement de production et que le serveur est en ligne et actif, vous devez désélectionner l’option et redémarrer le serveur manuellement à l’heure souhaitée.
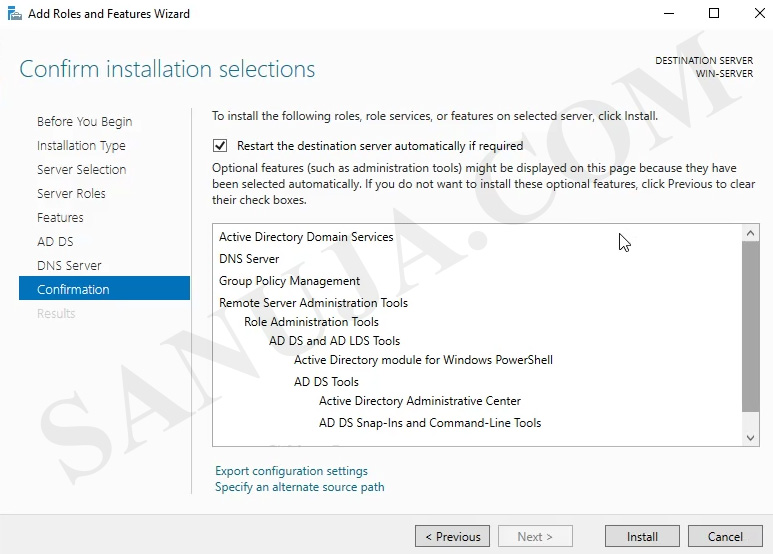
L’installation peut prendre quelques minutes en fonction de la compatibilité matérielle de votre serveur. Dans la plupart des environnements d’installation typiques, le serveur ne redémarrera pas. Au lieu de cela, vous recevrez un lien pour configurer le contrôleur de domaine: Promouvez ce serveur vers un contrôleur de domaine. Cliquez sur ce lien et l’assistant de configuration des services de domaine Active Directory s’ouvrira.
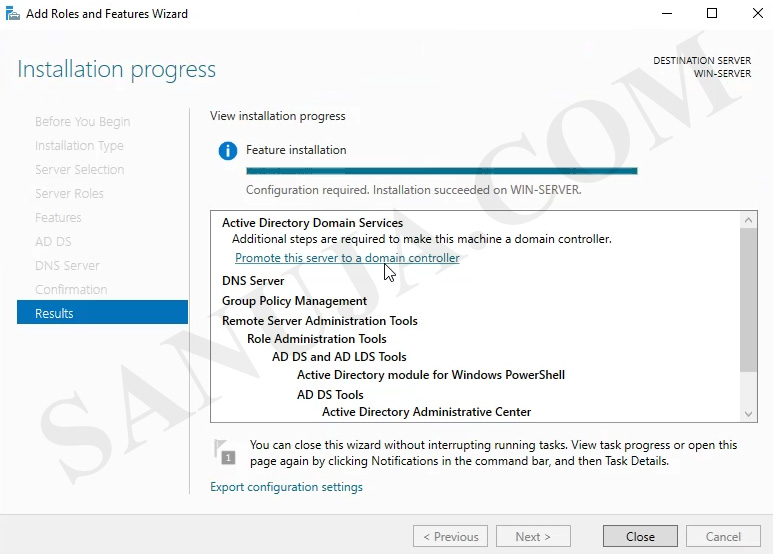
a) Sous Configuration de déploiement, vous pouvez choisir d’exécuter l’AD DS dans différents environnements opérationnels. Nous n’entrerons pas dans les détails de chaque option dans cet article. Au lieu de cela, nous allons sélectionner, Ajouter une nouvelle forêt. Pour le nom de domaine racine, vous pouvez choisir une extension alphanumérique quelconque. Dans cet exemple, nous utiliserons.local, qui est une extension couramment utilisée. Notez en utilisant sanujalab.local tous les terminaux connectés à cette AD DS feront partie du domaine sanujalab.
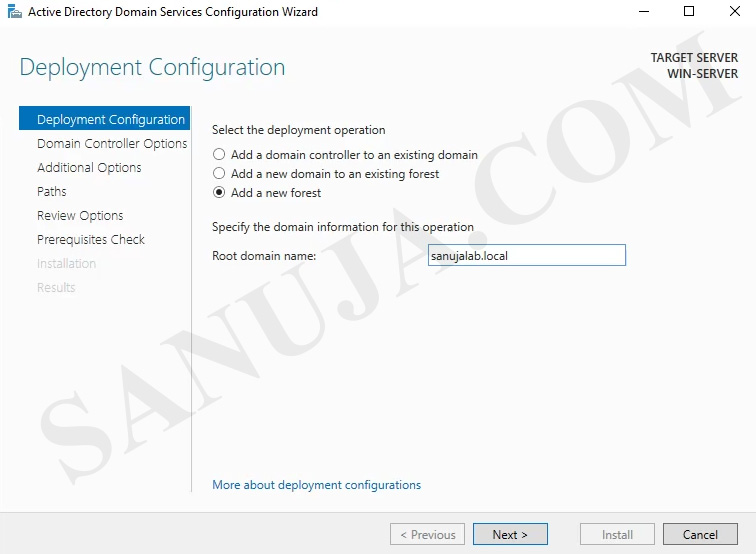
b) À l’étape suivante, vous pouvez sélectionner le niveau fonctionnel de la forêt et du domaine. Nous n’entrerons pas dans les détails sur les raisons pour lesquelles vous voudrez peut-être sélectionner des niveaux fonctionnels plus anciens tels que Windows Server 2008. Dans cet exemple, nous irons avec Windows Server 2016. Entrez le nom d’utilisateur et le mot de passe pour le mode de restauration des services d’annuaire. Il est recommandé d’utiliser un mot de passe différent du mot de passe administrateur du serveur, mais vous pouvez choisir d’utiliser le même mot de passe que le compte administrateur du serveur.
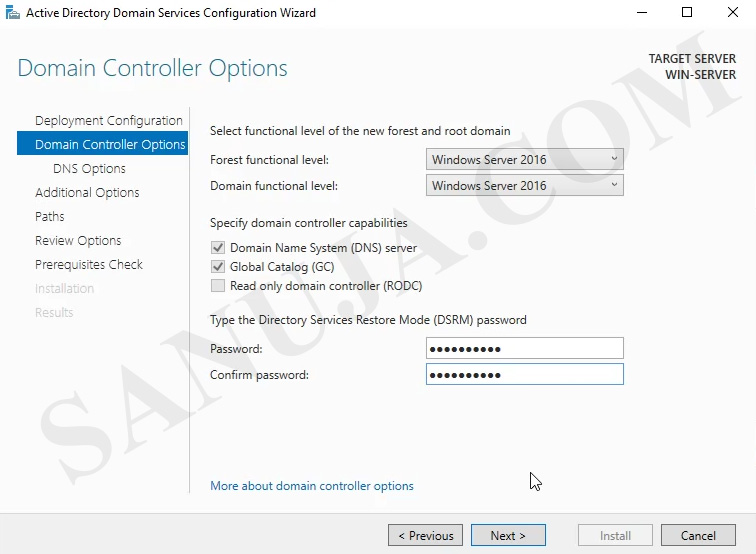
c) Nous discuterons de la délégation DNS dans un autre article. S’il s’agit de votre première installation AD DS, vous ne pourrez pas installer la délégation lors de l’installation.
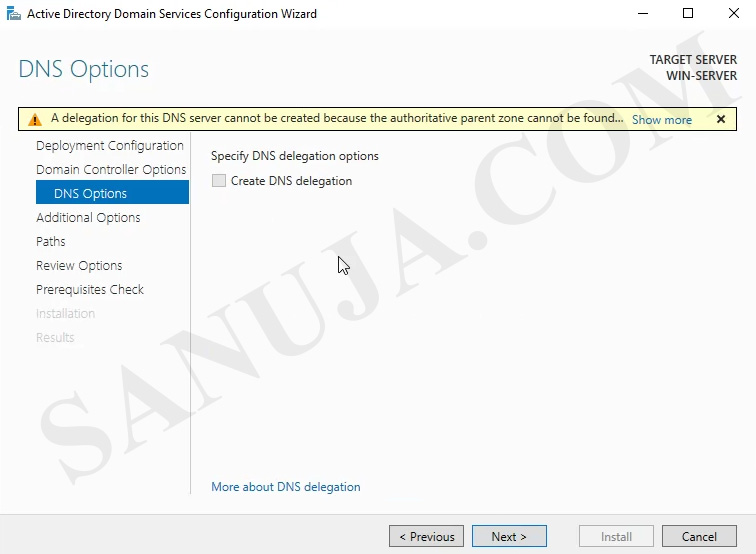
d) Le nom de domaine NetBIOS doit être renseigné avec le nom de domaine que nous avons créé à l’étape a. Dans cet exemple, ce serait SANUJALAB. Vous pouvez choisir de changer le nom de domaine NetBIOS si nécessaire.
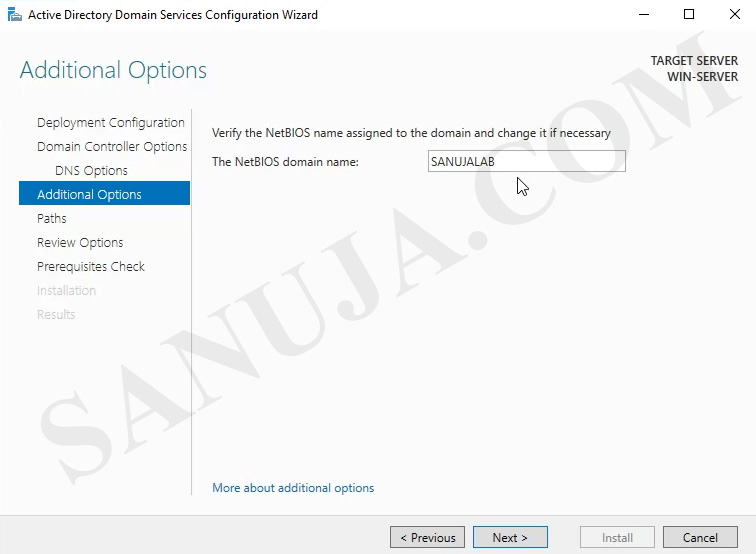
e) À moins que votre organisation n’exige de modifier les emplacements par défaut des fichiers de base de données AD DS, j’utiliserais les emplacements pré-remplis.

Passez en revue vos options.
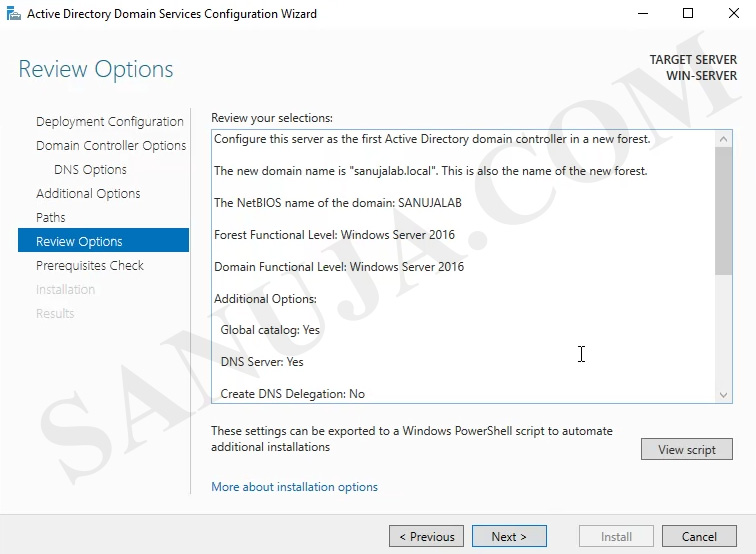
f) Vous recevrez presque toujours quelques avertissements juste avant l’installation. Je ne m’en inquiéterais pas et la plupart de ces avertissements peuvent être résolus après l’installation si nécessaire. Cliquez sur Installer pour commencer l’installation.
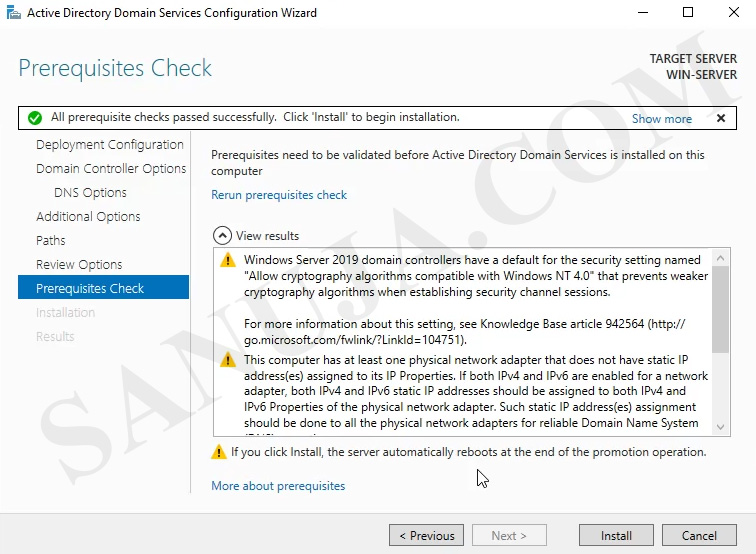
Maintenant, vous devriez avoir ce qui suit sur votre tableau de bord du gestionnaire de serveur.
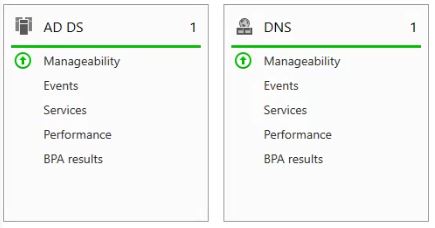
Vous pouvez également trouver les options AD DS et DNS dans le menu Windows.
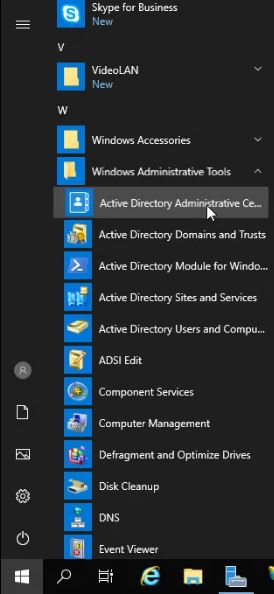
Félicitations. Vous devriez maintenant avoir une AD DS fonctionnelle sur votre serveur Windows. Nous examinerons la configuration et les opérations de AD DS telles que la connexion d’un terminal au domaine dans un article ultérieur. Si vous souhaitez un tutoriel vidéo, n’oubliez pas de consulter la chaîne YouTube.