Lecția 19: lucrul cu mesele
/ro / word2007/lucrul cu anteturile și subsolurile/conținut /
Introducere
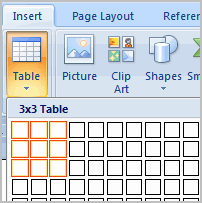 un tabel este o grilă de celule dispuse în rânduri și coloane. Tabelele pot fi personalizate și sunt utile pentru diverse sarcini, cum ar fi prezentarea informațiilor text și a datelor numerice.
un tabel este o grilă de celule dispuse în rânduri și coloane. Tabelele pot fi personalizate și sunt utile pentru diverse sarcini, cum ar fi prezentarea informațiilor text și a datelor numerice.
în această lecție, veți învăța cum să convertiți textul într-un tabel, să aplicați stiluri de tabel, să formatați tabele și să creați tabele goale.
inserarea și modificarea tabelelor
descărcați exemplul pentru a lucra împreună cu videoclipul.
pentru a converti textul existent într-un tabel:
- selectați textul pe care doriți să îl convertiți.
- selectați fila Inserare.
- Faceți clic pe comanda tabel.
- selectați Conversie Text în tabel din meniu. Apare o casetă de dialog.
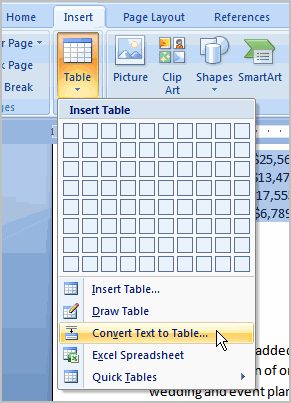
- alegeți una dintre opțiunile din textul separat la: secțiune. Acesta este modul în care Word știe ce text să pună în fiecare coloană.
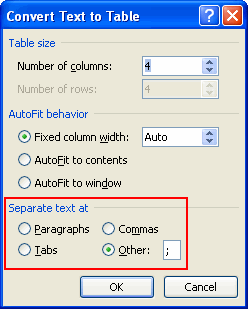
- Faceți clic pe OK. Textul apare într-un tabel.
pentru a adăuga un rând deasupra unui rând existent:
- plasați punctul de inserare într-un rând sub locația în care doriți să adăugați un rând.
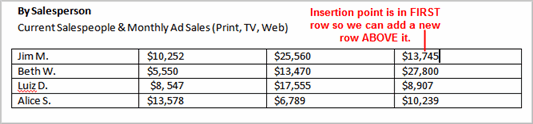
- faceți clic dreapta pe mouse. Apare un meniu.
- Selectați Inserare
 Inserare Rânduri De Mai Sus.
Inserare Rânduri De Mai Sus.
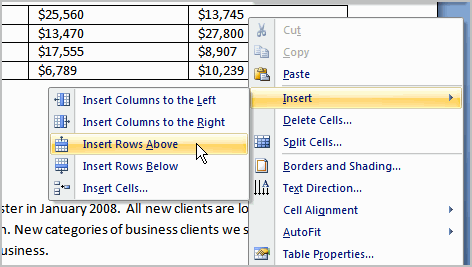
un rând nou apare deasupra punctului de inserare.
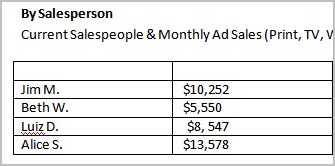
de asemenea, puteți adăuga rânduri sub punctul de inserare. Urmați aceiași pași, dar Selectați Inserați rândurile de mai jos din meniu.
pentru a adăuga o coloană:
- plasați punctul de inserare într-o coloană adiacentă locației în care doriți să apară noua coloană.
- faceți clic dreapta pe mouse. Apare un meniu.
- selectați Inserare
 Inserare coloane la stânga sau Inserare coloane la dreapta. Apare o nouă coloană.
Inserare coloane la stânga sau Inserare coloane la dreapta. Apare o nouă coloană.
pentru a șterge un rând sau o coloană:
- selectați rândul sau coloana.
- faceți clic dreapta pe mouse și apare un meniu.
- selectați ștergere coloane sau ștergere rânduri.
pentru a aplica un stil de tabel:
- selectați tabelul. O filă de proiectare a instrumentelor de masă apare acum pe Panglică.
- selectați fila proiectare pentru a accesa toate stilurile și opțiunile tabelului.

- Faceți clic pe diferitele stiluri din secțiunea Stiluri de tabel.
- Faceți clic stânga pe un stil pentru a-l selecta. Stilul tabelului va apărea în document.
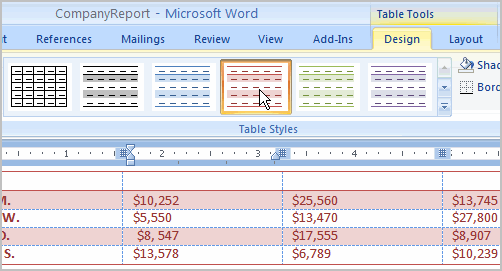
puteți modifica stilurile de tabel afișate. În opțiunile stiluri de tabel, puteți selecta și deselecta diverse opțiuni de tabel. De exemplu, puteți selecta rânduri în bandă și numai tabelele cu rânduri în bandă vor apărea în secțiunea stiluri tabele.
doriți să aveți o libertate puțin mai creativă atunci când vine vorba de formatarea tabelelor? Puteți modifica manual marginea sau umbrirea tabelului, puteți modifica greutatea liniei sau puteți șterge o parte a tabelului.
pentru a insera un tabel gol:
- plasați punctul de inserare în documentul în care doriți să apară tabelul.
- selectați fila Inserare.
- Faceți clic pe comanda tabel.
- trageți mouse-ul peste pătratele diagramei pentru a selecta numărul de coloane și rânduri din tabel.
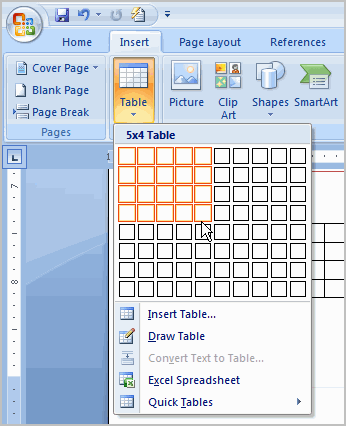
- Faceți clic stânga pe mouse și tabelul apare în document.
- Introduceți textul în tabel.
modificarea unui tabel utilizând fila Aspect
când selectați un tabel în Word 2007, filele proiectare și aspect apar sub Instrumente tabel pe Panglică. Folosind comenzi din fila Aspect, puteți face o varietate de modificări la tabel, inclusiv:
- Adăugarea și ștergerea coloanelor
- Adăugarea și ștergerea rândurilor
- modificarea dimensiunii celulei
- alinierea textului celulei
- schimbarea direcției textului
- fuzionarea și divizarea celulelor

provocare!
utilizați raportul sau orice document Word pe care îl alegeți pentru a finaliza această provocare.
- Conversia textului într-un tabel.
- aplicați un stil de tabel.
- ștergeți un rând din tabel.
- introduceți un tabel gol cu cinci rânduri și patru coloane.
/ro / word2007 / utilizare-smartart-grafică/conținut /