
dacă aveți o aplicație care nu va rula pe Windows modern, puteți utiliza un emulator DOS pentru ao pune în funcțiune.
aveți o aplicație preferată, dar a fost concepută doar pentru a rula pe DOS? Windows 7 nu include suport pentru jocurile DOS, dar îl puteți ocoli utilizând o mașină DOS virtuală pe computer. Soluția se numește DOSBox și este un mic program groovy care simulează un computer DOS într-o fereastră de pe computer.
Pentru a reitera, atunci când încercați de obicei să încărcați un program DOS în Windows 7, veți vedea un mesaj precum cel din captura de ecran de mai jos care spune: „versiunea acestui fișier nu este compatibilă cu versiunea de Windows pe care o executați.”


de asemenea, dacă încercați să rulați programul DOS din promptul de comandă (CMD) în Windows, veți rula într-un alt mesaj de eroare „aplicație neacceptată pe 16 biți”. Vom rezolva asta.
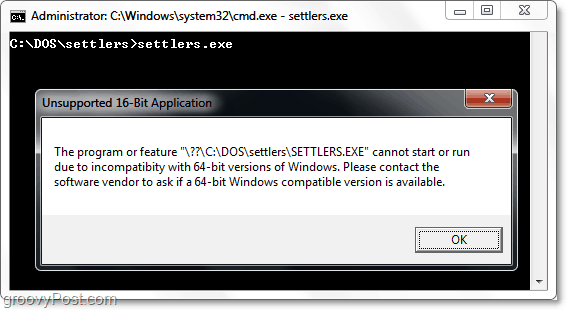
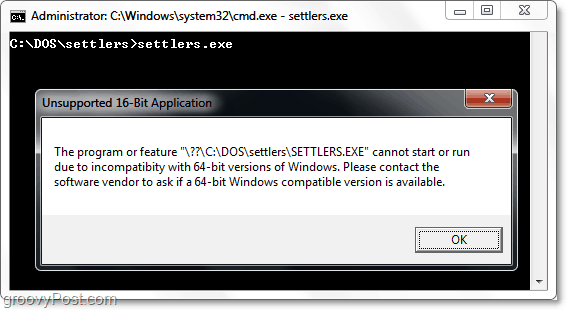
Pentru a da startul lucrurilor, vom demonstra mai întâi procesul DOSBox cu un screencast, apoi îl vom urmări cu instrucțiunile standard pas cu pas.
Screencast: rulați jocuri DOS pe Windows 7& Vista folosind DOSBox
Pasul 1 – Descărcați& instalați DOSBox
Dacă executați Windows*, îl puteți ridica direct de pe site-ul de descărcare SourceForge.
http://sourceforge.net/projects/dosbox/
dacă sunteți pe Linux sau MAC, veți dori să verificați pagina de descărcare de pe site-ul oficial DOSBox.
*notă programul de instalare spune „win32”, dar va funcționa foarte bine cu versiunile pe 64 de biți de Windows.
Pasul 2-Organizați-vă programele DOS într-un singur Folder
DOSBox funcționează prin transformarea unui singur folder montat într-o unitate virtuală c:. Cel mai bun mod de a face acest lucru este să puneți toate programele DOS într-un singur folder, cum ar fi C:DOS sau ceva similar. Puteți să vă amestecați toate fișierele într-un singur folder principal sau, dacă doriți să rămâneți ordonat, le puteți organiza folosind sub-foldere. Asigurați-vă că utilizați nume de foldere scurte, astfel încât mai târziu, va fi mai ușor să navigați la aceste foldere din DOSBox.
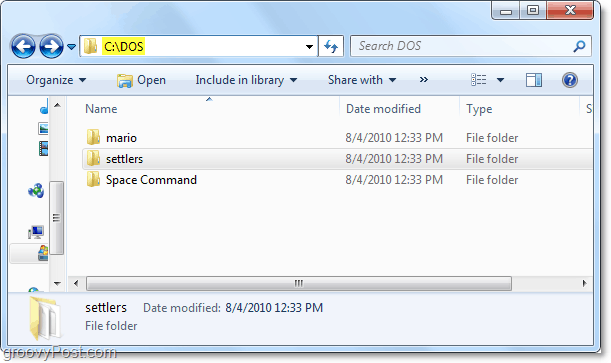
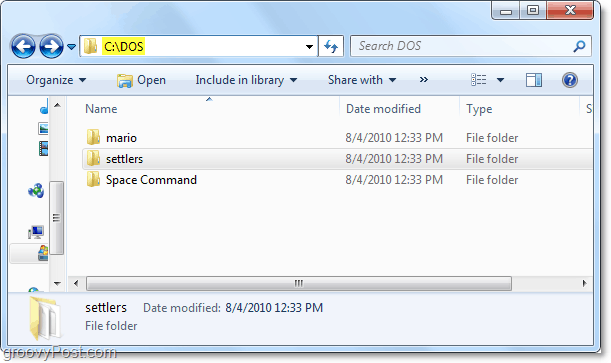
Pasul 3 – Porniți DOSBox & montați folderul
porniți aplicația DOSBox din meniul start sau din comanda rapidă de pe desktop. În linia de comandă DOSBox, tastați mount (Litera de unitate la alegere) (locația folderului). De exemplu, am folosit comanda:
mount C C:DOS
acest lucru se datorează faptului că vreau ca litera mea de unitate virtuală să fie C: și mi-am stocat programele DOS în folderul C:DOS.
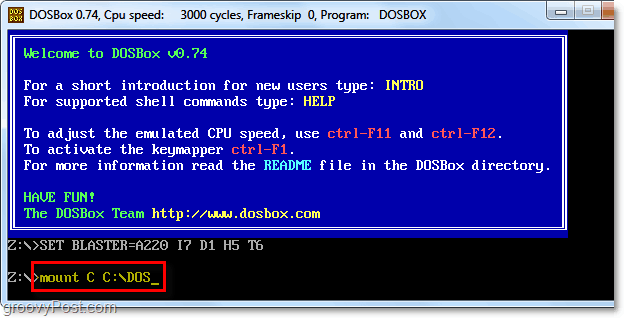
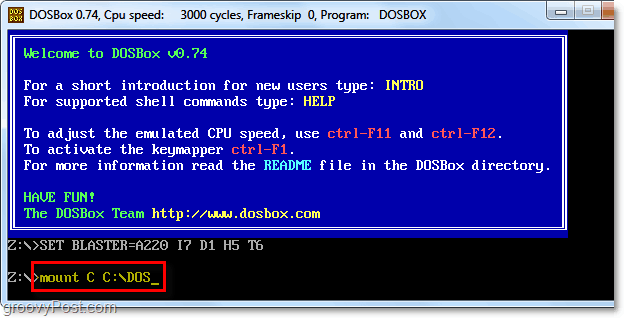
restul acestor pași 4-5 sunt doar comenzi de navigare DOS de bază; dacă sunteți familiarizat cu DOS, puteți sări înainte și încărca programul.
Step 4-Schimbarea la directorul rădăcină & lista conținutul
acum, că aveți C: unitate practic montat, puteți schimba să-l. Tastați c: pentru a merge la rădăcina C: și apoi tastați dir pentru a vedea o listă a conținutului său. Dacă programul dvs. se află într-un sub-folder, va trebui să tastați cd (numele folderului) pentru a deschide acel folder; în caz contrar, treceți la Pasul 5.
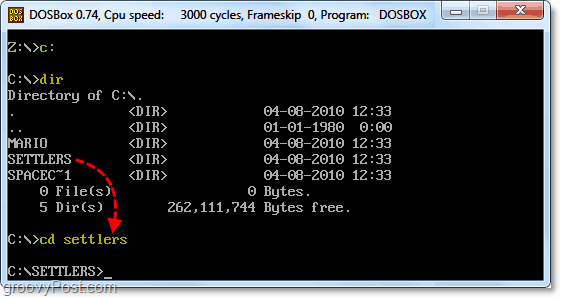
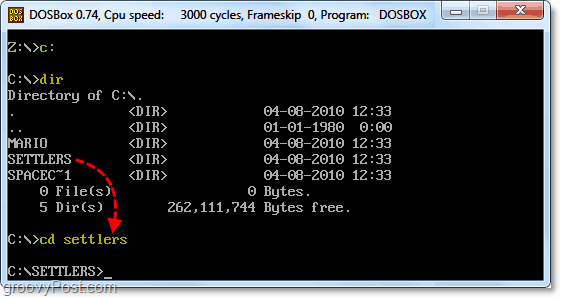
Pasul 5 – Găsiți și lansați fișierul EXE al programului dvs.
dacă vă aflați în folderul în care știți că programul dvs. este salvat, rulați dir și listați conținutul pentru a obține numele exact al fișierului. Fișierul pe care doriți să încărcați este în .format de fișier exe, așa că căutați-l pe cel care are EXE după nume. După ce ați găsit EXE, tastați numele fișierului în linia de comandă. De exemplu, a trebuit să introduc coloniști.exe pentru a lansa programul.
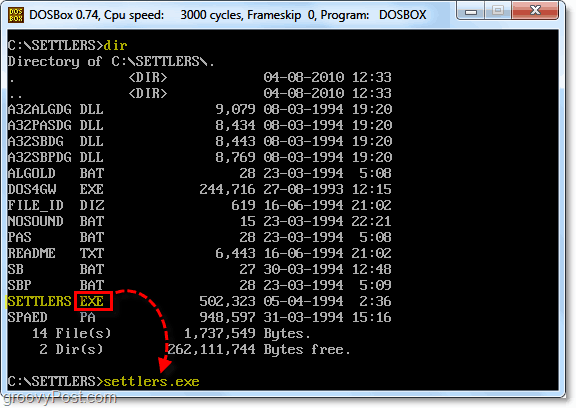
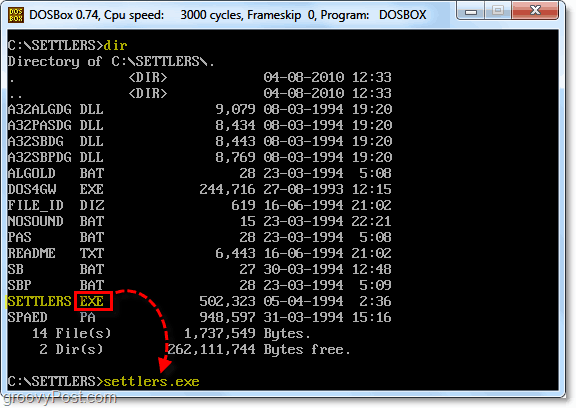
rulați primul Program
după ce ați lansat .fișier exe, programul dvs. ar trebui să se deschidă și să înceapă să ruleze la fel ca și cum ar fi fost în vechiul DOS de 16 biți pe care îl cunoaștem și îl iubim din anii 1990.
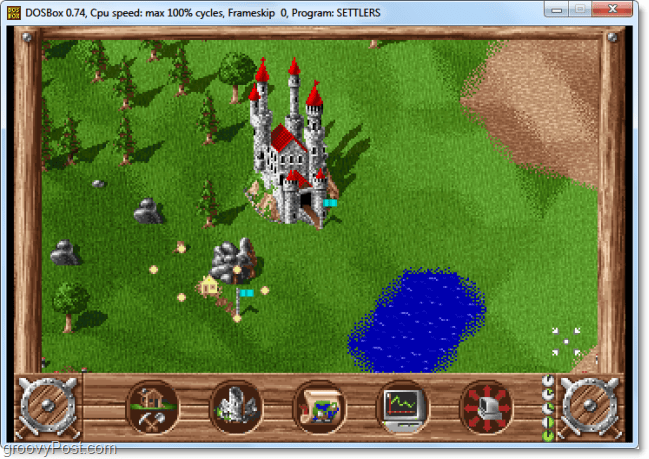
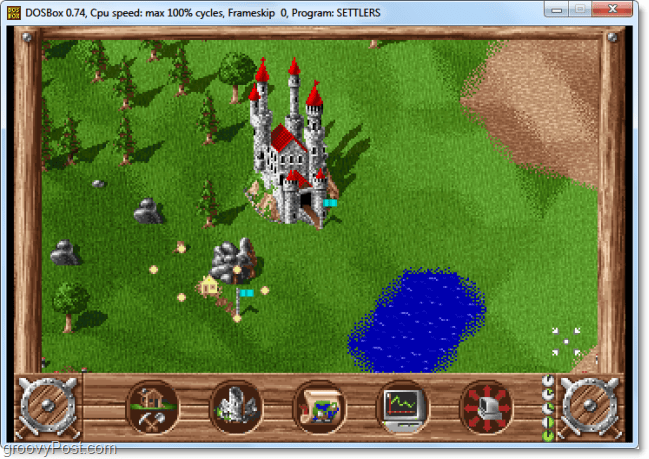
taste rapide
în timp ce utilizați DOSBox, există câteva taste rapide pe care ați putea dori să le cunoașteți pentru a vă ajuta să vă optimizați experiența DOS emulată. Valorile implicite sunt afișate în imaginea de mai jos.
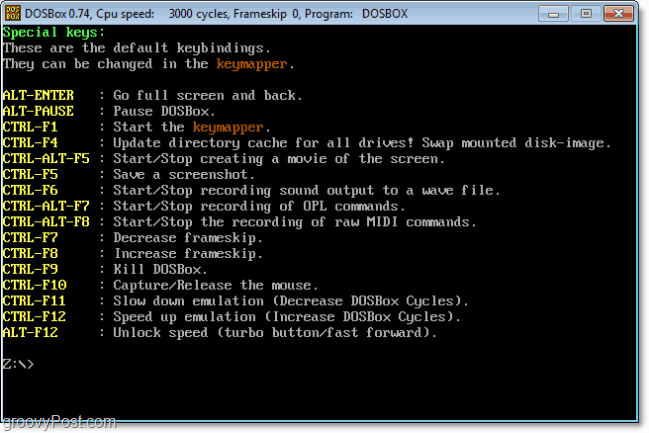
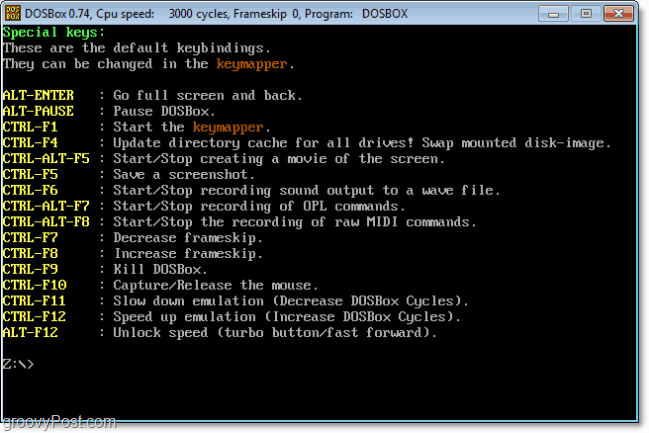
unde pot descărca jocuri DOS gratuite?
așa cum am menționat mai sus în videoclip, un site web unde puteți pune mâna pe ROM-uri de jocuri gratuite pentru DOSBox este Arhiva jocurilor DOS. Chiar dacă arhiva de jocuri DOS este excelentă, poate doriți să încercați și câteva site-uri diferite. Iată câteva dintre preferatele noastre:
- cele mai bune jocuri vechi
- jocuri DOS
- joc gratuit Empire
- jocuri DOS online
- Aaron Kelley gratuit MS-DOS jocuri
acum doar o notă aici: unele dintre jocurile pe care le descărcați pot avea bug-uri, și s-ar putea rula în niveluri care nu pot fi redate. Unele jocuri s-ar putea să nu funcționeze deloc. Acesta este un emulator, la urma urmei, deci nu vă puteți aștepta ca fiecare joc să funcționeze. Descărcarea jocurilor este ușoară-descărcați fișierele ZIP de pe orice site web MS-DOS ROMs și extrageți toate fișierele într-un folder gol (așa cum se explică în videoclip).
spune-ne, care este jocul tău preferat MS-DOS? Dacă ți-a plăcut acest articol groovy de jocuri de școală veche, s-ar putea să-ți placă și cum să joci jocuri Super Nintendo pe Computer gratuit.
