Babylon toolbar este un add-on instalat ca o parte a software-ului de traducere Babylon. Această bară de instrumente este adware și modifică setările și preferințele de căutare implicite ale browserului. Bara de instrumente vă ajută să efectuați traduceri de cuvinte, fără a fi nevoie pentru a naviga în pagina de start Babilonului. Cele mai multe Suplimente și bare de instrumente sunt incluse în interiorul instalatorilor de software și trebuie să acordați întotdeauna atenție în timp ce le instalați.
pentru a elimina complet „Babylon search settings & Babylon toolbar urmați procedura de mai jos:
Pasul 1. Dezinstalați și eliminați intrările „Babylon Toolbar”.
cum să dezinstalați și să eliminați „Babylon Toolbar” de pe computer utilizând CCleaner.
1. Mai întâi descărcați de aici și instalați CCleaner.
2. Când instalarea se termină rulați CCleaner și la fereastra principală mergeți la” instrumente „>”Dezinstalare”.
3. Găsiți programul ” Babylon Toolbar „și alegeți” Run Uninstaller ” pentru a elimina bara de instrumente din programele instalate.
de asemenea, dezinstalați orice software care aparține Babylon.

4. În timp ce în meniul „Tools”, du-te la „Startup” secțiune și eliminați toate intrările de pornire „Babylon” (de exemplu, Babylon Client etc.)
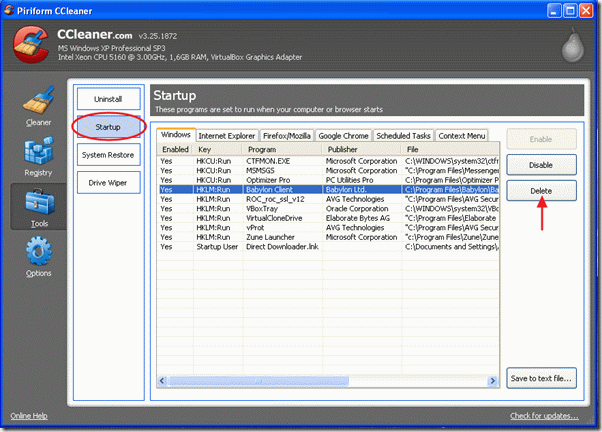
5. Apoi alegeți fila ” Internet Explorer „și ștergeți intrarea” Babylon IE Plugin”.
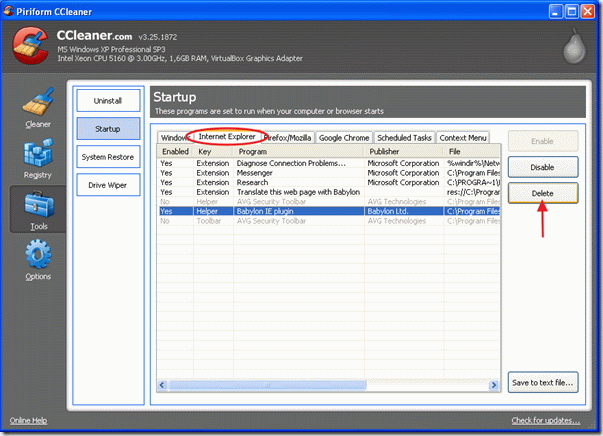
acum închideți programul CCleaner și continuați să eliminați” Babylon Search Settings ” din browserul dvs.:
Pasul 2. Eliminați „Babylon Search Settings” din browserul dvs. de internet.
Internet Explorer (IE)
Cum de a elimina „Babylon Search Settings” din Internet Explorer
1. Deschideți Internet Explorer și accesați „Instrumente” > „gestionați suplimentele””
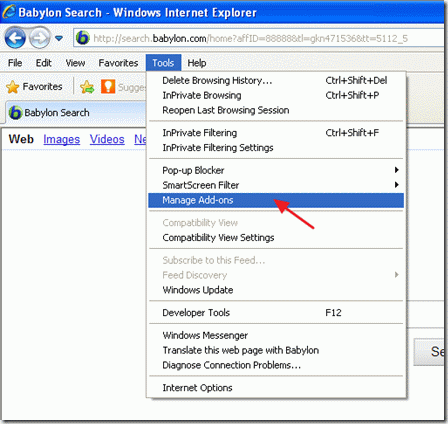
2. La secțiunea „furnizori de căutare” schimbați furnizorul de căutare implicit (de exemplu, Yahoo Search)

3. Selectați și eliminați intrarea „căutați pe web (Babylon)”.

4. Închideți opțiunile „gestionați suplimentele” și accesați „Instrumente” > „Opțiuni Internet”
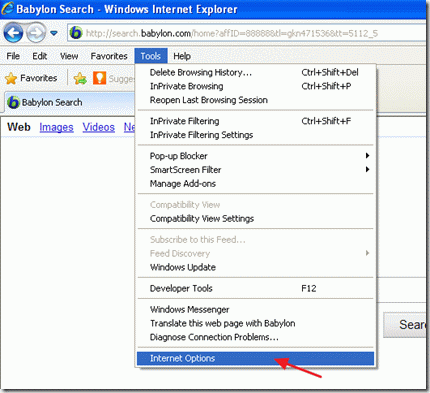
5. Selectați fila ” Avansat „și alegeți butonul” Resetare ” pentru a reseta setările Internet Explorer.
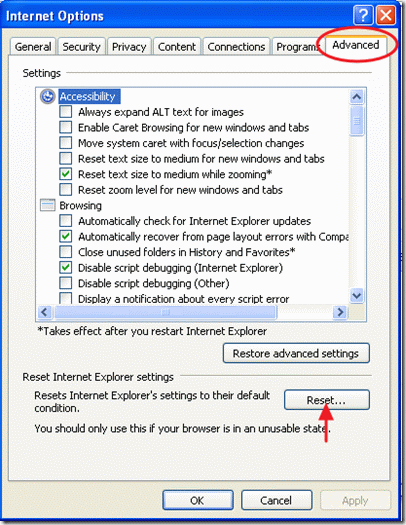
6. În fereastra de avertizare apăsați din nou” Resetare”.
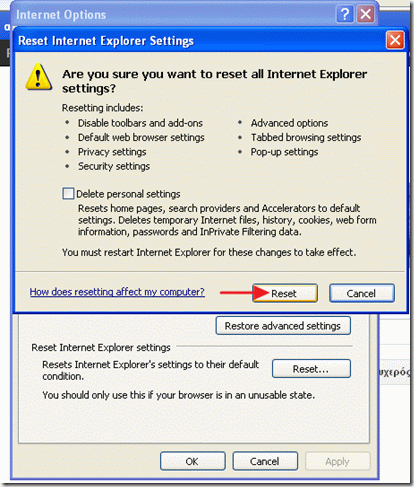
7. Când procedura de resetare este finalizată, alegeți „OK” și reporniți Internet explorer (închideți și deschideți din nou) pentru ca modificările să aibă efect.
8. Treceți la Pasul 3.
Google Chrome
1. Deschideți Google chrome și accesați meniul Chrome și alegeți „Setări”

2. Găsiți secțiunea „la pornire” și alegeți „Set Pages”

3. Ștergeți „Babylon Search” din paginile de pornire apăsând simbolul „X” din dreapta

4. Setați pagina de pornire preferată (de exemplu, https://www.wintips.org) și apăsați „OK”

5. Accesați secțiunea „Căutare” și alegeți „Gestionați motoarele de căutare”

6. Alegeți motorul de căutare implicit preferat (de exemplu, Yahoo search) și apăsați „Make default”

7. Apoi alegeți motorul de căutare” Căutați pe web prin Babylon „și scoateți-l apăsând simbolul” X ” din dreapta.

8. Alegeți” OK „pentru a închide fereastra” Motoare de căutare „și alegeți „Extensii”

9. La panoul „extensii”, eliminați intrarea” Babylon Translator ” alegând coșul de reciclare din acea linie. Folosind aceeași procedură eliminați -dacă există-orice altă extensie legată de Babylon.

10. Închideți toate ferestrele Google Chrome.
11. Treceți la Pasul 3.
Mozilla Firefox
1. Deschideți Mozilla Firefox și mergeți” instrumente „> „Opțiuni”
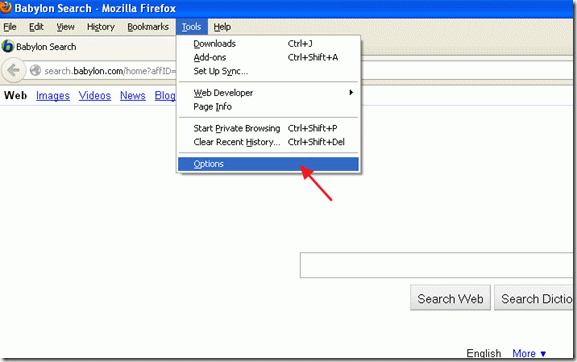
2. În fila „General”, accesați setările” Pagina principală ” și ștergeți pagina principală Babylon și tastați pagina de pornire preferată: de ex. www.google.com.
3. Apoi alegeți „Gestionați suplimentele”
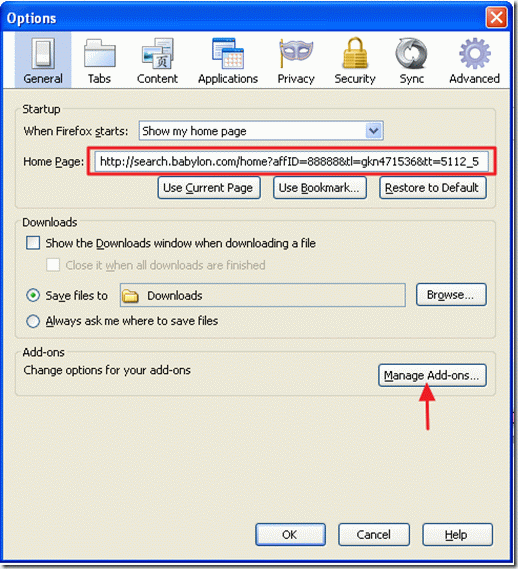
4. În secțiunea „Gestionați suplimentele”, alegețiopțiunile” Extensii „din stânga și apoi eliminați orice extensie care aparține software-ului” Babylon”.
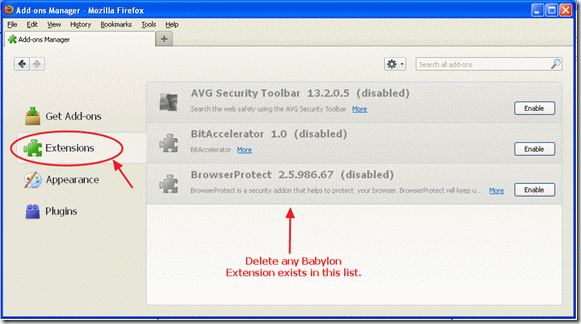
5. Închideți fereastra „gestionați suplimentele” și din meniul Firefox, accesați „Ajutor” > „informații de depanare”
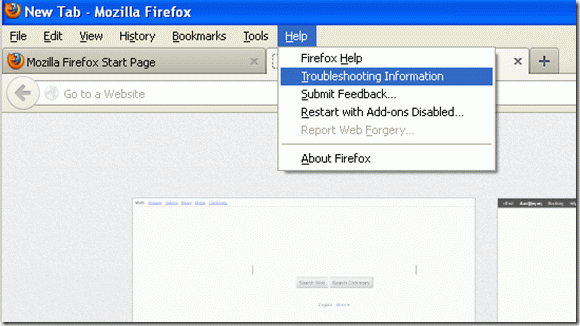
6. În fereastra „Informații de depanare”, apăsați butonul” Reset Firefox ” pentru a reseta Firefox la starea implicită.

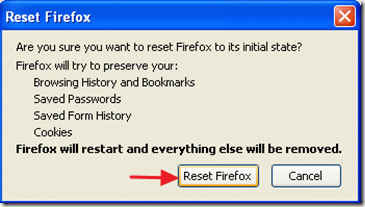
după resetarea job finalizat, Firefox repornește
7. Faceți clic pe săgeata derulantă (stânga la numele motorului de căutare) și alegeți „Gestionați motoarele de căutare”
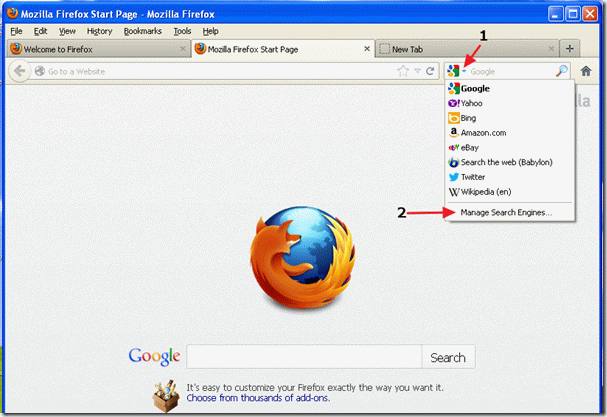
8. În această fereastră selectați intrarea” căutați pe web (Babylon)” și apăsați „Eliminați”
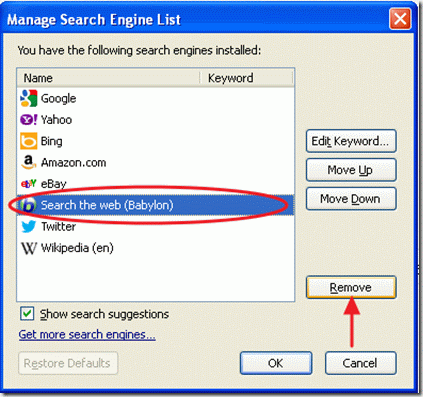
9. Apăsați ” OK „pentru a închide fereastra” gestionați motorul de căutare ” și apoi închideți toate ferestrele Firefox.
10. Treceți la pasul următor.
Pasul 3: Curățați fișierele nedorite și intrările de registry
utilizați programul „CCleaner” și continuați să vă curățați sistemul de fișierele Internet temporare și intrările de registry nevalide.
dacă nu cum să instalați și să utilizați „CCleaner” citiți aceste instrucțiuni.
Pasul 4: Eliminați amenințările rău intenționate
utilizați „MalwareBytes Anti-Malware” pentru a curăța computerul pentru amenințări rău intenționate.
dacă nu cum să instalați și să utilizați „MalwareBytes Anti-Malware” citiți aceste instrucțiuni.
Pasul 5. Reporniți computerul
reporniți computerul pentru ca modificările să aibă efect și începeți să lucrați din nou cu computerul.

angajăm
căutăm scriitori tehnici part-time sau full-time care să se alăture echipei noastre! Este vorba despre o poziție îndepărtată pe care scriitorii de tehnologie calificați de oriunde din lume o pot aplica. Click aici pentru mai multe detalii.