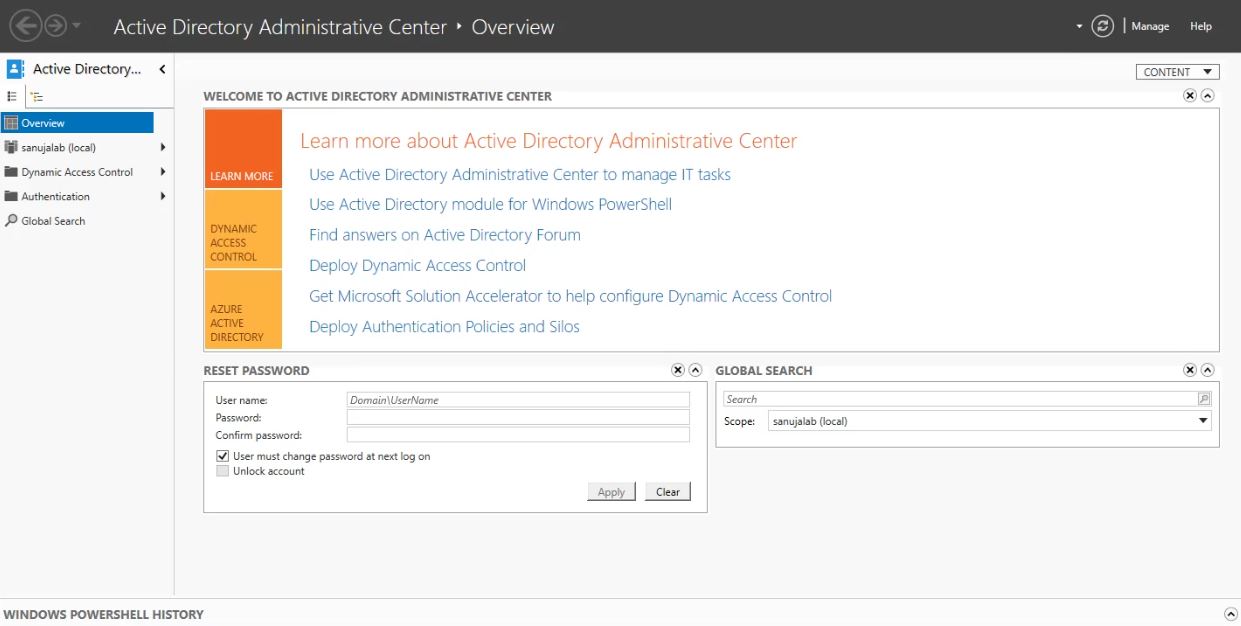Active Directory Domain Services (AD DS) este, de asemenea, cunoscut ca un controler de domeniu. Permite administratorilor de rețea și IT să gestioneze resursele pe mai multe terminale client. În acest articol, vom analiza cum să instalați AD DS pe un Windows Server 2019 (Datacenter Edition) în câțiva pași simpli.
următorul ghid se bazează pe Windows Server 2019. Cu toate acestea, procesul este foarte similar (același) pe edițiile Windows Server 2012 și 2016.
Deschideți Server Manager din meniul Windows. Dacă nu îl puteți localiza, tastați „Server Manager” în căutarea meniului Windows.
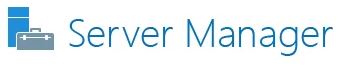
1) în tabloul de bord al serverului Manager, ar trebui să vedeți rolurile și grupurile de servere instalate în prezent pe sistem.
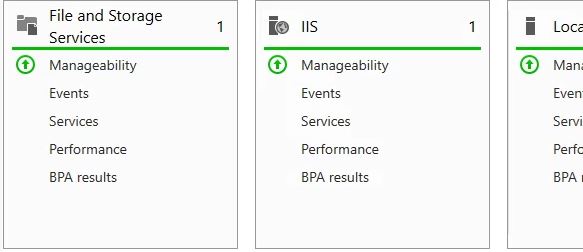
2) Deschideți adăugați roluri și caracteristici din meniul Gestionare din dreapta sus.
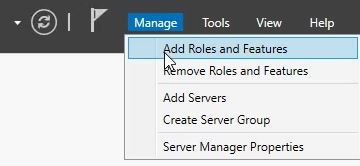
3) în Expertul Adăugare roluri și caracteristici, este posibil să aveți un ecran de întâmpinare. Selectați Următorul.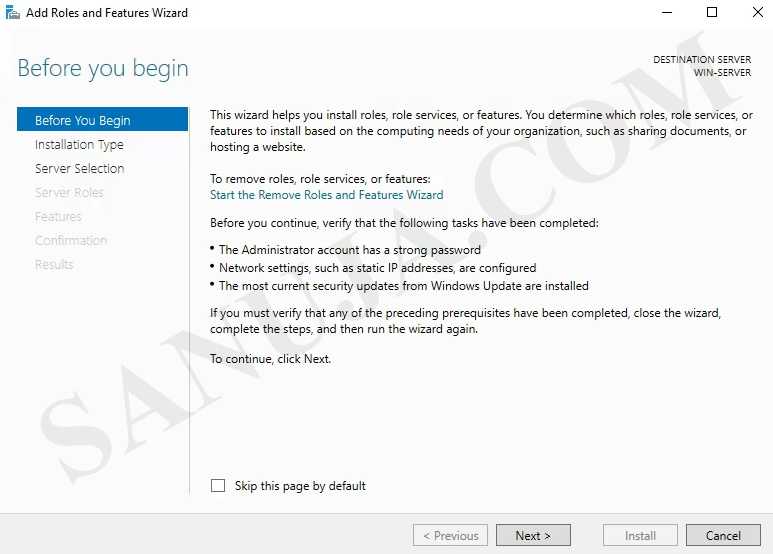
4) Selectați instalarea bazată pe roluri sau bazată pe caracteristici. Vom analiza instalarea serviciilor Desktop la distanță pe un alt articol.
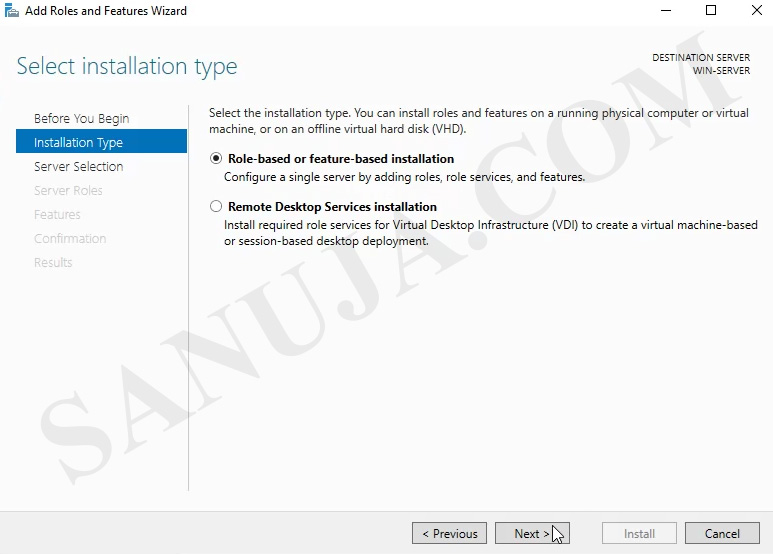
5) în ecranul următor puteți selecta serverul din piscină. Selectați Serverul din piscina curentă. Vom analiza instalarea pe un hard disk virtual pe un alt articol.
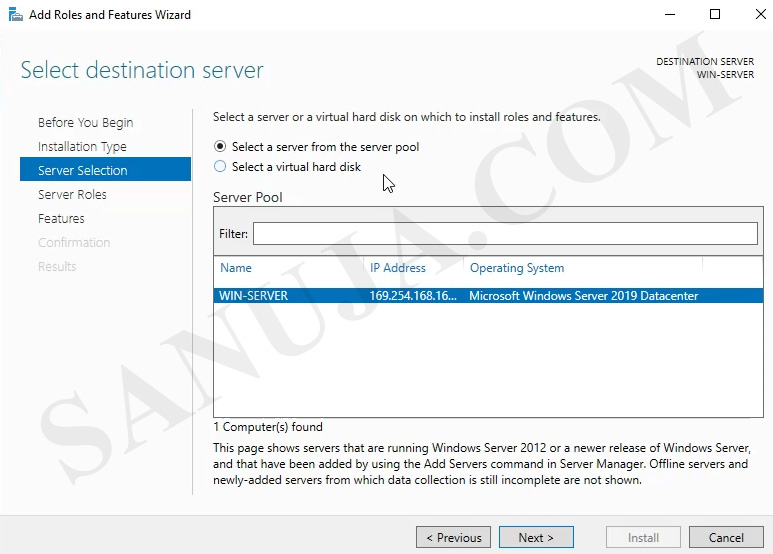
6) Selectați Active Directory Domain Services și va solicita să instalați funcții suplimentare cu o fereastră pop-up. Vă rugăm să adăugați caracteristici suplimentare. Acest lucru va asigura că AD DS va funcționa corect.
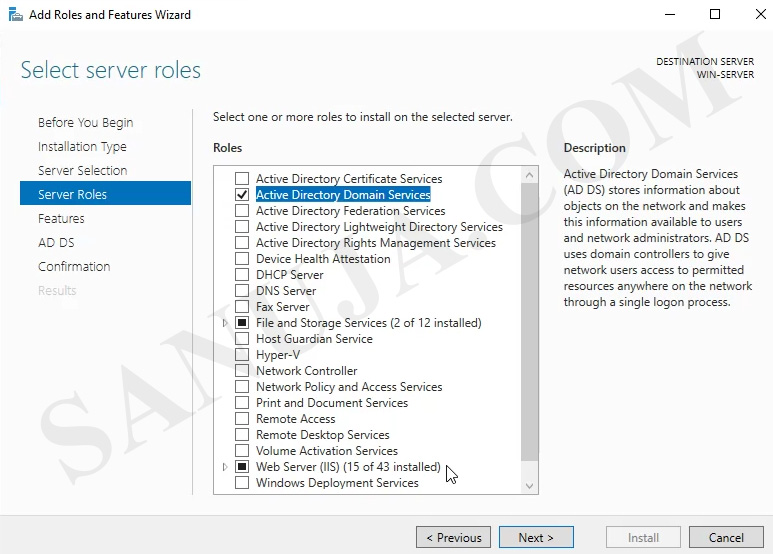
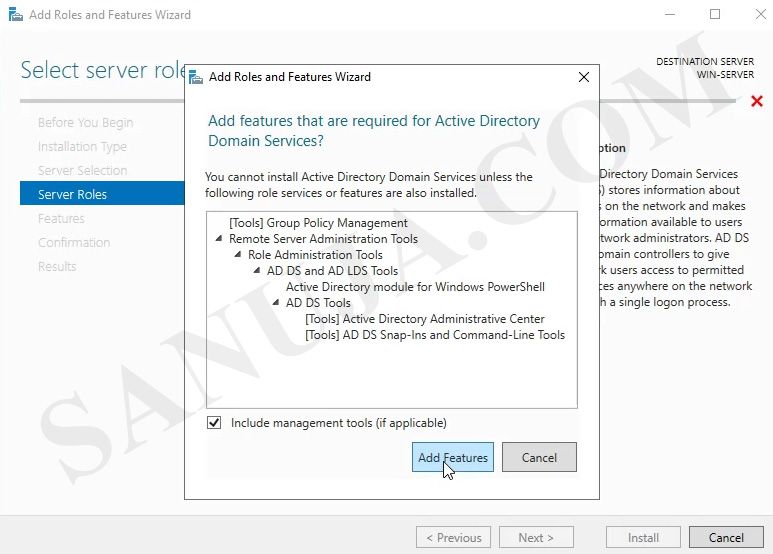
7) pe lângă serviciile de domeniu Active Directory, ar trebui să instalați și serverul DNS. Domain Name System (DNS) vă permite să rezolvați numele de domenii pe baza adreselor TCP/IP. Acesta funcționează împreună cu Active Directory Domain Services (AD DS). Va apărea o fereastră pop-up pentru funcții suplimentare și asigurați-vă că le instalați pentru a avea un Server DNS complet funcțional.


8) pe această pagină expertul va rezuma ceea ce va fi instalat în timpul acestui proces. Puteți vedea caracteristicile suplimentare adăugate, cum ar fi gestionarea politicilor de grup.
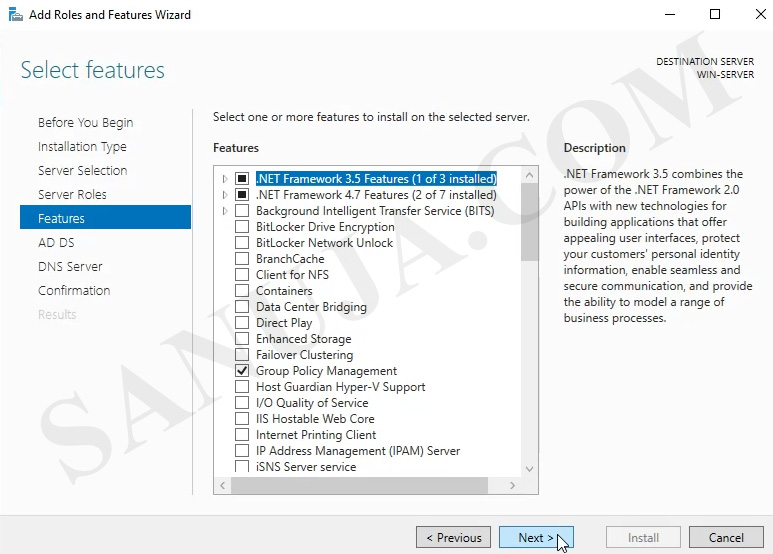
9) confirmați instalarea caracteristicilor. Selectați „Reporniți automat serverul de destinație dacă este necesar”. Aceasta va face instalarea mai ușoară. Cu toate acestea, dacă vă aflați într-un mediu de producție și serverul este online și activ, ar trebui să deselectați opțiunea și să reporniți serverul manual la un moment preferat.
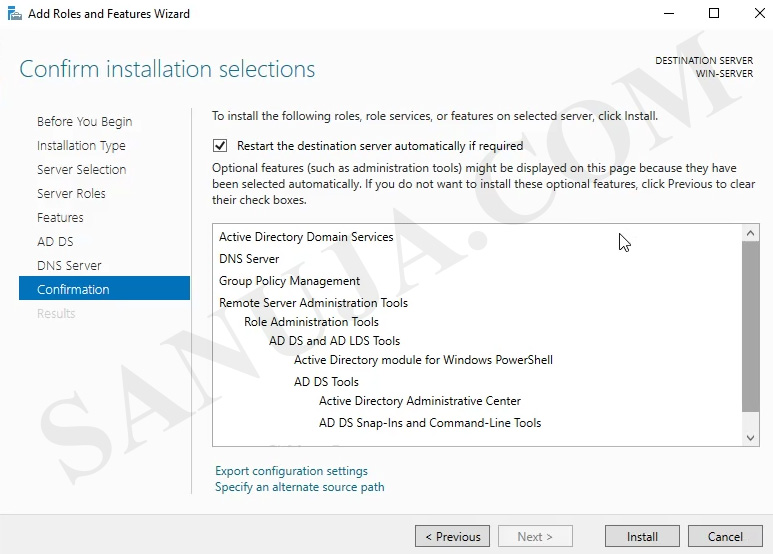
instalarea poate dura câteva minute, în funcție de compatibilitățile hardware ale serverului. În majoritatea mediilor tipice de instalare, serverul nu va reporni. În schimb, va fi prezentat un link pentru a configura controlerul de domeniu: promovați acest server la un controler de domeniu. Faceți clic pe acest link și se va deschide Active Directory Domain Services Configuration Wizard.
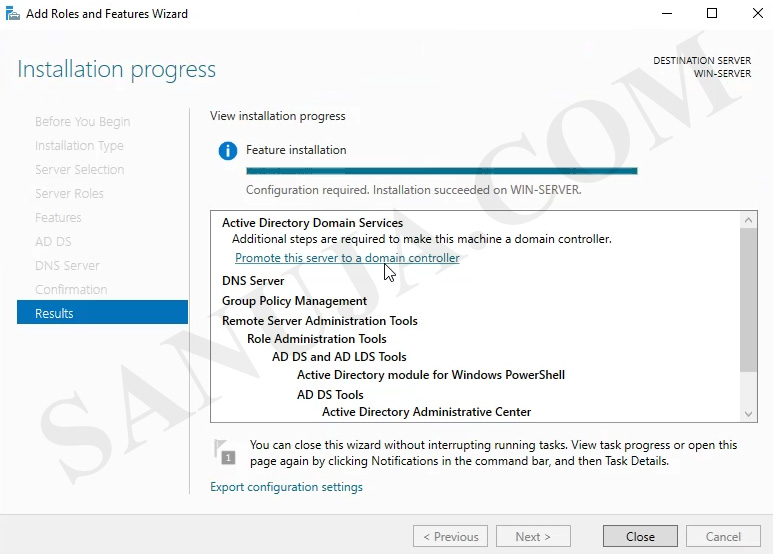
a) în configurația de implementare, puteți alege să rulați AD DS în diferite medii operaționale. Nu vom intra în detalii despre fiecare opțiune din acest articol. În schimb, vom selecta, adăugați o pădure nouă. Pentru numele de domeniu rădăcină, puteți alege alfanumeric orice extensie alfa numerică. În acest exemplu, vom folosi .local, care este o extensie comună utilizată. Notă Prin utilizarea sanujalab.local toate terminalele conectate la acest AD DS vor face parte din domeniul sanujalab.
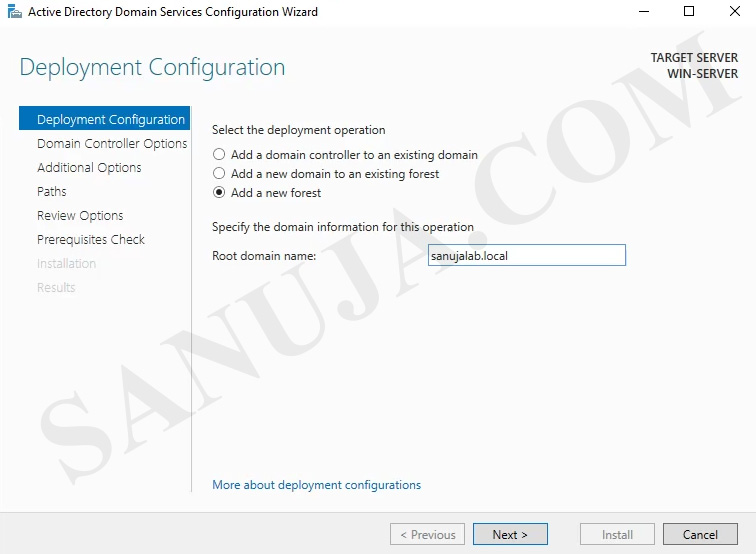
b) la pasul următor, puteți selecta nivelul funcțional al pădurii și domeniului. Nu vom intra în detaliu de ce poate doriți să selectați niveluri funcționale mai vechi, cum ar fi Windows Server 2008. În acest exemplu, vom merge cu Windows Server 2016. Introduceți numele de utilizator și parola pentru modul de restaurare a serviciilor de director. Este recomandat să utilizați o parolă diferită de parola de administrator a serverului, dar puteți alege să utilizați aceeași parolă ca și contul de administrator al serverului.
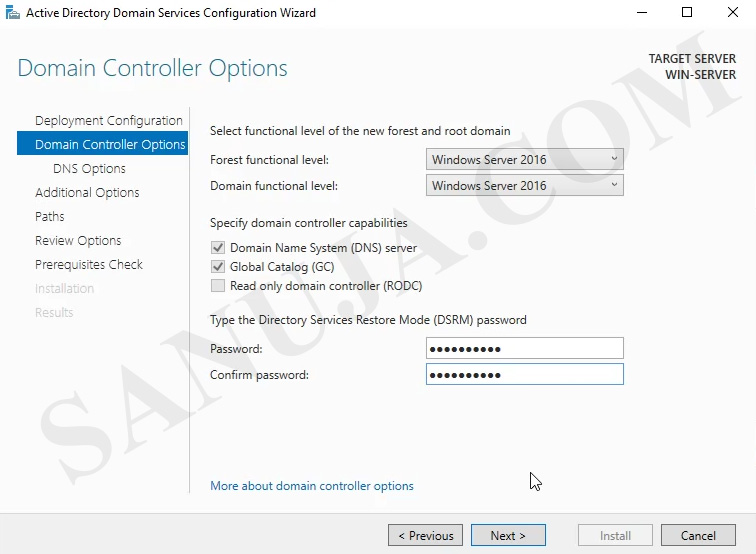
c) vom discuta delegarea DNS într-un alt articol. Dacă aceasta este prima instalare AD DS, nu veți putea instala delegarea în timpul instalării.
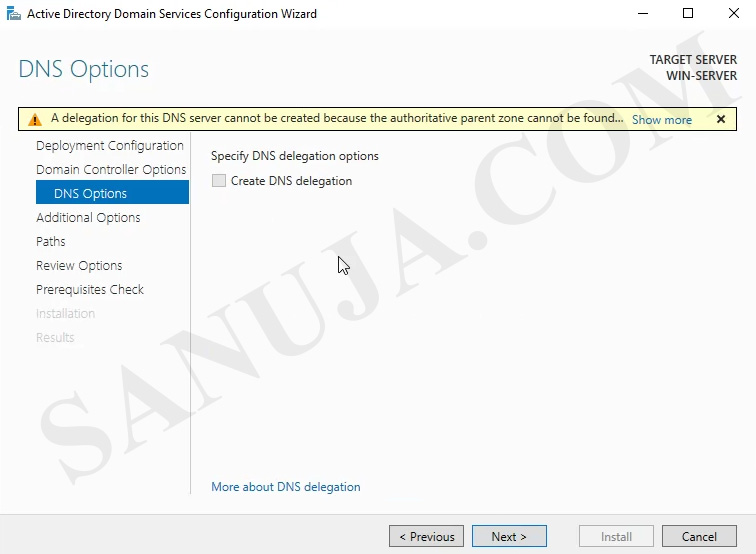
d) numele de domeniu NetBIOS ar trebui să fie populat cu numele de domeniu pe care l-am creat în Pasul a. în acest exemplu, ar fi SANUJALAB. Puteți alege să schimbați numele de domeniu NetBIOS, dacă este necesar.
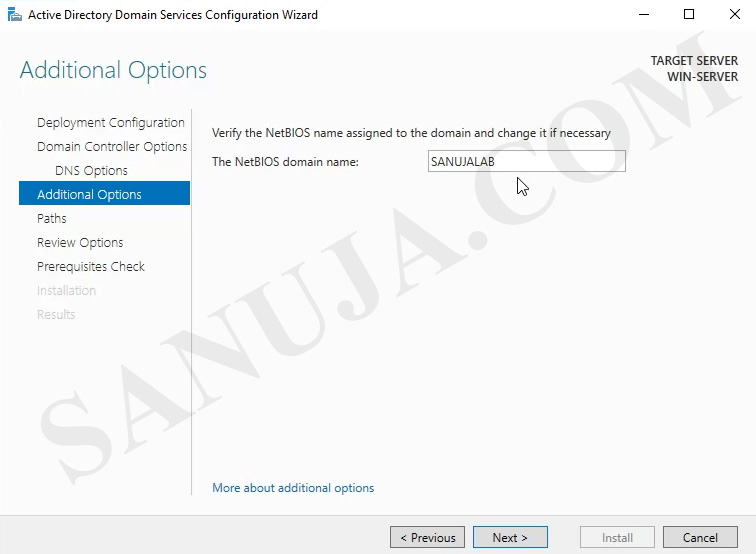
e) cu excepția cazului în care este o cerință a organizației dvs. să modificați locațiile implicite ale fișierelor bazei de date AD DS, aș folosi locațiile pre-populate.

examinați opțiunile.
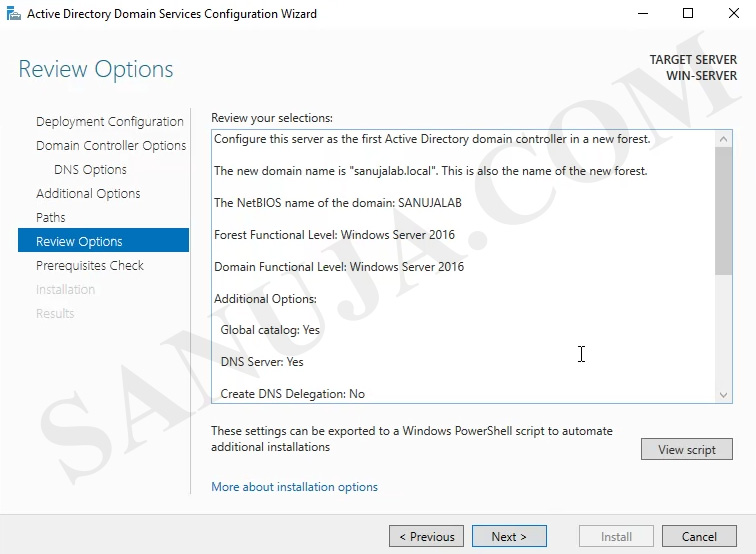
f) veți prezentat aproape întotdeauna cu câteva avertismente chiar înainte de instalare. Nu mi-aș face griji și majoritatea acestor avertismente pot fi rezolvate după instalare, dacă este necesar. Faceți clic pe Instalare pentru a începe instalarea.
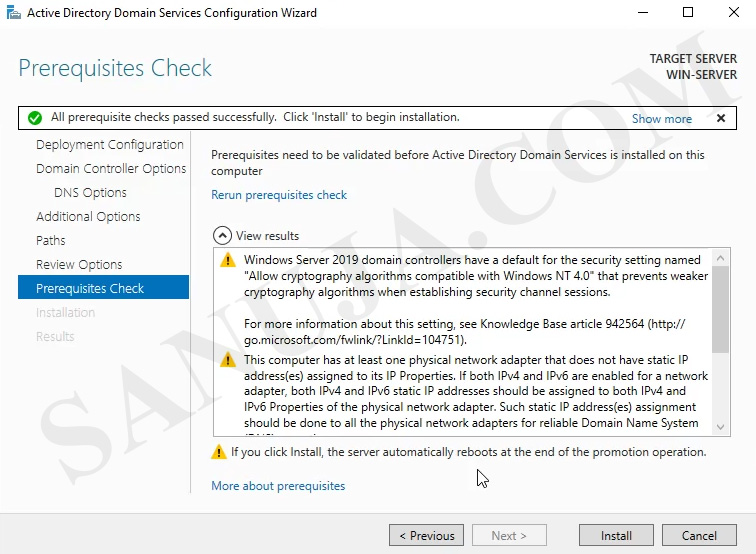
acum ar trebui să aveți următoarele pe tabloul de bord Server Manager.
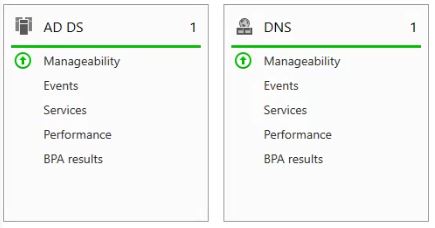
de asemenea, puteți găsi opțiunile AD DS și DNS în meniul Windows.
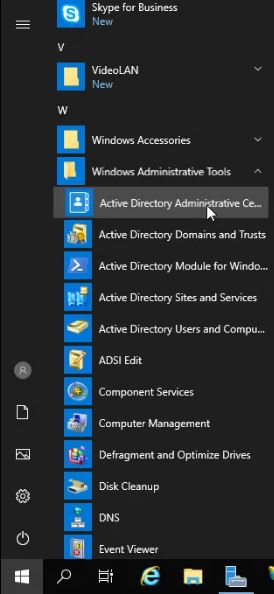
Felicitări. Ar trebui să aveți acum un AD DS de lucru pe Windows Server. Vom analiza configurația și operațiunile AD DS, cum ar fi conectarea unui terminal la domeniu într-un articol ulterior. Dacă doriți un tutorial video, vă rugăm să nu uitați să verificați canalul YouTube.