

eroarea DNS apare în general din cauza setărilor DNS incorecte, a adresei IP modificate și a problemelor de Firewall. Uneori, din cauza datelor depășite sau informații incorecte care conțin fișier gazde poate genera, de asemenea, această eroare.
totuși, dacă nu vă amintiți adăugarea listărilor într-un fișier HOSTS, acesta poate conține în mod silențios listări, pentru motivul că unele instrumente de accelerare a Internetului le editează automat fără a vă oferi nicio notificare.
deschideți fișierul HOSTS utilizând Notepad și vedeți dacă site-ul web la care nu vă puteți conecta este listat acolo sau nu. Dacă este în listă, ștergeți intrarea și, după aceasta, ar trebui să vă puteți conecta.
înainte de a remedia eroarea DNS, aplicați lucrurile date
- în primul rând, verificați conexiunea la internet a sistemului.
- verificați software-ul de securitate și vedeți dacă acesta blochează sau nu Site-urile web.
- de asemenea, verificați dacă eroarea este doar pentru unele site-uri web sau pentru toate. Dacă această eroare este doar pentru unele site-uri web, atunci este probabil o problemă temporară.
- de asemenea, asigurați-vă dacă este o problemă de browser de internet sau nu.
după verificarea lucrurilor date mai sus, nu puteți remedia problema, atunci este sigur că DNS nu se poate conecta la PC și această problemă poate fi rezolvată prin următorii pași.
cum se remediază eroarea serverului DNS care nu răspunde?
#Fix 1: Folosind Command Prompt
urmați pașii de mai jos și veți putea conecta Windows 8/7 cu DNS. folosind Command Prompt
- deschideți fereastra Command prompt tastând cmd în caseta run.
- în caseta de comandă tastați ” netsh int ip reset c:\resetlog.txt”, pentru a reseta IP-ul sistemului.
- tastați din nou „netsh winsock reset”. Această comandă va solicita aproape sigur să reporniți computerul, dar nu o faceți acum.


- tastați ipconfig / flushdns, care va șterge memoria cache DNS stocată.
- după ce faceți acest lucru, reporniți computerul pentru a verifica.
- după repornirea sistemului dacă dificultatea continuă, opriți computerul și apoi modemul și lăsați-l să rămână oprit timp de aproximativ 5 minute. Reporniți din nou PC-ul și modemul pentru a verifica.
- dacă problema încă nu se remediază, tastați ncpa.cpl în fereastra Run, această comandă va deschide conexiuni de rețea.
- faceți clic dreapta pe Local Area connection și selectați properties. Apoi accesați versiunea protocolului Internet (TCP/IPv4). Faceți clic pe Proprietăți.
- modificați adresa DNS la valoarea DNS globală.
preferat: – 208.67.222.222
alternativ: – 208.67.220.220 - de asemenea, puteți înlocui valorile DNS cu valoarea DNS Google, adică
preferat: – 8.8.8.8 - alternativ: – 8.8.4.4
#Fix 2: Modificați adresa DNS
Pasul 1: Faceți clic pe pictograma computerului din bara de activități – >Deschideți Centrul de rețea și partajare
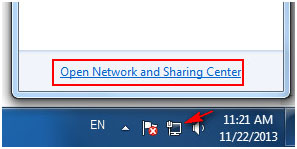
sau mergeți cu meniul Start- >Panou de Control – > rețea și Internet – > modificați setările adaptorului
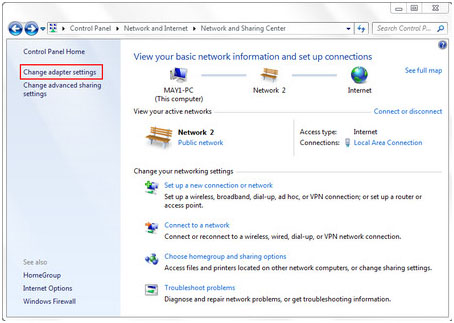
Pasul 2: Faceți clic dreapta pe Local Area Connection- > Properties


Pasul 3: Se deschide fereastra proprietăților conexiunii locale – > Internet Protocol versiunea 4 – TCP / IPv4)- > proprietăți
Pasul 4: Modificați adresa DNS cu ajutorul următoarelor adrese de server DNS
– server DNS preferat: 208.67.222.222
– server DNS alternativ: 208.67.220.220
marcați validarea setărilor de ieșire.
Faceți clic pe OK


Pasul 5: Deschideți promptul de comandă și tastați ipconfig / all și apoi apăsați tasta Enter
, amintiți-vă sau scrieți adresa fizică


Pasul 6: tastați din nou ncpa.cpl în promptul de comandă, deschideți conexiuni de rețea, faceți clic dreapta pe Proprietăți – >configurare


Pasul 7: selectați Advanced – > adresa de rețea în proprietate.
în câmpul valoare, tastați adresa fizică care a apărut în promptul de comandă după eliminarea liniuței prezente între ele.
după aceasta, faceți clic pe OK și reporniți computerul.


după aplicarea pașilor de mai sus, dacă nu puteți remedia problema, asigurați-vă că opțiunile de securitate ale Windows 7 sau 8 sau ale altor sisteme de operare:
- mai întâi, dezactivați securitatea sistemului și după ce pornește computerul în modul sigur cu rețea.
- asigurați-vă că conexiunea la internet funcționează sau nu.
- dacă sistemul nu se poate conecta la internet, atunci este sigur că alte drivere și programe pot fi cauza ca serverul DNS să nu răspundă.
Soluție Automată: PC Repair Tool
metodele manuale sunt dificile și durează dacă nu aveți cunoștințe bune despre computer, Puteți găsi pașii dificil de efectuat, dar totuși, dacă încercați acești pași și în timp ce efectuați pașii de mai sus, o greșeală minoră vă poate face să cădeți în multe probleme.
deci, pentru a fi în siguranță, este recomandat să încercați instrumentul profesional de reparare PC. Acest instrument este ușor de utilizat și este o interfață de utilizator și rezolvă toate tipurile de probleme și erori legate de PC. Puteți utiliza acest instrument fără ajutorul oricărei persoane calificate. Acesta va scana PC-ul detectează eroarea și fix-le la o dată în mod automat.
ia PC Repair Tool pentru a repara diverse probleme PC și erori.
concluzie
aici treaba mea s-a terminat și munca ta începe. Încercați pașii de mai sus unul câte unul pentru a remedia eroarea serverului DNS care nu răspunde în Windows 8.
Sper că acest articol v-a ajutat să vă rezolvați problema.
dacă aveți orice interogare sau sugestie, atunci nu ezitați să împărtășiți cu noi @ Facebook sau Twitter.
întotdeauna pentru a ajuta pe alții pentru problemele legate de PC-ul lor, Jack îi place să scrie pe teme, cum ar fi Windows 10, Xbox, și numeroase lucruri tehnice. În timpul liber, îi place să se joace cu câinele său „Bruno” și să stea cu prietenii săi.