rezumat
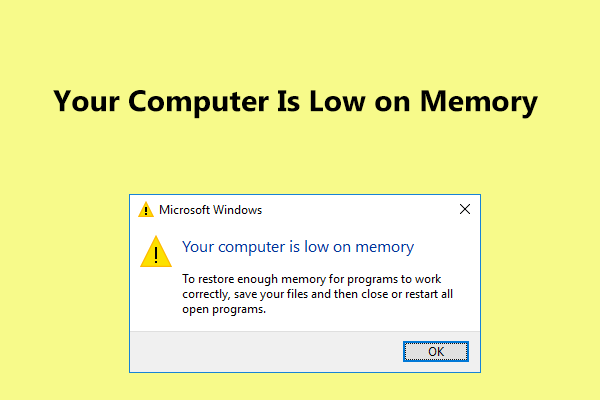
„computerul dvs. are memorie redusă” apare pe Windows 10/8/7? De ce este computerul rulează scăzut pe memorie? Cum se remediază eroarea de memorie scăzută? Această postare vă va arăta multe informații despre eroare și vă va oferi soluții complete pentru a scăpa de probleme.
computer spune scăzut pe memorie Windows 7/8/10
când utilizați computerul, Microsoft Windows vă poate afișa un mesaj de eroare:
„memoria computerului este redusă
pentru a restabili suficientă memorie pentru ca programele să funcționeze corect, salvați fișierele și apoi închideți sau reporniți toate programele deschise.”
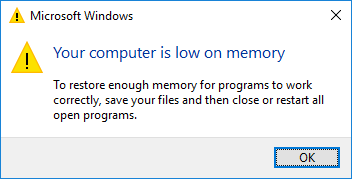
sau Windows vă solicită ” închideți programele pentru a preveni pierderea informațiilor. Computerul dvs. are o memorie redusă. Salvați fișierele și închideți aceste programe.”Problema apare atunci când deschideți Outlook 2013, un joc la scară largă sau orice program.
când primiți eroarea de memorie scăzută, înseamnă că computerul dvs. rămâne fără memorie RAM și devine scăzut în memoria virtuală. De ce computerul are memorie redusă? Asta pentru că unele programe de pe computer necesită prea multă alocare de memorie.
ar trebui să știți, problema de memorie scăzută se poate întâmpla atunci când executați mai multe programe decât RAM instalat pe computer este proiectat pentru a sprijini. Și această problemă poate apărea și atunci când un program nu eliberează memorie de care nu mai are nevoie. Numim această utilizare excesivă a memoriei sau scurgere de memorie.
dacă sunteți deranjat de computerul care rămâne fără probleme de memorie, ce ar trebui să faceți pentru a scăpa de probleme? Du-te la următoarea parte pentru a obține soluțiile.
remedieri complete – computerul este redus pe memorie Windows 10/8/7
în Windows, există built-in caracteristici pentru a fi utilizate pentru a depana probleme (cea mai mare parte cauzate de probleme legate de incompatibilitate ) fără probleme. Cu toate acestea, se pare că acest mesaj de eroare despre memoria scăzută nu poate fi remediat prin utilizarea metodelor tradiționale de depanare și repornire.
în această postare, colectăm patru modalități utile de a remedia eroarea de memorie scăzută a computerului în Windows 10/8/7. Încercați-le unul câte unul.
calea 1: Opriți orice Program care utilizează prea multă memorie
de obicei, atunci când există multe procese care rulează sau programele dvs. utilizează prea multă memorie, se afișează avertismentul „computerul dvs. are memorie redusă” în Windows 10/8/7. În acest caz, memoria RAM nu va suporta toate aceste procese și trebuie să dezactivați unele programe.
exact, încheiați procesul care utilizează multă memorie și nu este important pentru dvs. să remediați problema. Vă rugăm să reamintiți: dacă dezactivați un proces de sistem, Sistemul de operare poate fi deteriorat. Deci, fii atent.
Pasul 1: În Windows 10/8/7, lansați Task Manager pe computer făcând clic dreapta pe bara de activități și selectând opțiunea Task Manager. Sau rulați această aplicație ținând apăsate tastele Shift, Ctrl și Esc.
Pasul 2: apoi, în fereastra principală a Managerului de activități, accesați fila Procese și faceți clic pe memorie pentru a sorta procesele după utilizarea memoriei.
Pasul 3: Faceți clic dreapta pe procesul care necesită prea multă memorie și alegeți opțiunea End task pentru ao închide. Dacă procesele care utilizează cea mai mare memorie sunt mai multe, repetați acest pas pentru a le închide.
astfel, operația vă poate ajuta să închideți avertismentul „computerul dvs. nu are memorie”.
Modul 2: dezactivați programele de pornire
uneori, dacă există multe programe de pornire, este posibil să fiți deranjat de computerul care nu are probleme de memorie. Aici, vă sugerăm să dezactivați aceste programe de pornire. Aici luați Windows 10 ca exemplu.
Pasul 1: Trebuie să apăsați tastele Win + R pentru a deschide caseta Run.
Pasul 2: introduceți msconfig și faceți clic pe Enter.
Pasul 3: sub fila Startup, faceți clic pe Open Task Manager și apoi faceți clic dreapta pe un program pentru a alege Disable.
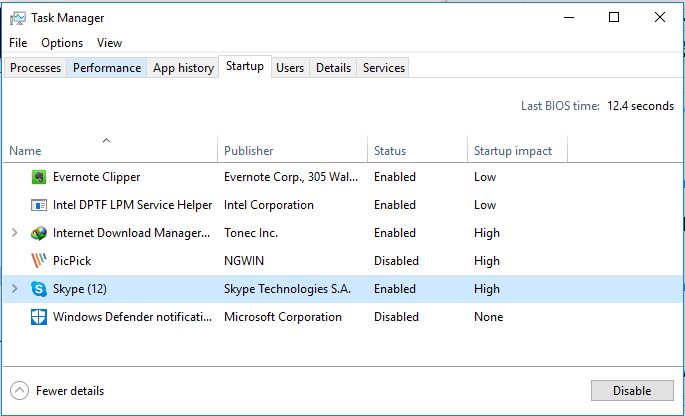
dacă nu reușește să remedieze eroarea de memorie scăzută în Windows 10/8/7, mergeți la următoarea cale.
Modul 3: Măriți manual memoria virtuală
o altă modalitate de a rezolva problema sau alerta de memorie redusă este creșterea memoriei virtuale. Desigur, va trebui să faceți acest lucru manual, deoarece nu există aplicații dedicate acestei chestiuni.
operația poate fi efectuată cu ușurință, trebuie doar să urmați ghidul de mai jos pentru a scăpa de mesajul „Computerul dvs. are o memorie redusă salvați fișierele și închideți aceste programe”.
Pasul 1: accesați caseta de căutare din Windows 10/8/7, introduceți Setări avansate de sistem și faceți clic pe prima căutare de rezultate. Sau țineți apăsată sigla Windows și tasta R de pe tastatură pentru a apela dialogul Executare, apoi tastați sysdm.cpl și faceți clic pe butonul OK pentru a deschide fereastra Proprietăți sistem.
Pasul 2: accesați fila complex și faceți clic pe butonul Setări din secțiunea Performanță.
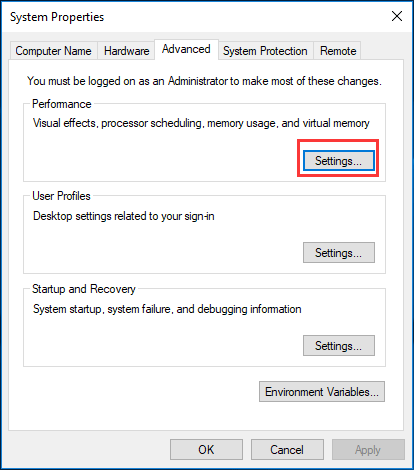
Pasul 3: în fereastra pop-up, trebuie să accesați din nou fila Advanced, alegeți să ajustați pentru cea mai bună performanță a programelor și faceți clic pe butonul Change din panoul de memorie virtuală.
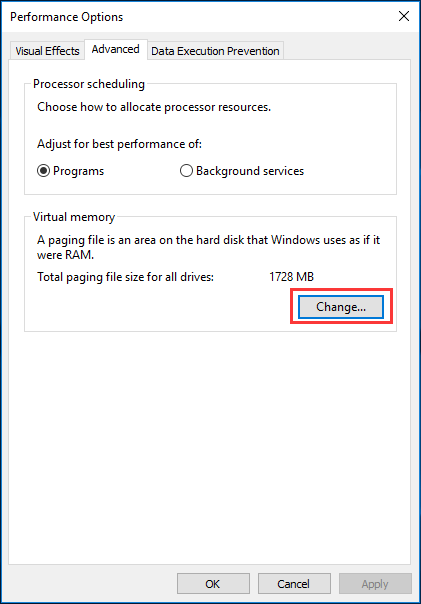
Pasul 4: debifați caseta gestionare automată a dimensiunii fișierului de paginare pentru toate unitățile.
Pasul 5: apoi, faceți clic pe o unitate și alegeți opțiunea Dimensiune personalizată. Și trebuie să adăugați o nouă dimensiune în MB în aceste două secțiuni, inclusiv dimensiunea inițială (MB) și dimensiunea maximă (MB). Rețineți că dimensiunile pe care le setați ar trebui să fie mai mari decât dimensiunea recomandată.
în cele din urmă, faceți clic pe butoanele Set și OK pentru a salva modificarea.
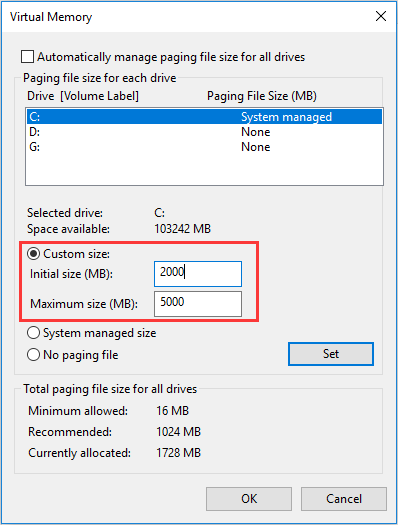
acest lucru va crește dimensiunea fișierului de paginare și va adăuga memoria virtuală a sistemului. Doar du-te pentru a verifica dacă computerul scăzut pe memorie este fix.
în plus, dacă ați încercat cele 3 metode de mai sus, dar avertismentul „computerul dvs. are memorie redusă” apare încă în Windows 10/8/7, singurul lucru pe care îl puteți face este să adăugați memorie fizică sau să vă actualizați memoria RAM. În paragrafele următoare, vom arăta câteva detalii.
Modul 4: Upgrade RAM sau adăugați o nouă memorie
ca și în cazul celor mai multe lucruri despre actualizarea PC-ului, trebuie să vă dați seama de ce aveți nevoie. Prin contrast, este o briza pentru a instala memoria fizic.
în general, mai multă memorie RAM este mai bună, dar acum vă recomandăm cel puțin 8 GB RAM pentru majoritatea dintre voi. Acesta este un fel de loc dulce. Dacă sunteți un jucător, sau aveți nevoie pentru a efectua o mulțime de programe mai mari, 12-16 GB este potrivit.
în plus, înainte de a instala memorie nouă, ar trebui să știți cât de multă memorie RAM poate gestiona computerul. Aceasta se bazează pe versiunile de Windows și placa de bază. Mai mult, trebuie să determinați ce tip de memorie RAM poate utiliza computerul dvs.
toate acestea sunt lucruri importante pe care ar trebui să le acordați atenție, în caz contrar, noua memorie nu este compatibilă cu computerul. Apoi, puteți deschide carcasa computerului și puteți instala noua memorie în slot. Pentru mai multe informații despre cum să faceți upgrade sau să înlocuiți memoria RAM, puteți citi documentul de ajutor din howtogeek.
mai târziu, puteți merge la Setări > sistem > pe cale de a verifica cantitatea de memorie RAM recunoscută. În acest fel, „computerul dvs. are o memorie redusă” poate fi remediat complet.

cum să actualizați placa de bază și CPU fără a reinstala Windows 10/8/7? Iată câteva modalități de a le înlocui sau schimba fără instalare proaspătă.
Important: există o situație specială pe care ar trebui să o observați. Pentru versiunile pe 32 de biți de Windows 10, acesta poate gestiona doar până la 4 GB RAM, indiferent dacă rulați ediția Home, Professional sau Enterprise (de obicei, veți putea accesa doar aproximativ 3,2 GB).
acest lucru se datorează limitărilor de adresare a memoriei. Și aceeași situație se întâmplă și pe Windows 7 pe 32 de biți. Dar cu un sistem de operare pe 64 de biți, puteți avea acces complet la întregul 4GB.
prin urmare, dacă adăugați o memorie nouă sau actualizați memoria RAM în Windows 7 și 10 pe 32 de biți, tot nu puteți utiliza memoria redundantă. Pentru a lăsa restul memoriei să funcționeze, aveți nevoie de un sistem pe 64 de biți. Dacă utilizați anterior un sistem pe 32 de biți de Windows 7 și 10, trebuie să reinstalați sistemul și să instalați unul pe 64 de biți.
Backup fișiere importante înainte de a instala pe 32 de biți OS
în scopul de a face backup cu ușurință fișiere cruciale, software-ul de backup Windows, Minitool ShadowMaker, este în valoare de recomandare. Ca un program de backup profesional și de încredere, acest instrument vă poate ajuta să faceți copii de rezervă ale fișierelor, sistemului de operare, discului și partiției într-un fișier imagine cu clicuri simple. Pentru a utiliza fișierele în caz de pierdere a datelor, trebuie să efectuați o restaurare.
în plus, vă poate ajuta să sincronizați fișierele într-o altă locație pentru a păstra datele în siguranță. Când localizați calea, puteți utiliza direct fișierele. Trebuie doar să obțineți Minitool ShadowMaker din butonul de mai jos și să îl instalați pe sistemul dvs. pe 32 de biți pentru a începe o copie de rezervă a fișierelor.
Pasul 1: Lansarea ShadowMaker MiniTool.
Pasul 2: În interfața principală a acestui software, puteți vedea funcțiile de Backup și sincronizare din bara de instrumente. Alegeți una potrivită pentru a continua. Aici, luăm ca exemplu sincronizarea fișierelor.
în fereastra sincronizare, faceți clic pe secțiunea sursă pentru a alege fișierele pe care trebuie să le faceți backup.
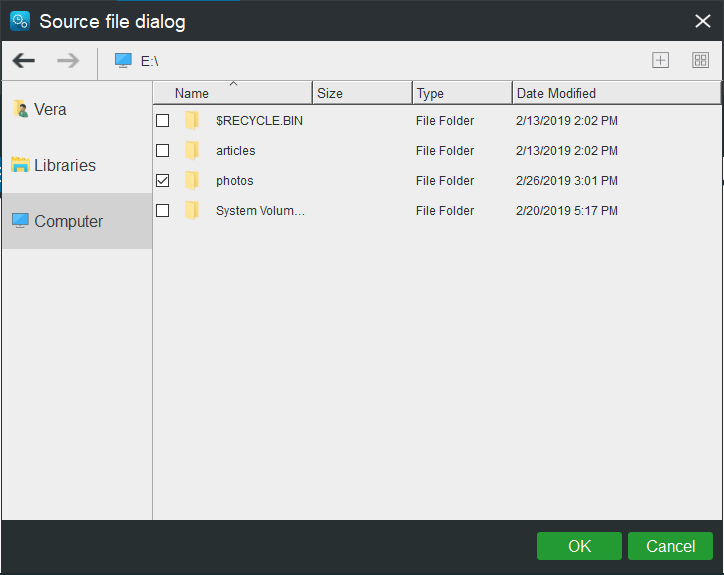
apoi, accesați secțiunea destinație pentru a alege o cale de stocare. Și aici este disponibil un hard disk extern, o unitate flash USB, NAS sau rețea.
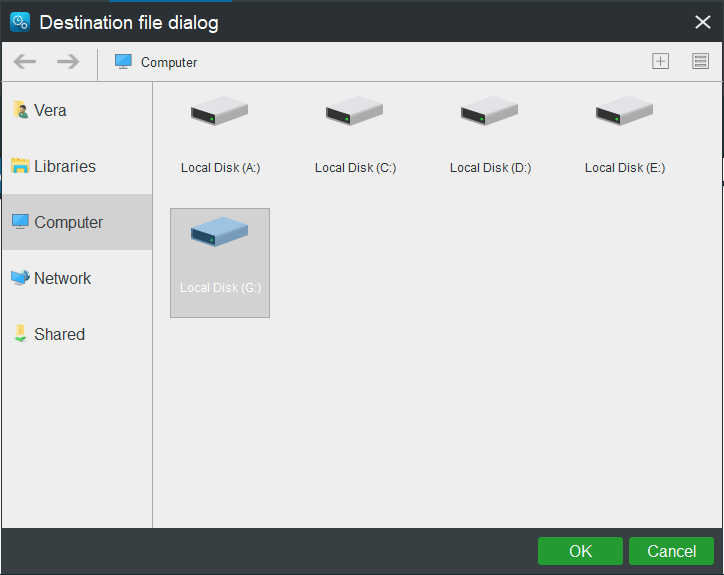
Pasul 3: când reveniți la următoarea interfață, faceți clic pe butonul Sincronizare acum pentru a efectua imediat operația.

dacă doriți să utilizați funcția de Backup pentru a face copii de rezervă ale fișierelor importante, citiți această postare – cum să faceți Backup fișierelor pe Windows 10.
mai târziu, puteți instala Windows 7 sau 10 sistem de operare pe 32 de biți pentru a profita de memoria adăugată.
„adaug memorie pentru a remedia eroarea de memorie scăzută, dar pot folosi doar 3,2 GB RAM. Apoi, decid să instalez sistemul pe 64 de biți. Din fericire, Minitool ShadowMaker ajută la copierea de rezervă a fișierelor înainte de reinstalare. „Faceți clic pentru a tweet
linia de fund
primiți mesajul” Computerul dvs. nu are memorie ” în Windows 7/8/10? Dacă sunteți deranjat de eroarea de memorie scăzută, nu vă panicați. Și acest post vă arată patru soluții utile pentru a rezolva calculator scăzut pe problema de memorie. Încercați-le unul câte unul.
ar trebui să aveți orice sugestii de calculator în criză de memorie, vă rugăm să ne spuneți prin trimiterea unui e-mail la [email protected] sau lăsând ideea ta în partea de comentarii.
computerul dvs. are un nivel scăzut de memorie Întrebări frecvente
- accesați Start > Setări.
- tastați performanță și apăsați Enter.
- Faceți clic pe reglați aspectul și performanța Windows.
- accesați fila Complex, faceți clic pe Modificare din secțiunea Memorie virtuală.
- nu alegeți Gestionați automat Dimensiunea fișierului de paginare pentru toate unitățile.
- alegeți Particularizare dimensiune și tastați o valoare în casetele de dimensiune inițială și dimensiune maximă.
- Salvați noile setări.