recent, mai mulți colegi s-au plâns că nu pot scoate hard disk-uri externe pe computerele lor Windows. Există mai multe motive pentru aceasta, inclusiv drivere USB învechite sau defectuoase care împiedică îndepărtarea unității sau alte procese care accesează conținutul unității.
puteți alege să deconectați unitatea fără a închide mai întâi aplicațiile care citesc din ea, dar acest lucru riscă o posibilă corupție a datelor. Puteți utiliza un instrument de recuperare a datelor pentru a repara și recupera fișierele corupte, dar nu există nicio garanție că acest lucru va funcționa.
pentru a vă asigura siguranța și integritatea hard disk-ului extern, este recomandabil să eliminați unitatea numai după închiderea oricăror procese care o utilizează.

nu se poate scoate Hard disk extern pe Windows 10? Încercați aceste remedieri
dacă ați încercat închiderea aplicațiilor care au accesat fișiere de pe hard disk extern și încă nu puteți scoate unitatea, iată câteva rezoluții care vă pot ajuta.
remedieri rapide pentru a încerca
- închideți toate programele, inclusiv antivirusul și încercați să scoateți din nou unitatea.
- dacă sistemul Norton funcționează pe PC, acesta este livrat împreună cu coșul de reciclare Norton Protected. Aceasta dezactivează opțiunea Eliminare hardware în siguranță, astfel încât să nu funcționeze atunci când încercați să scoateți unitatea.
- dacă reușiți să scoateți unitatea, încercați să o conectați la un alt computer și să o scoateți folosind pictograma Eliminare sigură a Hardware-ului. Dacă funcționează pe celălalt sistem, problema se află probabil în sistemul computerului.
- dezactivați serviciul de indexare Windows. Dacă este activat, este posibil să nu puteți scoate hard disk-ul extern, deoarece serviciul poate determina Windows să acceseze constant unitatea.

- reporniți sistemul pentru a rezolva orice erori din sistem care ar putea afecta procesul de ejectare a unei unități de pe computer. Când sistemul pornește din nou, nicio aplicație nu ar trebui să acceseze unitatea, astfel încât să puteți încerca să o scoateți din nou și să vedeți dacă funcționează.
- în cele din urmă, puteți încerca să porniți în modul sigur și să vedeți dacă puteți scoate unitatea fără probleme. Dacă puteți, asta înseamnă că un program de pornire accesează unitatea imediat după încărcarea Windows. Va trebui să încercați un boot curat pentru a determina ce program este vinovatul.
1. Utilizați depanatorul Hardware și dispozitive Windows
depanatorul hardware și dispozitive Windows încorporat este un instrument care ajută la detectarea oricăror probleme cu computerul sau alte dispozitive conectate la acesta. Puteți utiliza acest instrument pentru a detecta o problemă care ar putea afecta eliminarea hard disk extern.
- Selectați Start > Setări > Actualizare & Securitate.
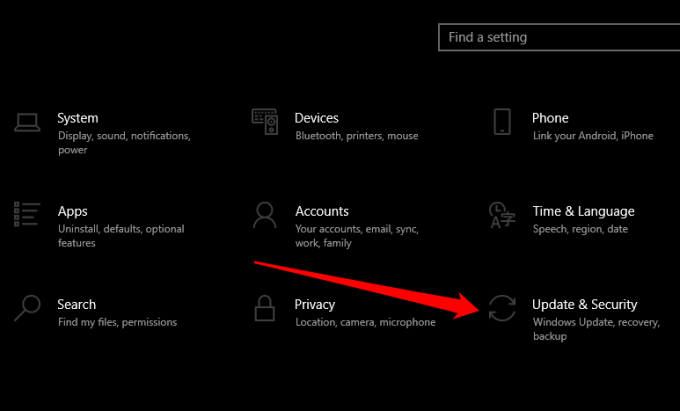
- apoi, selectați Depanare în panoul din stânga.
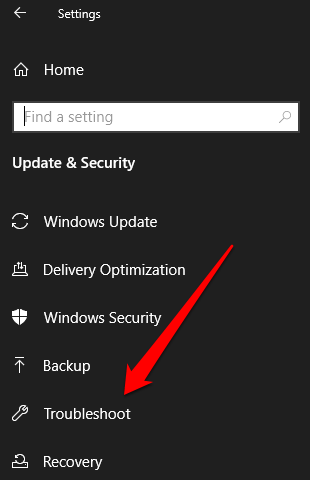
- selectați depanatoare suplimentare și apoi selectați dispozitivele conectate.
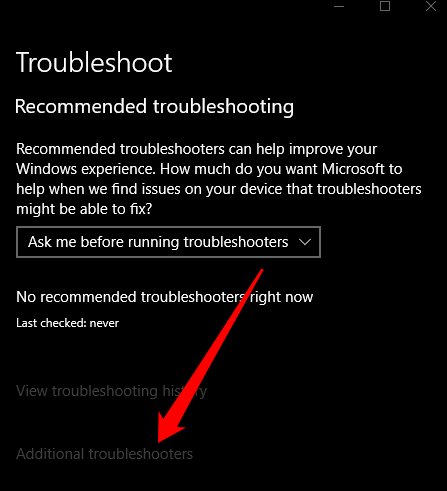
- selectați rulați instrumentul de depanare și așteptați ca Windows să detecteze și să găsească orice probleme înainte de a încerca să scoateți din nou hard disk-ul extern.
2. Utilizați fereastra Run Command pentru a scoate Hard disk-ul extern
fereastra Run command vă ajută să deschideți fișiere, foldere sau să lansați programe și să accesați resurse web în Windows 10. De asemenea, puteți utiliza instrumentul pentru a rula o comandă și a scoate hard disk-ul extern.
- faceți clic dreapta pe Start > executare.
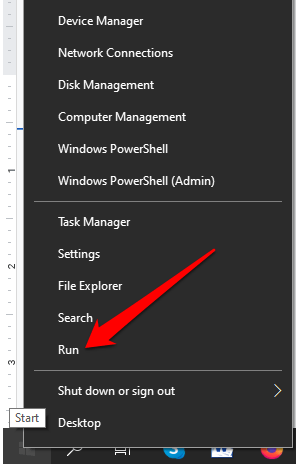
- apoi, introduceți această comandă în caseta Run:
RunDll32.exe shell32.dll, Control_RunDLL hotplug.dll și apăsați Enter.
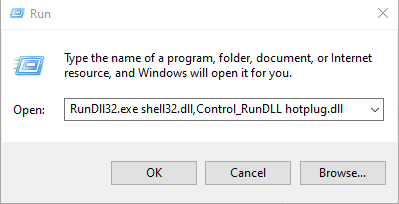
- selectați hard disk-ul extern în caseta de dialog Safely Remove Hardware și apoi apăsați Stop.
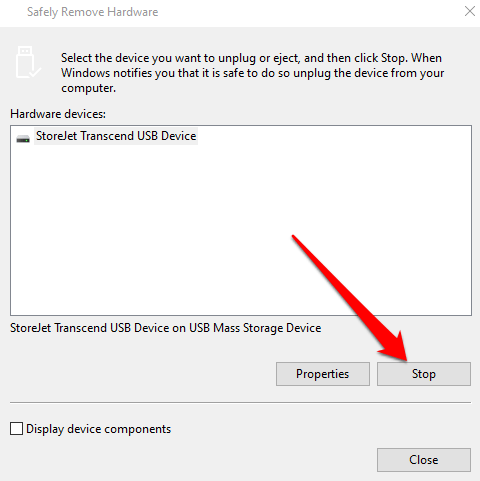
3. Utilizați Disk Manager pentru a scoate Hard disk-ul extern
Disk Manager este un alt instrument încorporat în Windows 10 care vă ajută să gestionați toate unitățile conectate la computer. Dacă depanatorul hardware și dispozitive Windows nu a ajutat, încercați să utilizați Disk Manager și vedeți dacă poate remedia problema.
- selectați Start, tastați Disk Management în caseta de căutare și apăsați Enter.
- găsiți hard disk-ul extern în fereastra Disk management.
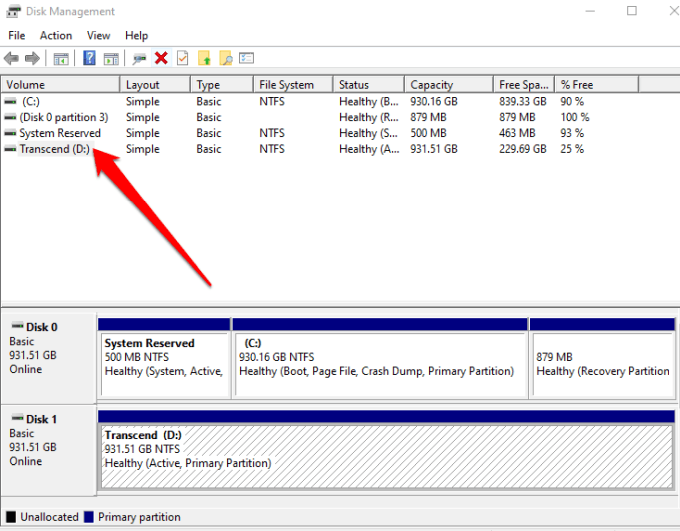
- faceți clic dreapta pe unitate și selectați Eject. După ce faceți acest lucru, hard disk-ul extern va apărea ca offline, dar dacă doriți să utilizați din nou unitatea, puteți schimba starea acesteia în online în instrumentul de gestionare a discului.
4. Închideți activitățile sau procesele care rulează
dacă tot nu puteți scoate hard disk-ul extern, utilizați Managerul de activități pentru a închide orice activități suspecte care rulează pe Windows.
- deschideți Task Manager făcând clic dreapta pe bara de activități și selectând Task Manager. Alternativ, puteți apăsa Ctrl+ALT+ștergeți comanda rapidă de la tastatură și selectați Task Manager pentru ao deschide.
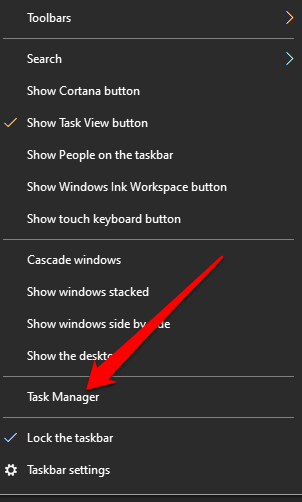
- selectați fila Procese pentru a vedea toate procesele care rulează.
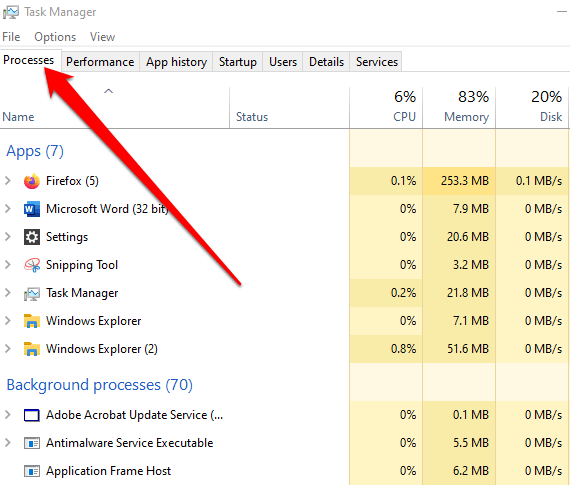
- faceți clic dreapta pe orice program sau proces suspect care rulează pe computerul dvs., selectați End task pentru a-l închide și apoi încercați să scoateți din nou hard disk-ul extern.
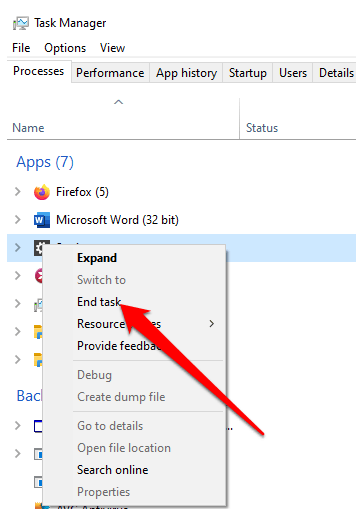
5. Actualizați driverele USB ale PC-ului
driverele USB învechite, învechite sau incorecte de pe PC vă pot afecta, de asemenea, capacitatea de a scoate unitatea de pe computer. Pentru a rezolva acest lucru, puteți actualiza driverele USB pentru a vă asigura că aveți cea mai recentă versiune pentru dispozitivul dvs. și apoi încercați să scoateți din nou unitatea.
- faceți clic dreapta pe Start > Device Manager.
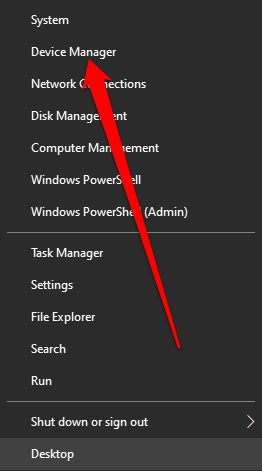
- Selectați lista Universal Serial Bus Controllers pentru ao extinde și apoi verificați dacă există un semn de exclamare galben lângă oricare dintre intrări.
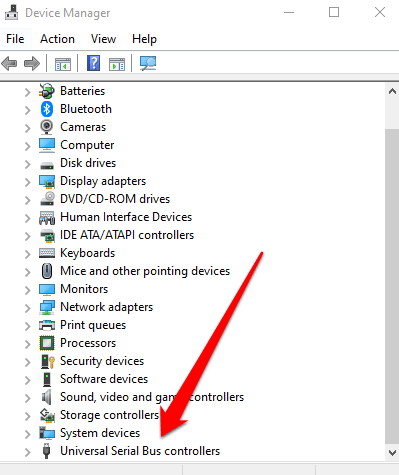
- dacă găsiți o intrare cu semnul de exclamare galben, faceți clic dreapta pe intrare și selectați Actualizați software-ul unității.
dacă nu găsiți niciun semn lângă niciuna dintre intrări, dezinstalați driverul și apoi reporniți computerul. În acest fel, Windows va instala automat versiunea corectă și cea mai recentă a driverului USB și puteți încerca să scoateți din nou unitatea.
6. Utilizați Manager dispozitive pentru a scoate Hard disk-ul extern
managerul de dispozitive din Windows 10 este un utilitar esențial care vă ajută să configurați sau să depanați hardware-ul și dispozitivele de pe computer.
dacă nu puteți scoate unități hardware externe pe Windows folosind metodele de mai sus, puteți încerca să le scoateți în Manager dispozitive.
- faceți clic dreapta pe Start > Panou de Control și selectați Hardware și sunet.
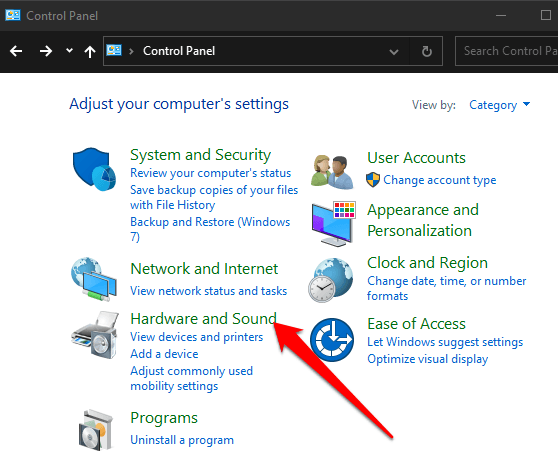
- apoi, selectați Manager dispozitive.
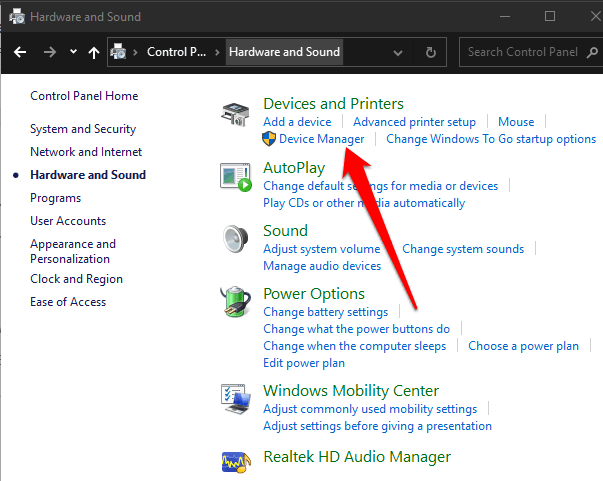
- selectați Unități de disc pentru a vedea toate dispozitivele de stocare conectate la computer.
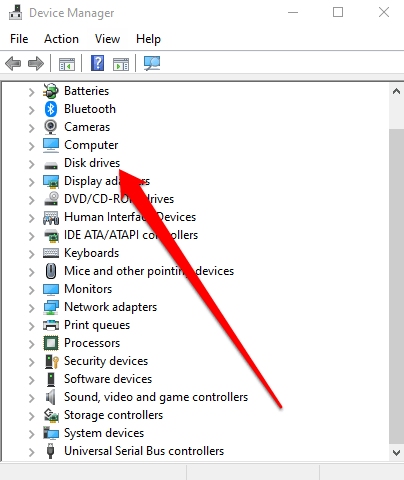
- faceți clic dreapta pe hard disk-ul extern pe care doriți să îl eliminați și selectați Dezinstalare dispozitiv.
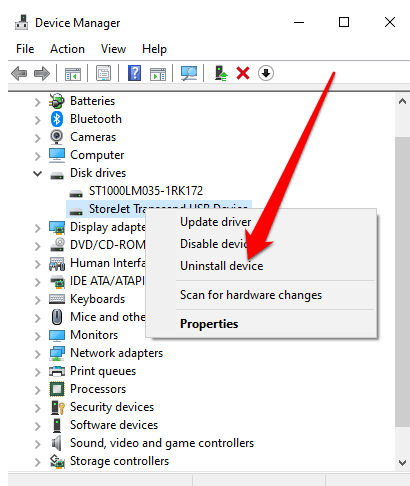
așteptați finalizarea procesului și apoi deconectați hard disk-ul extern.
7. Utilizați un utilitar terță parte pentru a scoate Hard disk-ul
dacă nimic altceva nu funcționează, puteți încerca un utilitar terță parte pentru a vă ajuta să scoateți hard disk-ul extern.
unul dintre utilitățile gratuite pe care le puteți utiliza este Process Explorer, un utilitar avansat de gestionare a proceselor care oferă detalii despre procesele active care rulează pe computer. Astfel de detalii includ mânerele deschise sau încărcate și procesele DLL din sistemul dvs., astfel încât să le puteți căuta online în cazul în care nu sunteți sigur ce fac.
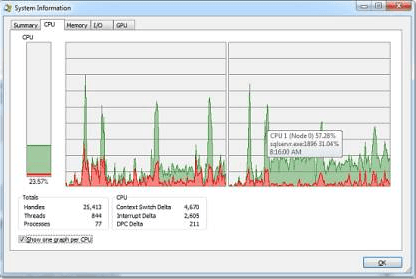
pentru a utiliza Process Explorer, instalați și rulați instrumentul și apoi selectați Find, Find Handle sau DLL din meniu. Aici, puteți introduce litera de unitate a hard disk-ului extern și lăsați instrumentele să o caute.
după ce găsiți unitatea, faceți clic dreapta pe ea și selectați Închidere mâner.
scoateți Hard diskul extern în siguranță
sperăm că ați reușit să găsiți o soluție utilă din toate metodele enumerate în acest ghid. Dacă încă nu puteți scoate hard disk-ul extern, luați în considerare copierea de rezervă a fișierelor într-un serviciu de stocare în cloud sau aflați cum să transferați fișiere mari de pe un computer pe altul pentru a preveni orice pierdere de date.
dacă unitatea USB este deja deteriorată, consultați ghidul nostru despre cum să recuperați datele de pe un stick USB deteriorat pentru sfaturi despre cum să vă recuperați fișierele.