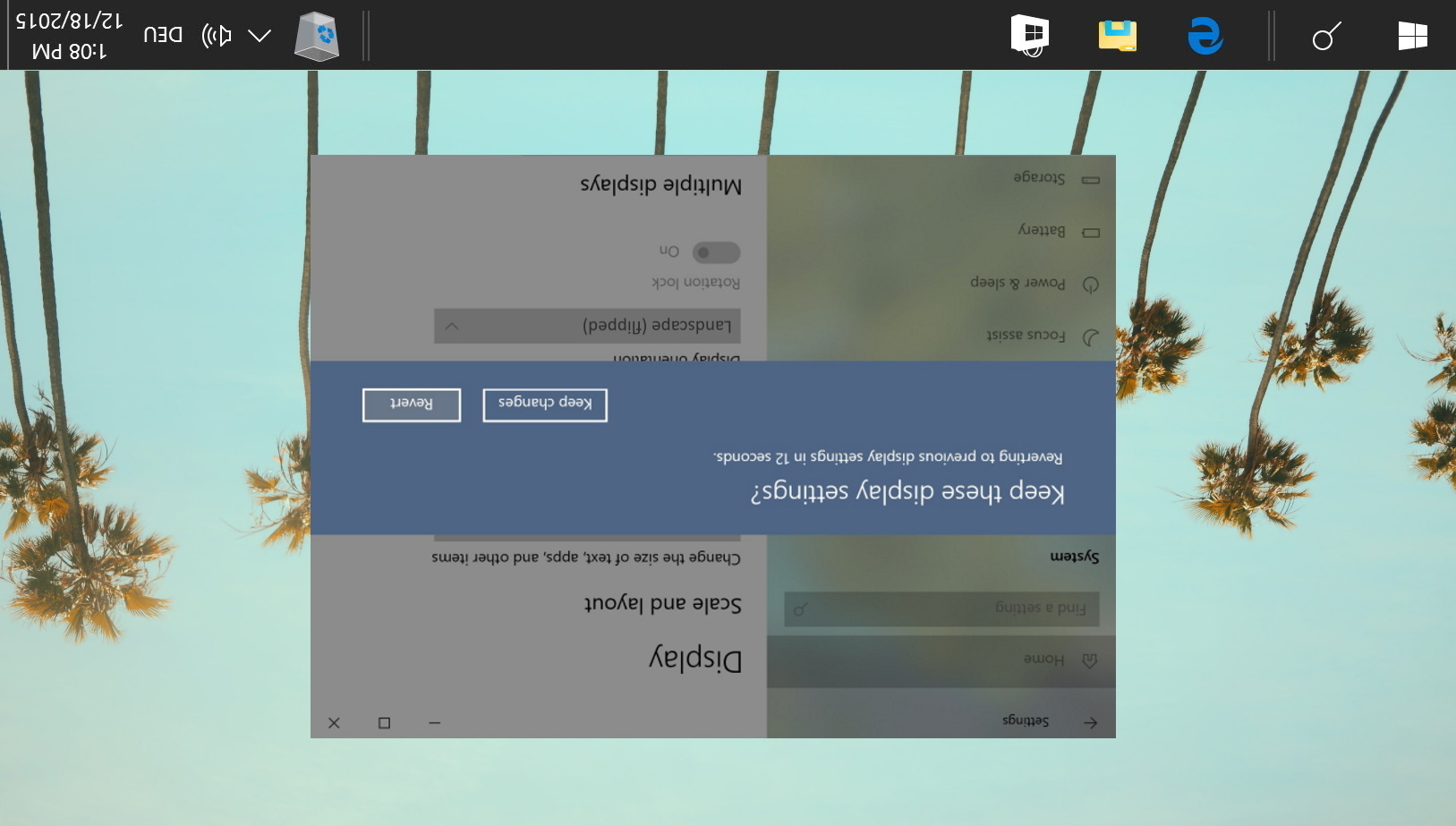
rotirea unui ecran în Windows 10 poate fi incredibil de utilă dacă sunteți programator sau scriitor și aveți un al doilea monitor. Pentru acest caz de utilizare, Sistemul de operare Microsoft are chiar și o comandă rapidă dedicată rotate screen pentru acces ușor.
din păcate, mulți utilizatori au lovit accidental această comandă rapidă și ajung cu ecranul cu susul în jos sau lateral. În plus, unele laptopuri au o caracteristică de rotire automată care va intra în momente inoportune. Dacă nu aveți un gât extrem de flexibil, acesta nu este un mod deosebit de distractiv de a utiliza computerul.
schimbarea rotației ecranului Windows 10 este ușoară
ghidul de astăzi vă acoperă dacă trebuie să remediați ecranul cu susul în jos, să dezactivați rotirea automată, să răsturnați ecranul sau să schimbați orientarea ecranului pentru a se potrivi cu monitorul. Puteți utiliza, de asemenea, acest lucru pentru a juca o glumă pe prietenul tău, deși nu acceptăm nici o responsabilitate atunci când în mod inevitabil se supara pe tine.
cum să rotiți sau să rotiți ecranul în Windows 10 prin Setări
cel mai ușor de utilizat mod de a roti o scenă în Windows este, în mod surprinzător, aplicația sa de setări încorporată.
amintiți-vă că, dacă încercați să faceți acest lucru pe un ecran cu susul în jos, mișcarea mouse-ului va fi oglindită, deci acest lucru ar putea fi dificil. Pentru a remedia acest lucru, vă recomandăm să întoarceți mouse-ul cu susul în jos sau să utilizați comanda rapidă din secțiunea de mai jos.
- Deschideți Setări
apăsați butonul Start, apoi faceți clic pe rotița de setări de deasupra butonului de alimentare. Alternativ, pentru a reduce nevoia de utilizare a mouse-ului, apăsați Windows + I.

- Click ‘sistem’

- schimbați orientarea afișajului
în Setări sistem, selectați „Afișare” din bara laterală și derulați în jos panoul principal până când vedeți „orientare afișare”. Faceți clic pe meniul derulant și alegeți „peisaj” sau „portret pentru a se potrivi preferințelor dvs.
dacă vă întrebați cum să întoarceți ecranul computerului, puteți face acest lucru și aici. Doar faceți clic pe” peisaj (oglindită) „sau”portret (oglindită)”.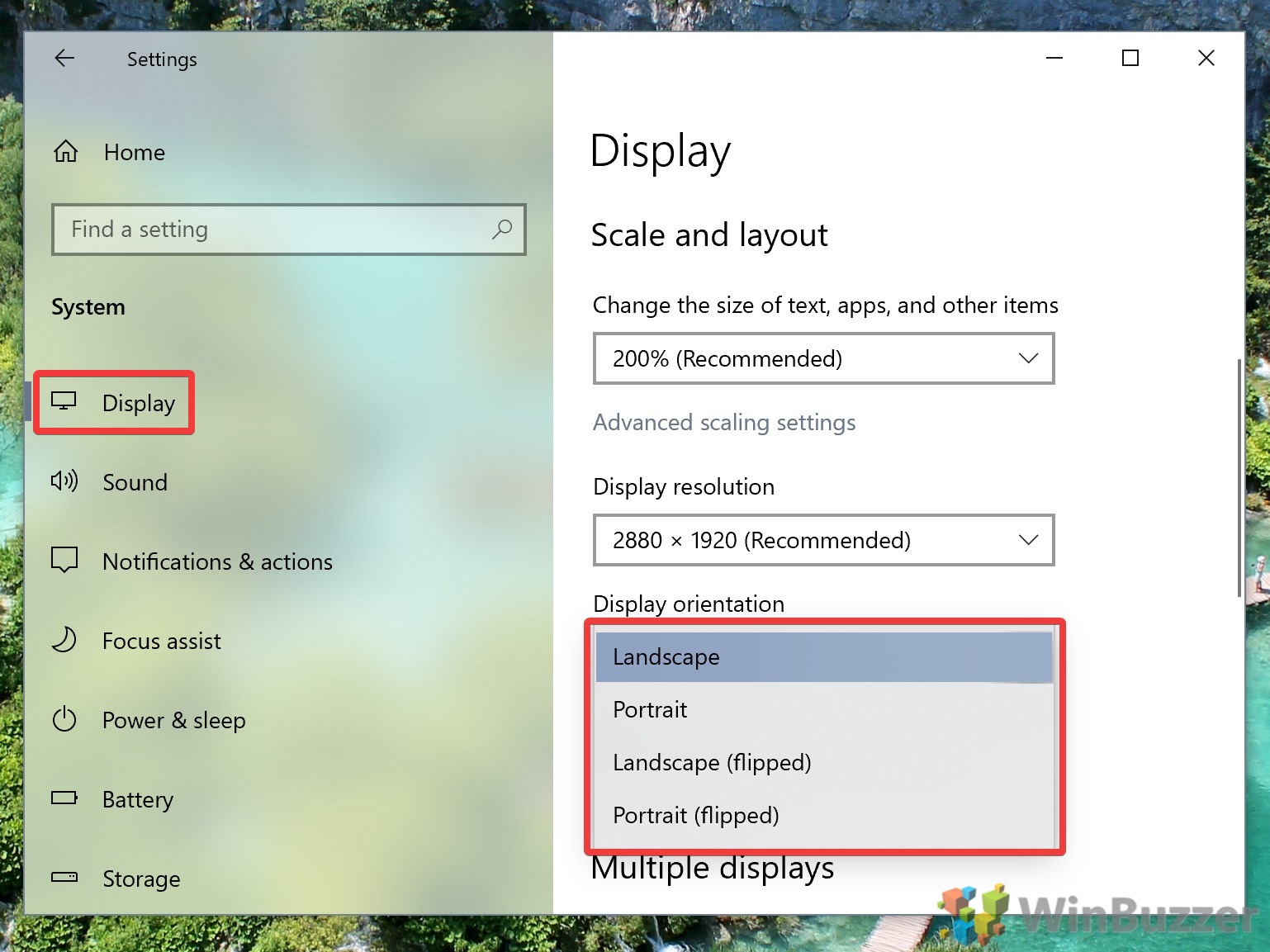
- apăsați „păstrați modificările”
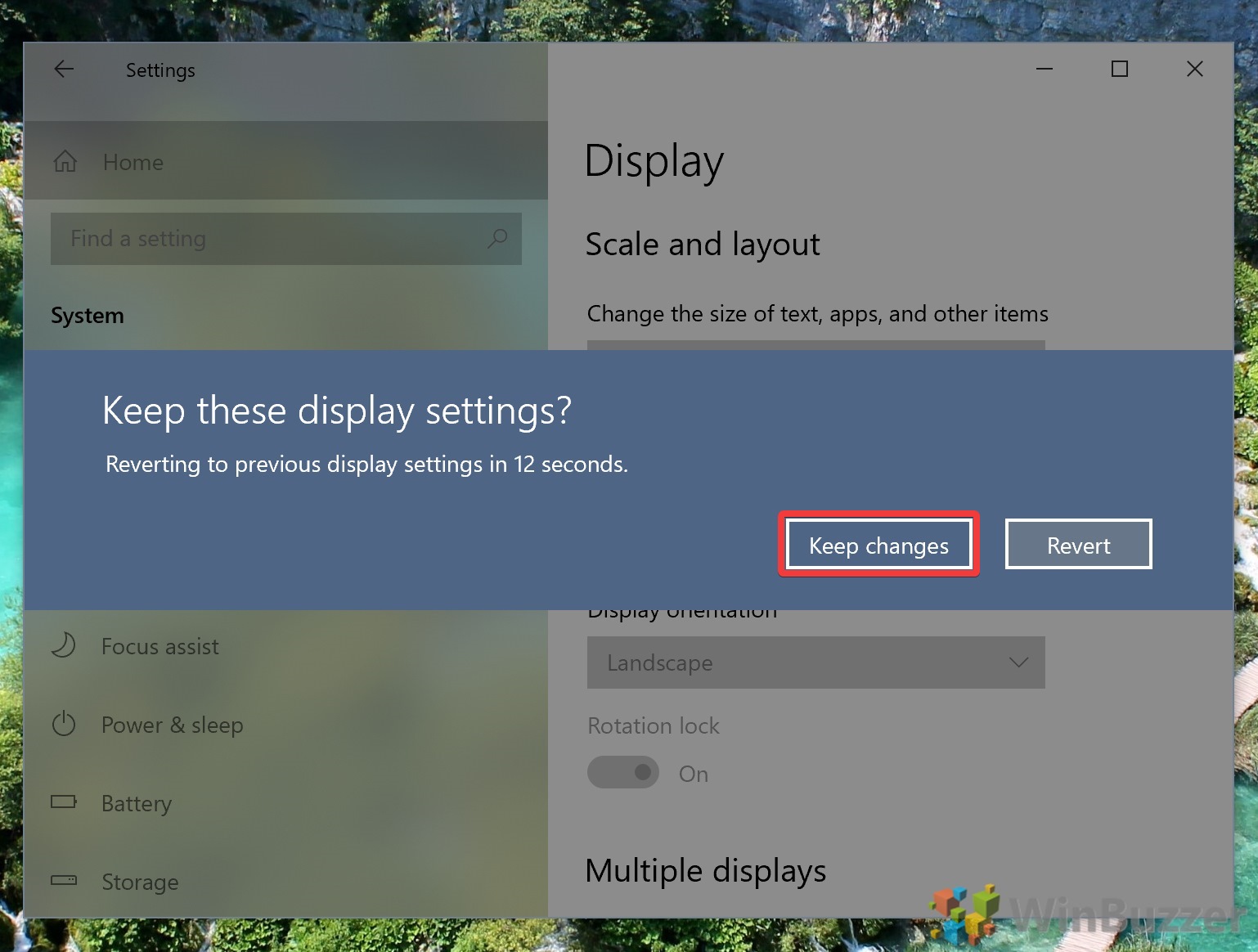
cum se schimbă orientarea ecranului cu comanda rapidă Rotire ecran
dacă sunteți unul dintre puținii norocoși, este posibil să puteți roti ecranul cu o comandă rapidă Rotire ecran. Acest lucru funcționează cel mai bine cu dispozitivele Intel.
- apăsați comanda rapidă de rotație a ecranului)
dacă acest lucru funcționează sau acum va depinde de dispozitivul dvs., în special de placa grafică.
- Ctrl + Alt + Săgeată în sus: rotiți la peisaj
- Ctrl + Alt + Săgeată în jos: Rotiți ecranul cu susul în jos
- Ctrl + Alt + Săgeată dreapta: rotiți ecranul cu 90 de grade (dreapta)
- Ctrl + Alt + Săgeată stânga: rotiți ecranul cu 90 de grade (stânga
pentru a schimba aceste taste rapide, astfel încât să nu le apăsați din nou din greșeală, puteți deschide Managerul de taste rapide al panoului de Control Intel Graphics. Îl puteți accesa făcând clic dreapta pe desktop și selectând „Setări grafice Intel”. Apoi faceți clic pe”Opțiuni > suport > Hot Key Manager”.
dacă tastele rapide de rotație a ecranului nu funcționează deloc, puteți utiliza un instrument terț precum iRotate și puteți utiliza aceleași comenzi rapide.
cum să dezactivați rotirea automată a ecranului pe Windows 10
dacă laptopul dvs. continuă să se rotească aleatoriu,atunci poate doriți să dezactivați rotirea automată. Din fericire, Microsoft a făcut acest lucru simplu de dispozitive cu rotire automată printr-o comutare a Centrului de acțiune.
- Deschideți Centrul de acțiune și faceți clic pe ‘Blocare rotație’
dacă ați uitat, puteți accesa Centrul de acțiune apăsând pictograma mesajului din extrema dreaptă a barei de activități. Poate fi necesar să faceți clic pe butonul „extindeți” pentru a vedea opțiunea relevantă.
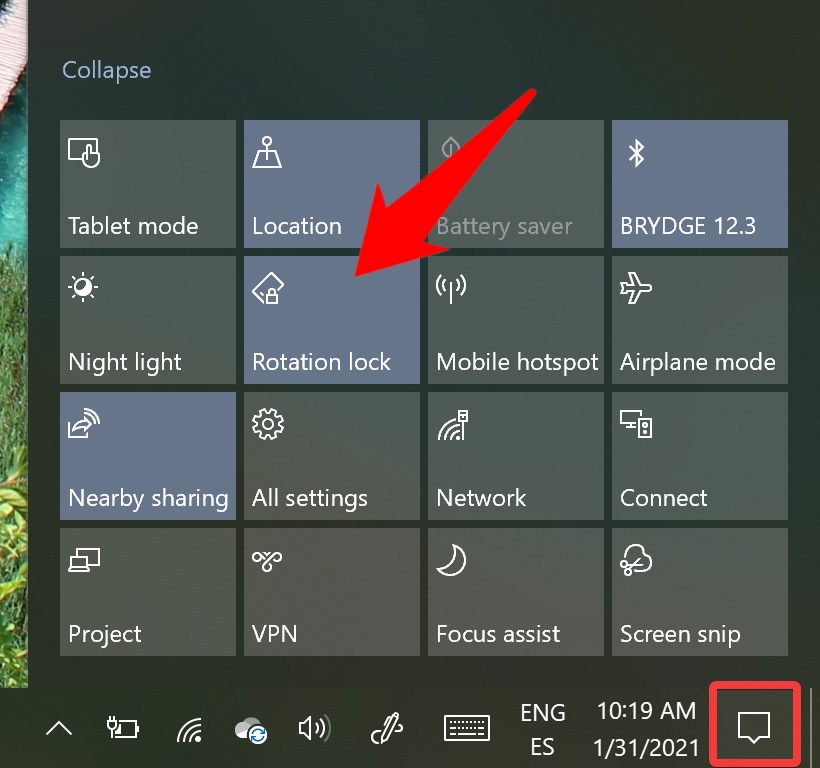
cum să dezactivați rotirea automată a ecranului prin Setări
dacă ați dezactivat Centrul de acțiune sau nu aveți butonul de blocare a ecranului acolo, puteți utiliza în schimb aplicația Setări.
- Deschideți Setări
apăsați Start și faceți clic pe rotița de setări de deasupra butonului de alimentare pentru a deschide aplicația Setări.

- Click ‘sistem’
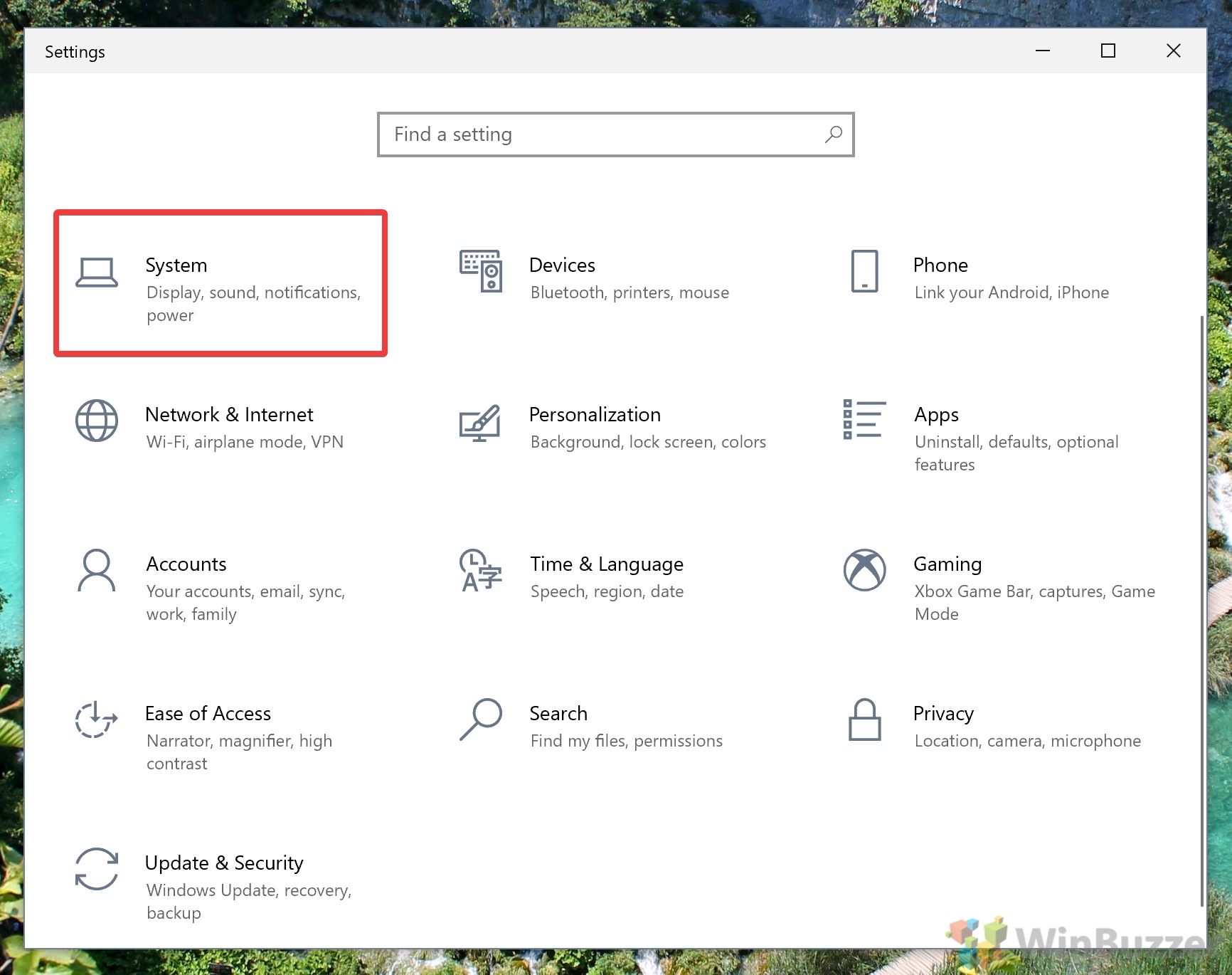
- Activați blocarea rotației în Setări
în bara laterală, faceți clic pe „Afișare”, apoi derulați în jos până când vedeți comutatorul „Blocare rotație”. Acest lucru ar trebui să se afle sub meniul derulant „orientare afișare” dacă laptopul dvs. acceptă rotirea automată. Comutați-l la „Pornit”.

asta încheie acest tutorial de rotație a ecranului Windows 10. Cu speranță, nu veți mai citi acest lucru lateral sau cu susul în jos.
acum că Ecranul funcționează așa cum ar trebui, poate doriți să învățați să îl calibrați corect sau să reglați manual luminozitatea.