ecranul de pornire este un concept important în sistemele de operare Windows 8. Deși poate avea partea sa de probleme, principiile din spatele ei sunt bune. De asemenea, cu fiecare nouă versiune de Windows 8, experiența utilizatorului a fost îmbunătățită. De exemplu, în Windows 8.1 Update 1 Microsoft a modificat în continuare modul în care Personalizați ecranul de pornire. Prin urmare, am decis să împărtășim cum să personalizați ecranul de pornire în cea mai recentă versiune de Windows 8.1, atât pe PC-uri clasice, cât și pe dispozitive cu atingere.
cum să grupați plăcile pe ecranul de pornire Windows 8.1
primul pas în personalizarea ecranului de pornire este să adăugați tot ce doriți pe el și să eliminați tot ceea ce credeți că nu este necesar. Puteți afla cum să fixați elementele pe ecranul de pornire în acest articol: Ghidul complet pentru fixarea tuturor pe ecranul de pornire Windows 8.1.
dacă doriți să anulați fixarea unei plăci din ecranul Start, faceți clic dreapta sau apăsați și mențineți apăsată tasta, apoi faceți clic sau atingeți „Anulați fixarea din Start”. Cu Windows 8.1 Actualizare 1, veți vedea un meniu cu clic dreapta pe computerele Desktop și un meniu contextual în partea de jos a ecranului de pornire, pe tablete.
Iată cum arată meniul cu clic dreapta pe un computer Windows 8.1.
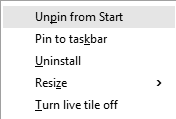
pe o tabletă, veți vedea acest meniu în partea de jos a ecranului de pornire.

următorul pas în organizarea plăcilor dvs. pe ecranul de pornire este aranjarea și gruparea lor în timp ce like.To faceți acest lucru, pur și simplu trageți țiglă și fixați-o acolo unde doriți să fie pe ecranul de pornire. Puteți trage o țiglă într-un grup eliberând-o în acel grup.
cu toate acestea, dacă doriți să creați un nou grup de plăci, trageți-l în partea dreaptă a ecranului de pornire, pe cât posibil. Veți vedea un separator ca cel prezentat în imaginea de mai jos. Aruncați țiglă în partea dreaptă a separatorului respectiv și se creează noul grup. Acum că grupul este creat, adăugați câte plăci doriți.
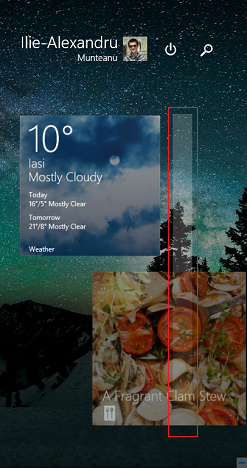
de asemenea, puteți da un nume grupului sau îl puteți redenumi. Pentru a face acest lucru pe un dispozitiv cu ecran tactil, trageți în sus din partea de jos a ecranului de pornire și atingeți butonul Personalizare.
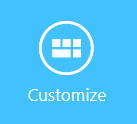
dacă utilizați un PC, faceți clic cu butonul din dreapta oriunde pe ecranul Start, cu excepția unei plăci, apoi faceți clic pe grupuri de nume.
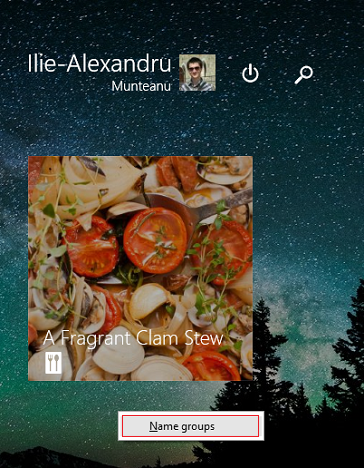
acum Puteți edita numele fiecărui grup pe ecranul de pornire. Atingeți sau faceți clic pe câmpul cu numele său existent și tastați unul nou.
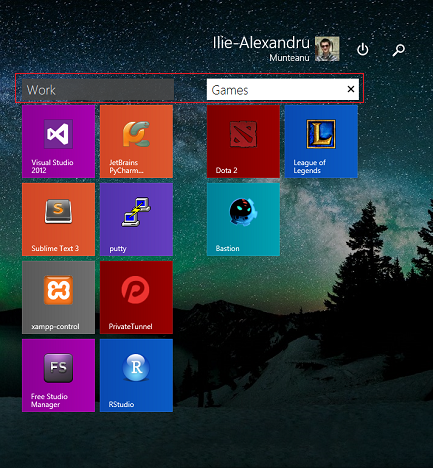
după ce ați terminat de editat numele grupurilor dvs., faceți clic sau atingeți undeva în zona goală a ecranului de pornire.
cum să redimensionați plăcile de pe ecranul de pornire
un alt pas în organizarea ecranului de pornire este personalizarea dimensiunii plăcilor dvs.
pe un dispozitiv cu ecran tactil, apăsați și mențineți apăsată dala pe care doriți să o editați. Un meniu contextual este afișat în partea de jos a ecranului de pornire.
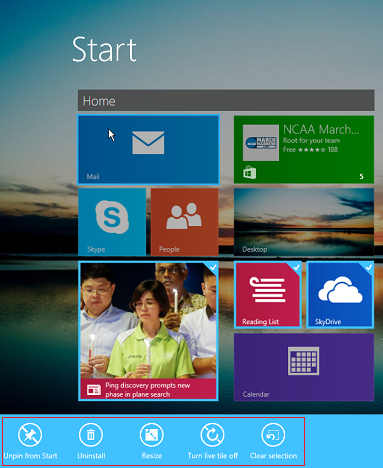
pentru a efectua mai multe selecții pe un dispozitiv cu ecran tactil, apăsați fiecare dală pe care doriți să o selectați.
când utilizați un computer, tot ce trebuie să faceți este să faceți clic dreapta pe țiglă pe care doriți să o personalizați și veți vedea meniul contextual corespunzător.
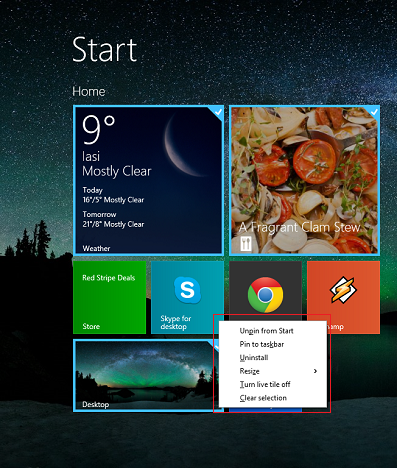
pentru a selecta mai multe plăci pe un computer, țineți apăsat butonul CTRL de pe tastatură, apoi faceți clic pe plăcile pe care doriți să le personalizați.
unul dintre lucrurile pe care veți dori să le faceți este redimensionarea plăcilor. Faceți clic sau atingeți redimensionare și apoi alegeți dimensiunea pe care doriți să o utilizați pentru plăcile selectate.
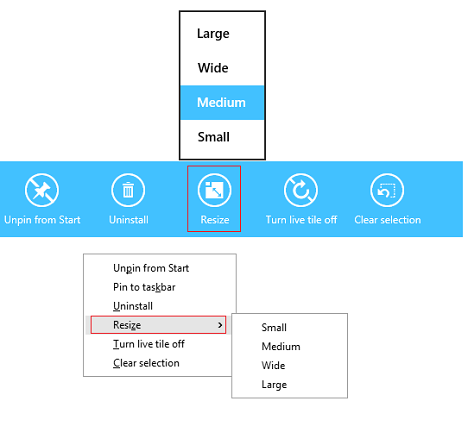
mai jos puteți vedea o comparație la scară între toate dimensiunile plăcilor.
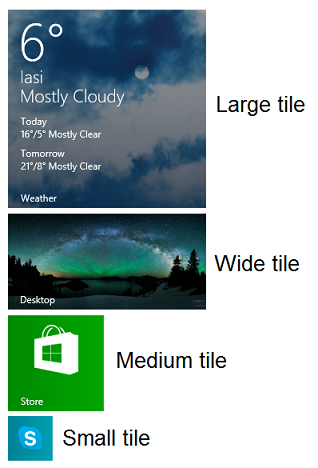
cum să opriți plăcile să afișeze date Live
toate plăcile din Windows 8.1 pot fi plăci live – ceea ce înseamnă că afișează date live din aplicațiile lor, chiar dacă nu ați deschis acele aplicații. În meniul contextual menționat anterior, veți găsi o opțiune pentru activarea sau dezactivarea acestei funcții.
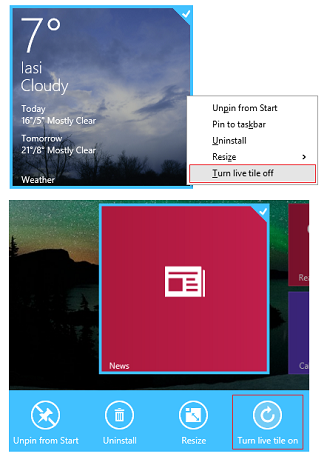
când plăcile live sunt dezactivate, acestea acționează ca o comandă rapidă normală și nu furnizează date live.
concluzie
personalizarea ecranului de pornire pentru a se potrivi nevoilor dvs. este foarte importantă și face o diferență uriașă în modul în care interacționați cu Windows 8.1. Nu ezitați să experimentați opțiunile de personalizare partajate în acest ghid. Cu siguranță vă vor face experiența mai bună.