dacă doriți să schimbați modul în care arată cursoarele mouse-ului, aveți două opțiuni. Cel ușor este să instalați o schemă de cursor a mouse-ului care schimbă toate indicatoarele din Windows 10. Celălalt este să setați manual un pointer specific pentru fiecare cursor al mouse-ului. Dacă doriți să știți cum să instalați cursoarele mouse-ului în Windows 10, citiți acest ghid. Este mai ușor decât ați putea crede:
notă: instalarea unei noi scheme de cursor de mouse se face în același mod, indiferent de versiunea Windows pe care o utilizați. Deși am scris acest ghid pentru a vă arăta cum să instalați cursoare în Windows 10, puteți urma aceiași pași în Windows 8.1 sau Windows 7, deoarece procesul este identic.
cum se instalează cursoarele personalizate ale mouse-ului în Windows 10
în primul rând, puneți mâna pe cursoarele personalizate pe care doriți să le utilizați pe computerul sau dispozitivul Windows 10. Asta înseamnă, de obicei, descărcarea unei scheme personalizate a cursorului mouse-ului de undeva de pe internet. Pentru a începe, iată câteva cursoare interesante care ne plac: descărcați cele mai bune 30 de cursoare pentru mouse Pentru Windows.
utilizați un browser web pentru a descărca și salva schema preferată a cursorului mouse-ului undeva pe computer, cum ar fi pe desktop sau folderul Descărcări. Rețineți că schemele cursorului mouse-ului vin de obicei ambalate în interiorul unei arhive, astfel încât acestea să fie mai ușor și mai rapid de descărcat.
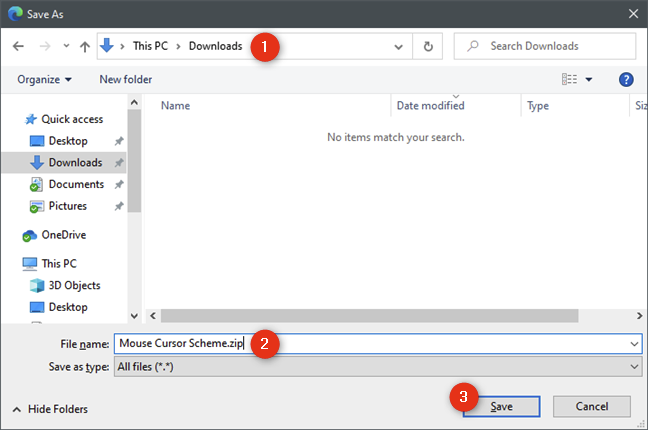
după ce ați descărcat fișierul schemei cursorului mouse-ului pe computerul Windows 10, trebuie să extrageți conținutul acestuia. Faceți clic dreapta pe el și, în meniul contextual, faceți clic pe opțiunea care spune extrageți sau Despachetați.
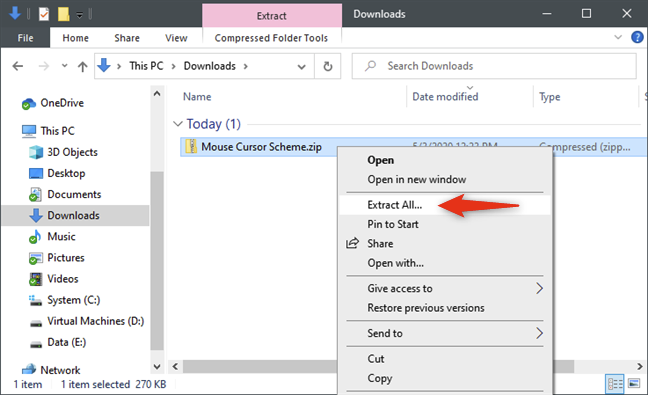
sfat: dacă nu puteți extrage fișierul cursor de mouse ambalat, probabil că nu aveți instalată o aplicație de arhivare a fișierelor pe computerul sau dispozitivul Windows 10. Unul dintre cele mai bune instrumente pentru asta se numește 7-Zip și îl puteți descărca de aici: 7-Zip.
urmează cel mai important pas: găsirea și rularea fișierului de instalare din interiorul folderului custom mouse cursors. După ce ați extras schema cursorului mouse-ului, deschideți folderul acestuia. În interior, ar trebui să găsiți multe fișiere care conțin indicii utilizați de schema mouse-ului. Printre acestea, ar trebui să existe și un fișier care se termină cu extensia de fișier INF. Numele poate diferi în funcție de schema cursorului mouse-ului pe care doriți să o instalați.

faceți clic dreapta sau apăsați și țineți apăsat pe fișierul INF și selectați Instalare În meniul contextual.

Windows 10 deschide apoi un prompt UAC (User Account Control) în care vă solicită să confirmați că doriți să instalați noile cursoare ale mouse-ului. Pentru a putea continua, contul dvs. trebuie să aibă drepturi administrative pe computer. Apăsați Da sau tastați parola utilizată de un cont de administrator.
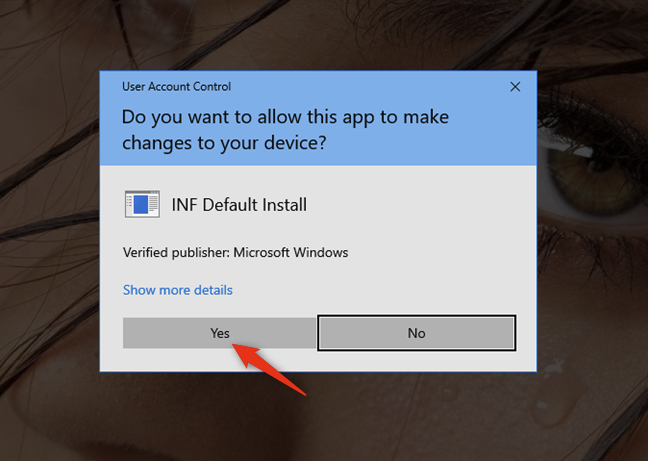
după ce Windows 10 instalează cursoarele personalizate ale mouse-ului, acesta deschide automat fereastra proprietăților Mouse-ului și selectează fila indicatoare.
selectați noua schemă personalizată a cursorului mouse-ului din lista derulantă din partea de sus. În lista Personalizați cursoarele, puteți vedea o previzualizare a tuturor indicatoarelor utilizate de schema cursorului mouse-ului.
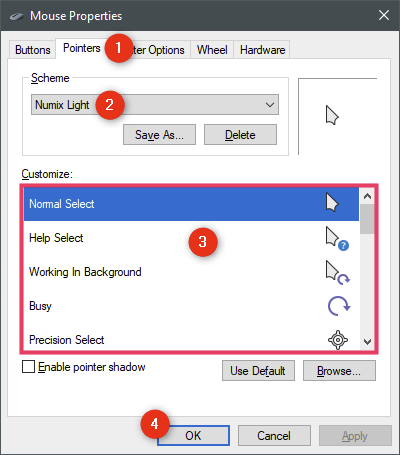
dacă vă place ceea ce obțineți și totuși doriți să utilizați schema cursorului mouse-ului, faceți clic sau atingeți butonul OK. Apoi, vă puteți bucura de noile cursoare personalizate ale mouse-ului!
ce se întâmplă dacă nu există nici un fișier INF în folderul custom mouse cursors?
dacă schema cursorului mouse-ului pe care ați descărcat-o nu are un fișier INF de instalare în interior, atunci trebuie să instalați manual indicatoarele mouse-ului. Asta înseamnă că trebuie să atribuiți manual un cursor pentru fiecare acțiune a mouse-ului. Puteți găsi instrucțiuni despre cum să faceți acest lucru în acest ghid: cum să utilizați cursoarele și indicatoarele personalizate ale mouse-ului în Windows 10.