există mai multe moduri de a șterge în Adobe Illustrator: tăiere, tăiere mască etc. Dar lasă-mă să ghicesc, vorbești despre instrumentul Radieră? Te simt. Instrumentul Eraser din Illustrator nu funcționează la fel ca instrumentul Eraser din Photoshop.
în Photoshop, instrumentul Eraser poate face multe, de la curățarea liniilor de schiță până la eliminarea fundalurilor de imagini. Nu spun că instrumentul Eraser din Illustrator nu este la fel de bun, ci doar are un accent diferit, mai orientat spre design vectorial.
când utilizați instrumentul Eraser pentru a elimina ceva din Illustrator, zona pe care o curățați va deveni căi sau forme separate. Cu alte cuvinte, puteți lua în considerare și funcția sa ca căi/forme de divizare.
poate suna puțin confuz fără Exemple. Nu-ți face griji. În acest articol, veți găsi cinci motive pentru care nu puteți șterge și cum să rezolvați această problemă cu câteva exemple comune.
înainte de a căuta soluțiile, să aflăm motivele!
problema nu se poate șterge în Adobe Illustrator
când selectați instrumentul Eraser gata să șteargă ceva, când mutați cursorul deasupra obiectului pe care doriți să îl ștergeți, dacă vedeți această mică pictogramă aici, Uh-Oh! Nu e bine.

motivul pentru care nu puteți șterge în Adobe Illustrator poate fi următorul. Veți găsi o soluție corespunzătoare în fiecare motiv.
notă: capturile de ecran sunt preluate din versiunea Mac Adobe Illustrator CC 2021. Windows sau alte versiuni pot arăta diferit.
motivul # 1: Încercați să ștergeți ceva pe o imagine Raster
spre deosebire de Photoshop, puteți șterge un fundal de imagine sau orice altceva de pe o imagine, instrumentul Eraser din Illustrator nu funcționează la fel. Nu poți șterge o imagine raster.
soluție: Clipping Mask sau Photoshop
soluția ideală și cea mai bună este să mergeți la Photoshop și să ștergeți zona imaginii de care doriți să scăpați, deoarece Illustrator nu are un instrument pentru eliminarea pixelilor din imaginile raster.
nu este un utilizator Photoshop? Puteți utiliza instrumentul Pen pentru a selecta zona pe care doriți să o păstrați și apoi să creați o mască de tăiere pentru a elimina zona nedorită. Funcționează bine pentru eliminarea fundalului imaginii, dar dacă doriți să păstrați mai multe obiecte pe imagine, se poate complica.
exemplu rapid. Vreau să șterg acea jumătate de măr și să păstrez restul. Deci, primul pas este să folosiți instrumentul pen pentru a selecta restul merelor pe care le voi păstra.
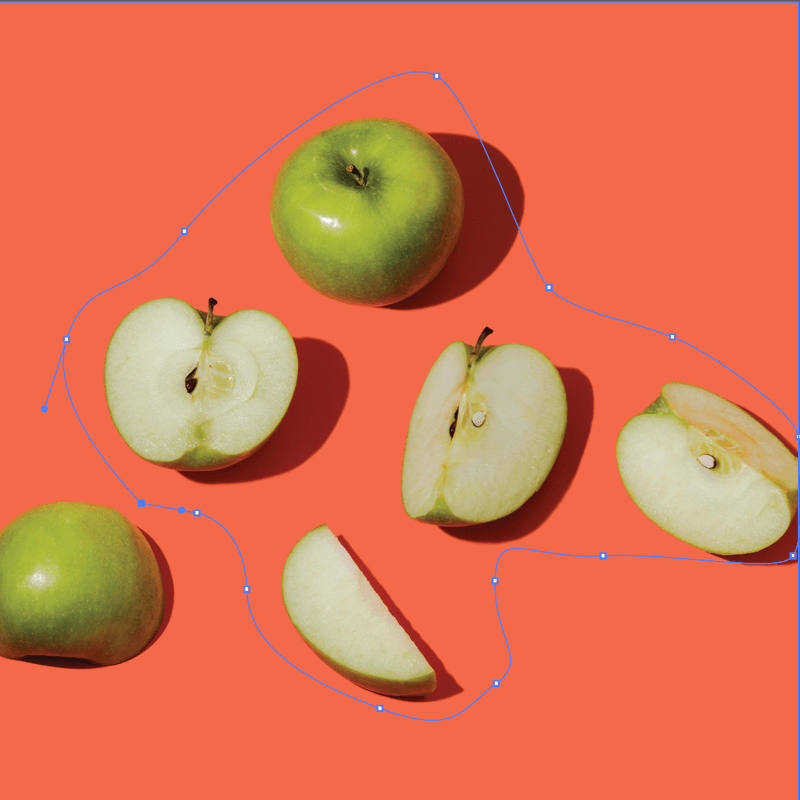
următorul pas este să faceți o mască de tăiere. Jumătatea mărului a dispărut, dar cealaltă zonă pe care nu am selectat-o a dispărut și ea.
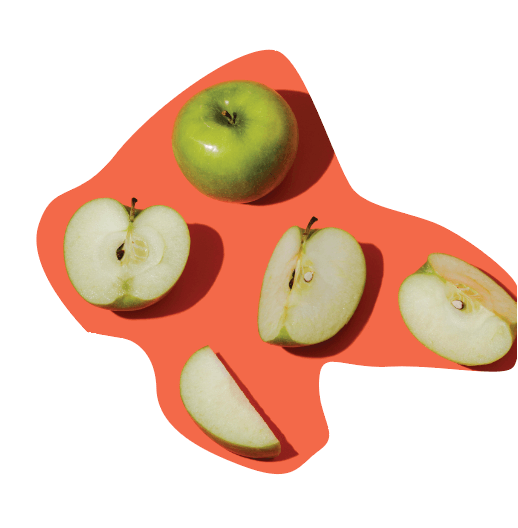
de aceea am spus, poate fi complicat. Dacă aveți un fundal simplu ca acesta, creați pur și simplu un dreptunghi (pentru fundal) și utilizați instrumentul eyedropper pentru a selecta aceeași culoare pentru fundal.
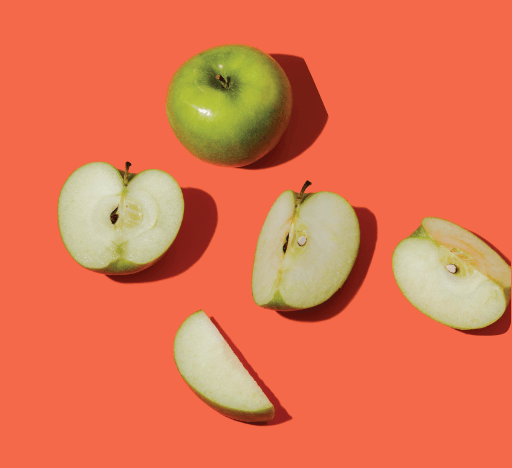
Motivul # 2: nu ați creat o schiță de Text
aceasta este probabil ceea ce vedeți atunci când utilizați instrumentul tip pentru a adăuga text fără a contura textul.
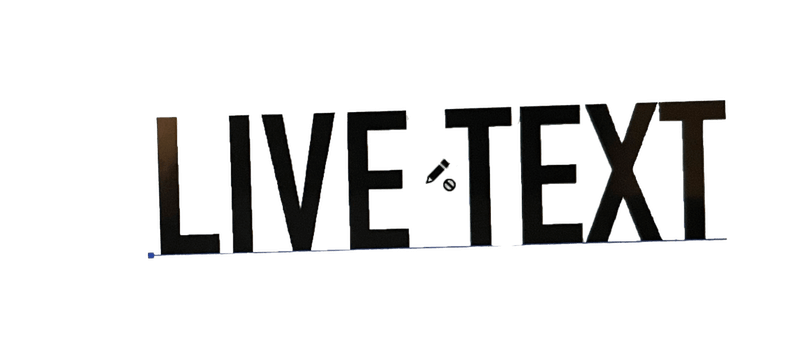
nu veți putea utiliza instrumentul Eraser pentru a-l edita, deoarece nu puteți șterge textul live în Illustrator.
soluție: creați o schiță de Text
puteți fie să ștergeți textul direct, fie să îl conturați și apoi să utilizați instrumentul Eraser. Dacă doriți pur și simplu să ștergeți un anumit caracter, cel mai simplu mod de a face acest lucru este să utilizați instrumentul tip pentru a-l selecta și șterge direct din caseta text live.
dacă insistați să utilizați instrumentul Eraser sau să încercați să ștergeți o parte a textului în loc de una întreagă, puteți crea mai întâi o schiță de text și apoi selectați instrumentul Eraser pentru a elimina zonele de text nedorite. Când selectați instrumentul Eraser cu text conturat, veți vedea punctele eraser și anchor pe text.

de fapt, este o modalitate bună de a face efecte speciale de text, deoarece puteți edita liber punctele de ancorare.
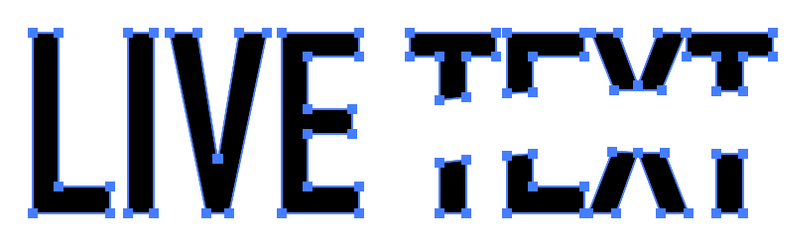
Motivul # 3: nu ați încorporat imaginea (vectorială)
dacă descărcați vectori de stoc online, asigurați-vă că Încorporați imaginea atunci când le plasați în Illustrator. Orice imagini care nu sunt create inițial în Adobe Illustrator sunt considerate imagini încorporate (fișiere).
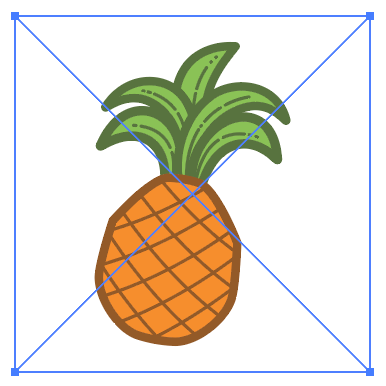
când plasați un fișier în Illustrator, veți vedea că are două linii încrucișate pe caseta de delimitare. Dacă vedeți această casetă cu o cruce, nu veți putea utiliza instrumentul Eraser.
soluție: Încorporați imaginea (vectorială)
veți putea edita imaginea numai dacă este un vector și este încorporat. De aceea, trebuie să Încorporați imaginea atunci când o plasați în Illustrator. Veți vedea opțiunea încorporare în panoul Proprietăți > acțiuni rapide > încorporare.
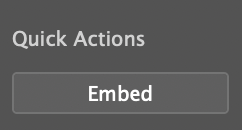
faceți această acțiune, selectați din nou instrumentul Eraser și îl veți putea șterge.
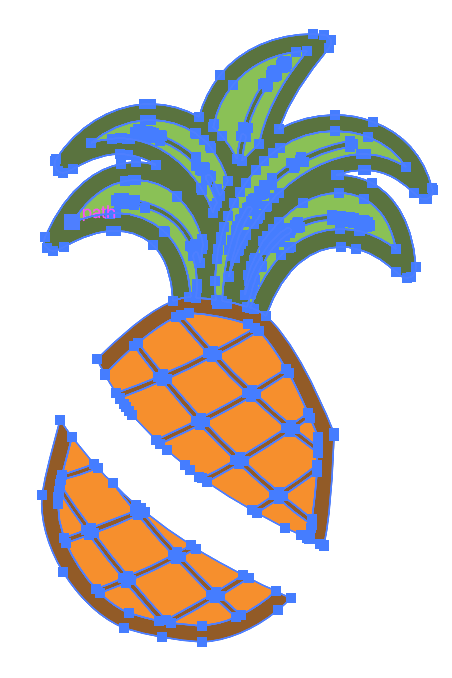
Motivul # 4: obiectul dvs. este blocat
presupun că știți deja că obiectele blocate nu pot fi editate. Aceeași regulă se aplică ștergerii. Practic nu poți face nimic unui obiect blocat.
soluție: Deblocați obiectul
accesați meniul deasupra capului și selectați obiect > Deblocați Toate. Acum Puteți utiliza instrumentul Eraser pentru a șterge, dar obiectul trebuie să fie un vector. Zonele (căile) pe care le eliminați, vor separa forma originală, dar puteți edita în continuare punctele de ancorare ale noilor forme.
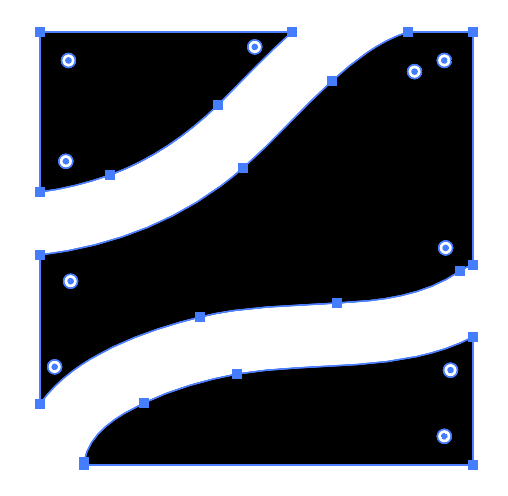
Motivul # 5: Încercați să editați un simbol
aparent, nu puteți șterge nici un simbol, nici măcar simbolurile din Illustrator în sine. Știu că am spus că nu puteți edita direct imagini care nu au fost create în Illustrator, dar acest lucru este de la Illustrator.
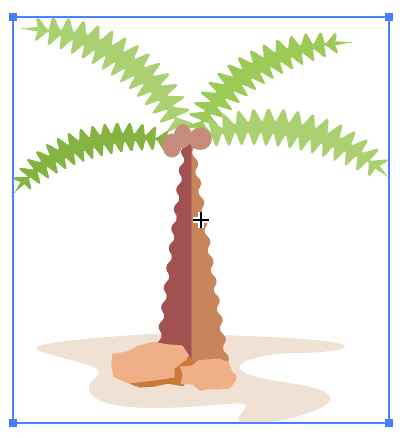
te simt pentru că m-am gândit la același lucru când am încercat prima dată să editez un simbol. Din fericire, puteți face acest lucru cu o acțiune simplă.
soluție: faceți-l un Vector
în primul rând, verificați dacă obiectul este un simbol. Deschideți Panoul simboluri din fereastra de meniu deasupra capului > simboluri. Dacă este un simbol, norocos, pur și simplu faceți clic dreapta pe el și selectați Break Link to Symbol și îl puteți edita.
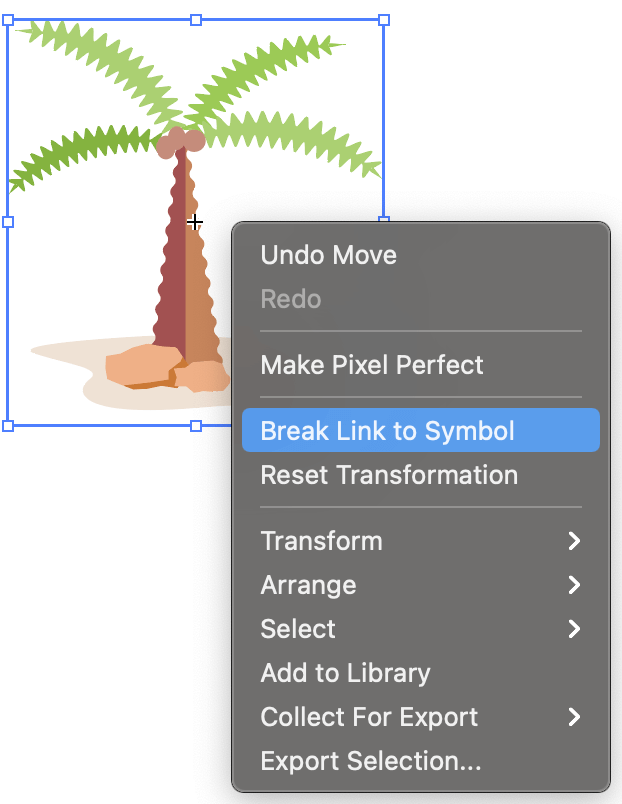
concluzie
se pare că instrumentul Eraser din Adobe Illustrator funcționează aproape numai atunci când obiectul are puncte de ancorare. Ai văzut modelul? Deci, când vă confruntați din nou cu această problemă, primul lucru de făcut este să verificați dacă obiectul pe care îl ștergeți este un vector.
sper că soluțiile pe care le-am enumerat mai sus vă vor rezolva problema de ștergere. Dacă aveți noi descoperiri și soluții, nu ezitați să împărtășiți:)
despre June Escalada