nu contează dacă utilizați cel mai bun mouse wireless sau un dispozitiv simplu la pachet cu computerul Dvs., toți șoarecii îngheață din când în când. A avea un mouse care nu răspunde poate fi o experiență cu adevărat frustrantă.
majoritatea utilizatorilor de computere au nevoie de mouse-ul lor pentru a putea naviga la setările pe care le-ar folosi în mod normal pentru a-și face computerul să răspundă din nou, deci poate fi frustrant atunci când decide să nu mai funcționeze. Dacă mouse-ul dvs. continuă să înghețe, există destul de multe motive diferite pentru care.
8 motive pentru care mouse-ul dvs. continuă să înghețe
dacă mouse-ul dvs. îngheață, atunci este probabil să se reducă la una dintre câteva probleme. Driverele mouse-ului sunt un vinovat comun, precum și probleme cu bateria din mouse-ul în sine. Și dacă nu este o problemă cu software-ul de pe mouse, atunci ar putea fi hardware-ul în schimb.
când căutați să remediați un mouse care continuă să înghețe, primul lucru pe care trebuie să-l dați seama este de ce. Aceasta este o problemă destul de vagă pentru un PC și poate fi destul de greu să identificați o cauză specifică. Având în vedere acest lucru, există destul de multe probleme diferite care ar putea fi de vină.
există, de asemenea, șansa ca aceasta să nu fie o problemă tehnică de vină, cum ar fi praful care împiedică mouse-ul să raporteze orice mișcare. Cu atât de multe necunoscute, este util să luați în considerare toate motivele pentru care mouse-ul dvs. ar fi putut îngheța.
dacă mouse-ul dvs. nu mai răspunde, faceți câteva verificări rapide pentru a afla care dintre aceste motive este de vină. Puteți lucra drum prin până când veți găsi soluția care devine mouse-ul înapoi și până rulează din nou. Acest lucru ar trebui să funcționeze și pentru orice șoareci și alte dispozitive de indicare.
dacă mouse-ul laptopului dvs. continuă să înghețe, atunci iată lucrurile de luat în considerare;
- bateria mouse-ului.
- probleme cu hardware-ul.
- daune permanente.
- driverele.
- probleme USB.
- RAM/performanță.
- probleme tehnice.
- o resetare hard.
acum, acestea sunt problemele cu care vă puteți confrunta atunci când aveți de-a face cu un mouse care continuă să înghețe. Să ne uităm prin ele fiecare în parte și putem afla care dintre ele ar putea fi cauza propria problemă.
bateria

prima cauză posibilă pentru ca mouse-ul dvs. să nu mai funcționeze este, de asemenea, cea mai simplă; ar putea avea o baterie moartă. Aceasta ar trebui să fie o verificare relativ simplă de făcut, deoarece puteți înlocui pur și simplu bateria din mouse-ul wireless dacă a rămas fără suc.
aceasta ar putea fi o problemă mai dificilă de diagnosticat dacă aveți un mouse reîncărcabil. Veți dori să conectați cel puțin mouse-ul pentru o jumătate de oră bună pentru a verifica dacă acest lucru poate reîncărca aluatul sau nu.
dacă acest lucru nu funcționează, treceți prin celelalte posibilități din listă. Când le-ați încercat pe toate fără nici un rezultat, atunci poate vă puteți întoarce la posibilitatea ca bateria mouse-ului reîncărcabil să fie moartă.
probleme USB și Hardware
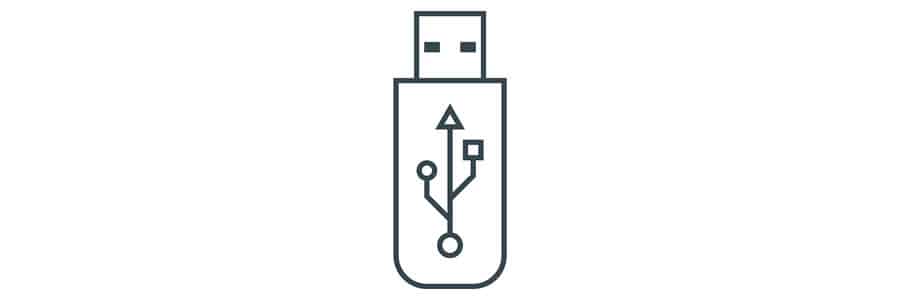
defecțiuni tehnice se poate întâmpla în mouse-ul de la sine. Asigurați-vă că nu există nimic care să blocheze baza mouse-ului care ar trebui să înregistreze mișcarea. Dacă este un mouse USB, încercați să utilizați un alt port USB. Dacă problema este cu cablul sau portul, acest lucru va fi ușor de spus.
acesta este unul dintre lucrurile bune despre un mouse cu fir – nu trebuie să vă faceți griji cu privire la problemele de conectivitate sau bateriile moarte. Dar, va trebui totuși să verificați dacă mouse-ul funcționează cu dispozitivul dvs. Dacă ați făcut recent modificări sau instalări hardware, atunci acest lucru poate avea un efect.
și dacă utilizați un mouse USB cu un port care altfel funcționează bine și fără niciun semn de problemă la mouse sau PC, este posibil să fie încă înghețat. În aceste cazuri, deconectați toate celelalte dispozitive USB și încercați din nou mouse-ul.
de asemenea, ar trebui să evitați utilizarea hub-urilor USB pentru mouse, deoarece acestea pot provoca interferențe. Este destul de comună de a avea probleme cu un mouse USB, din păcate.
deteriorarea Mouse-ului

cu toate acestea, indiferent dacă sunteți cu fir sau fără fir, nu puteți face prea multe dacă mouse-ul este deteriorat. Dacă nu primiți nicio mișcare atunci când mutați mouse-ul, ar putea fi o problemă cu senzorul optic.
dacă mouse-ul dvs. îngheață, ar putea fi din cauza unei părți rupte a mouse-ului în sine. În timp ce cea mai probabilă parte a mouse-ului dvs. este senzorul, ar putea fi și cablul dacă utilizați un mouse cu fir, precum și butoanele și roata de derulare.
pentru a afla acest lucru, încercați să conectați un alt mouse și să vedeți dacă funcționează bine. Dacă acesta este cazul, problema este cu mouse-ul și poate avea nevoie de reparații.
drivere

o soluție simplă pentru șoarecii pe care i-ați avut de ceva vreme înghețați este șoferul lor. Pentru a verifica dacă driverul mouse-ului dvs. are nevoie de actualizare, trebuie să navigați în setările din Windows 10. Acest lucru este posibil fără un mouse de lucru.
deschideți Device Manager apăsând Win+R, introduceți devmgmt.msc apoi faceți clic pe enter. Găsiți intrarea mouse-ului și alegeți actualizare driver. Aceasta ar trebui să instaleze orice software necesar.
driverul mouse-ului este ceva care trebuie actualizat semi regulat dacă utilizați Windows. Dacă nu efectuați o actualizare a driverului, atunci dispozitivul dvs. poate avea dificultăți în a lucra cu software-ul instalat.
RAM sau performanță

este posibil ca mouse-ul dvs. să fi înghețat deoarece computerul dvs. a rămas fără memorie de utilizat. Dacă PC-ul dvs. este aproape de capacitatea maximă, acest lucru ar putea fi cazul. Rularea aplicațiilor care solicită memoria RAM poate fi, de asemenea, de vină, cum ar fi editarea audio sau video de înaltă calitate.
pentru a remedia acest motiv, mouse-ul dvs. îngheață pe mac, accesați managerul de dispozitive și deschideți force quit cu opțiunea de comandă și esc, apoi forțați să părăsiți aplicațiile care nu răspund.
dacă toate funcționează bine, dar nu mai aveți RAM, închideți-le pe cele care nu vor duce la lucrări nesalvate. Apoi eliberați spațiu pentru a evita ca problema să se întâmple din nou.
în acest scenariu, ar putea părea că mouse-ul dvs. îngheață, dar ar putea fi de fapt laptopul sau computerul cu totul.
probleme tehnice
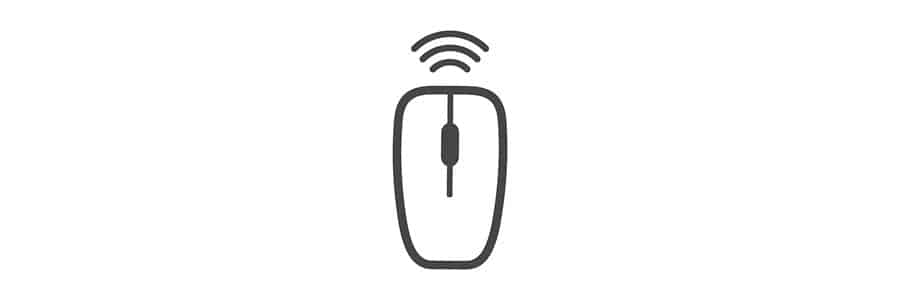
ca și în cazul în care mouse-ul dvs. este dezghețat pe Windows 10, soluția ar putea fi doar o problemă cu mouse-ul fizic. Încercați mouse-ul pe un PC diferit pentru a vă asigura că funcționează, încercați un port USB diferit și verificați dacă bateria este în stare de funcționare și nu are nevoie de curățare.
acestea sunt cele mai simple soluții, dar vă pot ajuta să excludeți problemele simple. Ar putea exista pur și simplu o problemă tehnică cu portul sau receptorul Bluetooth. Uneori, pur și simplu deconectarea și reconectarea mouse-ului rezolvă problema.
unii șoareci se conectează la computer cu un receptor USB. Merită să verificați și acest lucru, inclusiv asigurarea că portul pe care îl utilizați este în stare de funcționare.
Resetați SMC-ul
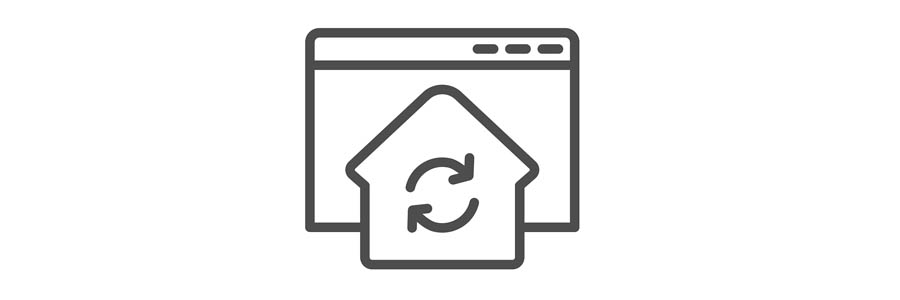
SMC-ul Mac-ului dvs. (sau echivalentul Windows) poate fi resetat în orice moment pentru a încerca să vă ajute să rezolvați astfel de probleme. Ar trebui să utilizați aceste soluții numai dacă toate celelalte au eșuat și nu puteți face mouse-ul să funcționeze.
pentru a face acest lucru, opriți MacBook-ul în întregime. Apoi apăsați Shift, Control și opțiuni din partea stângă a tastaturii.
apoi țineți apăsat butonul de alimentare timp de 10 secunde și eliberați toate tastele și butonul de alimentare. După această secvență elaborată de apăsări de butoane, porniți Mac-ul din nou.
viruși
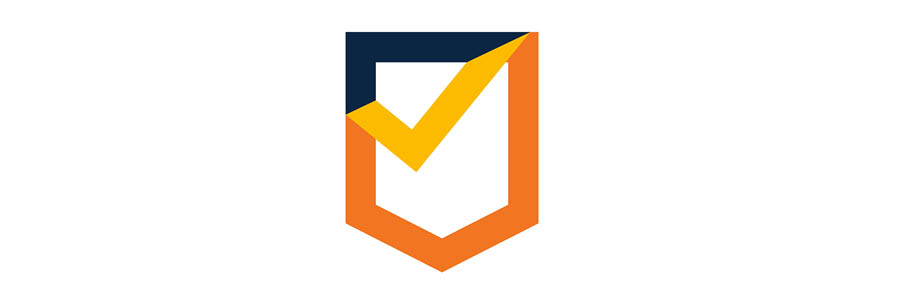
un alt motiv potențial pentru care mouse-ul computerului dvs. continuă să înghețe este că ați putea avea probleme cu virușii de pe laptop. Adesea, acest lucru ar putea provoca un fel de problemă între mouse-ul și laptopul sau computerul care se conectează corect.
de obicei încep prin deschiderea managerului de activități și văd dacă există aplicații care rulează pe care nu le-am descărcat. O modalitate ușoară de a detecta un virus este prin programele și extensiile care rulează pe laptopul dvs. pe care nu le-ați descărcat.
dacă acesta este cazul, atunci poate doriți să vă uitați la obținerea unui software antivirus bun. Acest lucru vă poate ajuta să vă asigurați că nu veți mai avea această problemă în curând.
concluzie
sperăm că ați găsit o soluție la problema mouse-ului. Un mouse bun este esențial pentru configurarea Biroului de acasă al oricui, așa că asigurați-vă că al dvs. este în ordine este cu siguranță o idee bună.
nu este neobișnuit ca un șoarece să înghețe din când în când. Dacă devine o întâmplare obișnuită, atunci puteți parcurge întreaga listă, deoarece poate fi la fel de simplă ca o actualizare a driverului pentru a vă remedia problema. Și dacă nu puteți aplica niciuna dintre aceste soluții pe propriul mouse, atunci ar putea fi timpul să achiziționați unul nou.