crearea unei imagini în oglindă într-un document Microsoft Word poate fi realizată datorită unui set util de instrumente disponibile în fila Format imagine. Dar nu există o opțiune specifică” imagine în oglindă ” în acea casetă de dialog, deci trebuie să utilizați una dintre opțiunile de rotație.
există o imagine pe care doriți să o utilizați în documentul Microsoft Word, dar este inversată? Sau încercați să faceți o imprimare pentru un tricou și imaginea este călcată înapoi? Din fericire, există o caracteristică în Microsoft Word pe care o puteți utiliza pentru a remedia acest lucru.
ascunse printre diferitele instrumente de editare a imaginilor din Microsoft Word sunt opțiuni pentru a răsturna o imagine orizontal sau vertical. Găsind și utilizând una dintre aceste opțiuni pe o imagine pe care ați inclus-o în document, puteți obține versiunea oglindă a imaginii, astfel încât documentul dvs. să includă versiunea imaginii de care aveți nevoie.
cum să oglindiți o imagine în Word
- deschideți documentul.
- Faceți clic pe imagine.
- Alegeți Formatul Picture Tools.
- selectați rotație, apoi alegeți una dintre opțiunile de acolo.
articolul nostru continuă mai jos cu informații suplimentare despre cum să creați o imagine în oglindă în Word, inclusiv imagini ale acestor pași.
cum să oglindiți o imagine în Microsoft Word pentru Office 365 (ghid cu imagini)
pașii din acest articol au fost efectuați în versiunea Office 365 a Microsoft Word care este inclusă în versiunea de abonament a suitei Microsoft Office.
Pasul 1: Deschideți documentul în Word.
Pasul 2: Faceți clic pe imaginea pe care doriți să o oglindiți.
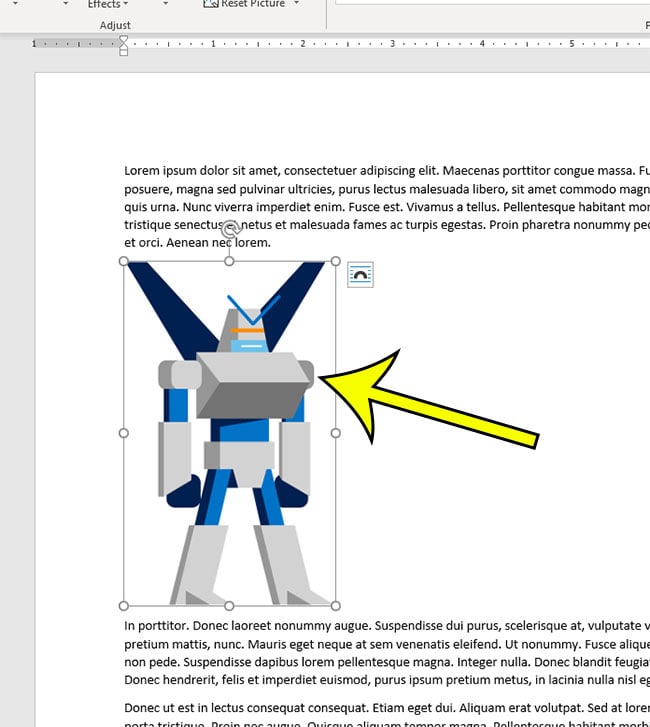
Pasul 3: Selectați fila Format instrumente imagine din partea de sus a ferestrei.

Pasul 4: Faceți clic pe butonul de rotație din secțiunea aranjare a panglicii, apoi alegeți fie Flip Horizontal, fie Flip Vertical, în funcție de opțiunea de care aveți nevoie.
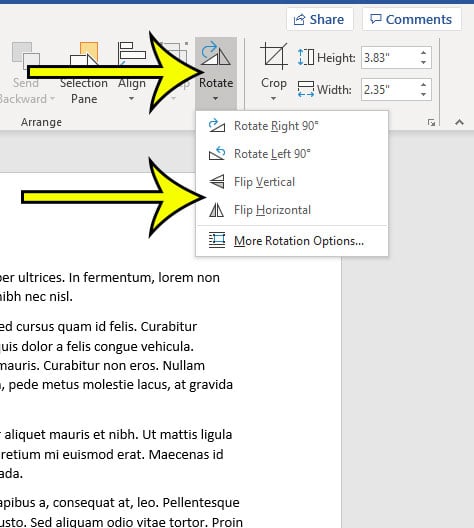
documentul dvs. include culori de fundal sau imagini pe care trebuie să le imprimați? Aflați cum să activați această opțiune dacă ați încercat deja să imprimați documentul și ați constatat că aceste elemente nu sunt incluse.
mai multe informații despre cum să rotiți o imagine în Word
- o altă opțiune pe care ați putea să o considerați mai eficientă implică utilizarea unei casete de text în documentul Word. Dacă faceți clic pe fila Inserare din partea de sus a ferestrei și selectați opțiunea casetă Text din panglică, aceasta va adăuga una la document. Apoi puteți adăuga imaginea din fila Inserare. Caseta de Text are apoi propriile opțiuni de rotație pe care le puteți utiliza în schimb.
- dacă mergeți pe ruta casetei de text în loc să utilizați opțiunile de imagine, atunci veți avea și setările avansate care se găsesc și pentru imagini. Este practic același instrument, obțineți doar un control suplimentar asupra plasării obiectului casetei de text pe care nu îl aveți cu o imagine de bază.
Lectură suplimentară
Kermit Matthews este un scriitor independent cu sediul în Philadelphia, Pennsylvania, cu mai mult de un deceniu de experiență în scrierea ghidurilor tehnologice. Are o diplomă de licență și Master în informatică și și-a petrecut o mare parte din cariera profesională în managementul IT.
este specializat în scrierea de conținut despre iPhone, dispozitive Android, Microsoft Office și multe alte aplicații și dispozitive populare.