tehnologia VPN (rețea privată virtuală) permite unui computer care utilizează o conexiune publică la internet să se alăture unei rețele private printr-un „tunel” sigur între acea mașină și rețea. Acest lucru protejează datele de a fi văzute sau manipulate de actori răi. Cele mai frecvente două cazuri de Utilizare sunt serviciile VPN pentru consumatori care permit persoanelor fizice să navigheze privat de acasă sau dintr-un cadru public și soluții orientate spre afaceri care permit angajaților să se conecteze în siguranță la o rețea corporativă de la distanță.
acum, când atât de mulți oameni sunt împinși să lucreze de acasă din cauza pandemiei coronavirusului, am confirmat că această procedură este actualizată și funcționează așa cum este descris. Poate doriți să consultați
{{#url}}ghid despre lucrul de acasă{{/url}}{{^url}}ghid despre lucrul de acasă{{/url}}de asemenea, cu sfaturi tehnice și considerații generale de configurare din experiența noastră personală extinsă în birourile de acasă.
în cea mai mare parte, conexiunile VPN sunt gestionate de software personalizat, cum ar fi numeroasele
sau de software generic terță parte, cum ar fi clientul OpenVPN sau Cisco AnyConnect.
cel mai bun VPN general
Mullvad


o altă opțiune care este, în general, susținută de cele mai multe private virtuale rețele este de a utiliza built-in client VPN Microsoft. Acest lucru este util atunci când unele VPN-uri nu oferă propriul client sau dacă doriți să utilizați un protocol VPN care nu este acceptat de clientul VPN, cum ar fi IKEv2.
dezavantajul utilizării clientului încorporat este că trebuie să selectați un anumit server de utilizat, spre deosebire de saltul între diferite locații, așa cum puteți cu un serviciu VPN comercial. Pe de altă parte, majoritatea VPN-urilor furnizate de angajator vor oferi un număr limitat de servere la care vă puteți conecta, ceea ce face ca utilizarea acestui client să fie ideală.
pas cu pas: Cum se configurează un VPN în Windows 10
Pasul 1 Faceți clic pe bara de căutare Cortana sau
pe bara de activități și tastați vpn.
Pasul 2 alegerea de top ar trebui să fie schimbarea rețelelor private virtuale (VPN). Alternativ, deschideți aplicația Setări și accesați rețea & Internet > VPN.

setările clientului VPN încorporate în Windows 10.
Pasul 3 în partea de sus a ecranului VPN din aplicația Setări, faceți clic pe Adăugați o conexiune VPN.

fereastra de configurare a clientului VPN încorporată în Windows 10.
Pasul 4 în ecranul care apare, introduceți detaliile pentru conexiunea VPN. Sub „furnizor VPN” faceți clic pe meniul derulant și selectați Windows (încorporat). Acest lucru va schimba, de asemenea, „tipul VPN” La automat și „tipul informațiilor de conectare” la numele de utilizator și parola.
Pasul 5 apoi completați „numele conexiunii” și „numele sau adresa serverului.”Acestea variază în funcție de furnizorul VPN—indiferent dacă este un serviciu terț sau un angajator. Pentru acest exemplu, folosim
, un serviciu VPN fără clienți care acceptă diferite tipuri de conexiuni, cum ar fi IKEv2, L2TP și PPTP.
Pasul 6 Derulați în jos acest ecran și veți vedea un loc pentru a introduce numele de utilizator și parola pentru VPN—din nou furnizate de serviciul VPN. După introducerea informațiilor, faceți clic pe Salvare și închideți aplicația Setări.

o conexiune VPN IKEv2 gata de pornire în Windows 10.
Pasul 7 Faceți clic pe pictograma Wi-Fi din tava de sistem din bara de activități și selectați conexiunea VPN nou creată, care ar trebui să fie chiar în partea de sus a listei. Ar trebui să înceapă automat să se conecteze și, dacă totul merge bine, procesul de conectare ar trebui să se întâmple relativ repede.
procesul de mai sus funcționează pentru tipurile de conexiuni VPN mai ușoare, cum ar fi PPTP și L2TP, dar dacă doriți să utilizați IKEv2 care necesită instalarea unui
de la furnizorul dvs. VPN. Rețineți că nu toate serviciile acceptă IKEv2, astfel încât utilizarea acestei metode depinde foarte mult de furnizorul de servicii VPN sau de angajator.
indiferent, iată cum funcționează pe Windows 10.
mai întâi, Descărcați certificatul IKEv2 al furnizorului VPN pe desktop sau în altă parte convenabilă. Apoi, faceți dublu clic pe fișierul certificat și apare un avertisment de securitate. Faceți Clic Pe Deschidere.
în fereastra următoare care se deschide, faceți clic pe instalare certificat…

Expertul de Import al certificatului Windows 10.
acum am ajuns la Expertul de Import certificat. Selectați butonul radio Local Machine și faceți clic pe Următorul.
pe ecranul următor asigurați-vă că selectați butonul radio etichetat plasați toate certificatele în următorul magazin și faceți clic pe Răsfoire…
se deschide o fereastră mai mică cu un arbore de foldere. Selectați autoritățile de certificare rădăcină de încredere și apoi faceți clic pe OK. Acum ne-am întors la fereastra expertului Import certificat. De aici faceți clic pe Următorul.
partea grea s-a terminat. În ecranul următor, faceți clic pe Terminare și apoi pe OK în fereastra mai mică.
acum că certificatul este instalat, putem configura VPN IKEv2 folosind aceleași instrucțiuni pas cu pas de mai sus. Asigurați-vă că selectați IKEv2 sub „Tip VPN”, apoi utilizați numele serverului, adresa și numele de utilizator și parola furnizate de furnizorul dvs. de servicii.
după ce v-ați conectat la VPN, verificați dacă VPN-ul dvs. funcționează vizitând
. ar trebui să vedeți o adresă IP și servere DNS care sunt diferite de starea dvs. non-VPN. Dacă nu, există o serie de cauze potențiale în care nu putem intra aici. Cel mai bun pariu este să consultați departamentul IP al companiei dvs. sau serviciul de asistență al VPN-ului dvs.
cu toate acestea, o soluție ușoară și obișnuită pentru problemele IKEv2 este să faceți clic dreapta pe pictograma Wi-Fi sau ethernet din tava de sistem și să selectați Deschideți Centrul de rețea și partajare din meniul contextual. Când se deschide Panoul de Control, faceți clic pe Modificare setări adaptor în partea stângă, apoi faceți clic dreapta pe numele conexiunii VPN și accesați proprietăți > Internet Protocol versiunea 4 (TCP/IPv4) > proprietăți > avansat… > setări IP. Bifați „Utilizați gateway-ul implicit în rețeaua de la distanță” și faceți clic pe OK. Închideți toate ferestrele și încercați din nou scurgerea IP.
pas cu pas: cum să configurați un VPN în Windows 7
Pasul 1 Faceți clic pe butonul Start. În bara de căutare, tastați vpn și apoi selectați Configurați o conexiune de rețea privată virtuală (VPN).
Pasul 2 Introduceți adresa IP sau numele de domeniu al serverului la care doriți să vă conectați. Dacă vă conectați la o rețea de lucru, administratorul IT vă poate oferi cea mai bună adresă.
Pasul 3 Dacă doriți să configurați conexiunea, dar nu conectați, selectați nu vă conectați acum; în caz contrar, lăsați-o necompletată și faceți clic pe Următorul.
Pasul 4 pe acest ecran următor, puteți fie să introduceți numele de utilizator și parola, fie să îl lăsați necompletat. Vi se va solicita din nou conexiunea reală. Faceți Clic Pe Conectare.
Pasul 5 pentru a vă conecta, faceți clic pe sigla rețelei Windows din partea dreaptă jos a ecranului; apoi selectați Conectare sub „conexiune VPN.”
Pasul 6 în caseta „conectare conexiune VPN”, introduceți domeniul corespunzător și acreditările de conectare; apoi faceți clic pe Conectare.
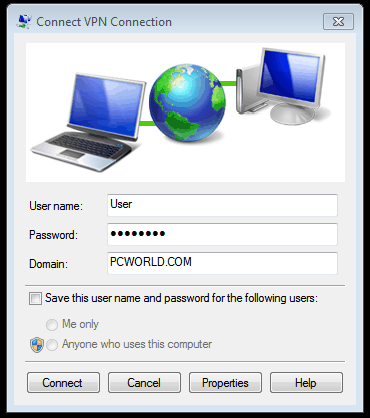
Pasul 7 Dacă nu vă puteți conecta, problema se poate datora configurației serverului. (Există diferite tipuri de VPN-uri.) Verificați cu administratorul de rețea pentru a vedea ce fel este utilizat—cum ar fi PPTP—apoi, pe ecranul „Conectare conexiune VPN”, selectați Proprietăți.
Pasul 8 navigați la fila Securitate și selectați „tipul de VPN” specific din lista derulantă. De asemenea, poate fi necesar să deselectați includeți domeniul de conectare Windows sub fila Opțiuni. Apoi faceți clic pe OK și conectați-vă.
este nevoie de puțină muncă, dar configurarea unui VPN folosind clientul încorporat Windows este relativ rapidă și, ca utilizator, este o abilitate utilă.