în acest articol, vă vom arăta cum să configurați serverul TeamSpeak pe Linux în câteva minute. Dacă aveți nevoie de un instrument sigur și ușor pentru a vă conecta cu prietenii sau colegii, crearea unui server TeamSpeak este una dintre cele mai bune opțiuni.
dacă nu este cel mai frecvent utilizat, TeamSpeak este o soluție utilizată pe scară largă pentru chat-ul vocal cu latență scăzută în timpul redării. De exemplu, dacă utilizați Skype, întârzierea și traficul dintre persoanele vorbitoare vor fi mult mai mari, iar clientul Skype va fi mult mai supraîncărcat decât TeamSpeak.
pe lângă TeamSpeak, există și alte soluții de jocuri cu latență redusă, cum ar fi Mumble și Discord, care utilizează servere centrale fără a fi nevoie să vă configurați propriul caz.
acest articol explorează modul de configurare a unui server TeamSpeak 3 pe caseta Linux. Datorită designerilor TeamSpeak 3, această procedură este destul de simplă și ar trebui să aveți un server TeamSpeak 3 care rulează în câteva minute.
cumpărați-vă o mașină virtuală TeamSpeak VPS accesibilă. Acesta vă oferă funcționalitatea completă, cum ar fi toate drepturile de administrator și acces root. Teamspeak este o aplicație VoIP pentru comunicarea audio între utilizatori cu un sistem de operare Windows complet gratuit. De asemenea, puteți alege să instalați Linux sau FreeBSD OS.
Verificați planurile TeamSpeak VPS

cum se configurează serverul TeamSpeak pe Linux?
Configurare server Teamspeak pe Linux în 4 pași:
1 – Instalați utilitățile necesare
serverul TeamSpeak 3 nu necesită biblioteci suplimentare pentru a lucra cu. Noua configurare Debian 9, de exemplu, va porni TeamSpeak 3 fără biblioteci suplimentare.
cu toate acestea, dacă doriți să descărcați și să eliminați software-ul serverului, aveți nevoie de un software suplimentar. În acest caz, veți avea nevoie de un manager de descărcare (Wget) și de utilitarul pentru a extrage software-ul serverului compromis (bzip2).
puteți instala utilitățile necesare cu următoarea comandă:
sudo apt-get update
sudo apt-get install wget bzip2
acum că toate utilitățile necesare sunt la bord, vom merge mai departe și vom instala software-ul serverului.
cumpărați-vă un serviciu de găzduire VPS accesibil cu Debian. Cu această distribuție stabilă Linux, rulați mai multe mașini virtuale, simultan. Cu hardware-ul virtualizat preconfigurat, preluați controlul deplin asupra VMs-urilor dvs. și bucurați-vă de performanța și fiabilitatea kernel-ului Linux la baza structurii dvs.
Verificați planurile Debian VPS

2- Descărcați și instalați serverul TeamSpeak 3
TeamSpeak 3 este soluția software specializată. Din această cauză, nu l-ați putea instala din depozitele distribuției Linux. Deci, aceasta înseamnă că trebuie să o importați de pe pagina de pornire a designerului pe serverul dvs.
aici puteți descărca cel mai recent software TeamSpeak 3. Descărcarea poate dura ceva timp în funcție de viteza rețelei dvs. Puteți extrage programul server descărcat după terminarea descărcării. Următoarea comandă va face acest lucru:
tar xfvj teamspeak3-server_linux_amd64-3.0.13.8.tar.bz2
acum Puteți rula serverul pentru prima dată.
Ia-ti o economie sau Premium Linux VPS pentru găzduirea site-ul dvs. sau desktop la distanță, la cel mai mic pret acolo. VPS rulează pe Linux KVM pentru o eficiență sporită și lucrează la hardware puternic cu stocare SSD NVMe pentru o viteză crescută.
Verificați planurile Linux VPS

3- rulați serverul TeamSpeak
acum ar trebui să puteți iniția software-ul serverului. Trebuie să vă schimbați în directorul serverului TeamSpeak pentru a face acest lucru. Acest director a fost creat automat atunci când software-ul serverului a fost extras. Emiteți următoarea comandă pentru a rula serverul:
$ cd teamspeak3-server_linux_amd64
/teamspeak3-server_linux_amd64$ ./ts3server_startscript.sh start
primul început durează un timp, aproximativ 1 până la 3 minute. După prima pornire este terminat, veți obține următoarea ieșire:
I M P O R T A N T
Server interogare Admin cont creat
loginname= „serveradmin”, password= „bvv2yuij”
I M P O R T A N T
ServerAdmin cheie privilegiu creat, vă rugăm să-l utilizați pentru a obține
drepturile ServerAdmin pentru virtualserver. vă rugăm să
de asemenea, verificați doc/privilegekey_guide.txt pentru detalii.
token=zvCYfUTRlcYl12dviAMuGKR7e+nQYKSE0bD9O4CI
rețineți că ar trebui să scrieți contul de administrare a interogării serverului pe o bucată de hârtie sau să salvați aceste date într-o bază de date cu parole. Această parolă este necesară în situații de urgență, cum ar fi pierderea datelor Utilizatorului TeamSpeak sau atacurile hackerilor.
în cele din urmă, pentru a vă asigura că serverul dvs. rulează corect, puteți emite următoarea comandă:
:~/teamspeak3-server_linux_amd64$ ./ts3server_startscript.sh status
serverul rulează
acum vă puteți conecta la noul server.
4 – Conectați-vă la un Server nou
pentru a vă conecta la server, executați clientul TeamSpeak 3 și faceți clic pe conexiuni > conectați sau utilizați tasta rapidă CTRL+S. În dialogul următor, introduceți adresa IP sau numele serverului dvs. și alegeți porecla pe care doriți să o utilizați pe acel server și faceți clic pe butonul Conectare.
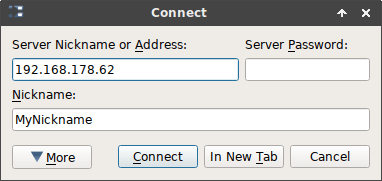
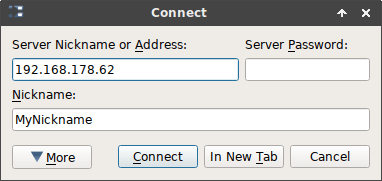
serverul își dă seama că serverul a fost inițial configurat și apoi deschide un alt dialog în care solicită așa-numita cheie de privilegii. Această cheie de privilegiu este jetonul generat pe care l-ați colectat cu câțiva pași înainte într-un fișier text.
introduceți tokenul în caseta de dialog după cum urmează:
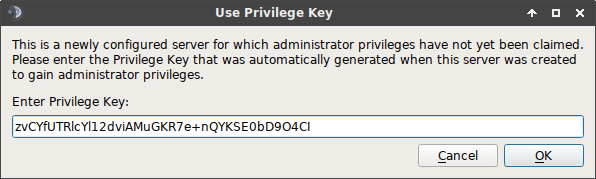
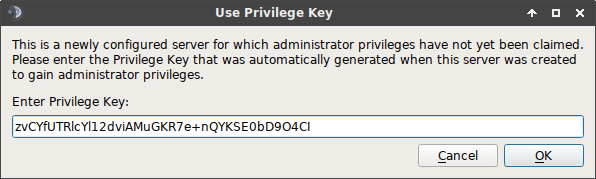
rețineți că cheia de privilegiu este pentru o singură utilizare pentru a configura administratorul inițial. După ce utilizați acest simbol, va trebui să configurați restul utilizatorilor și să acordați permisiuni după cum este necesar.
acum ar trebui să vedeți un nou simbol lângă porecla dvs., care spune că sunteți administrator. De acum înainte, ar trebui să puteți construi canale, grupuri de servere, edita nume de servere și așa mai departe.
serverul TeamSpeak 3 este acum complet configurat. Puteți închide conexiunea SSH la serverul dvs., puteți începe să partajați adresa serverului cu prietenii și să începeți să discutați.
actualizare TeamSpeak
deși software-ul TeamSpeak este în mare parte destul de stabil, ar trebui să aveți grijă ca serverul dvs. să fie întotdeauna actualizat. Pentru a actualiza serverul TeamSpeak, accesați pagina oficială, descărcați cea mai recentă versiune și extrageți-o.
fișierele vor fi suprascrise lângă fișierele bazei de date. Aceasta înseamnă că nu trebuie să începeți din nou când activați o actualizare. Cu toate acestea, înainte de a-l actualiza, trebuie să opriți serverul TeamSpeak 3. Această comandă o va face cu ușurință:
:~$ cd teamspeak3-server_linux_amd64
:~/teamspeak3-server_linux_amd64$ ./ts3server_startscript.sh stop
după ce ați extras fișierele de server actualizate, puteți rula serverul din nou:
:~/teamspeak3-server_linux_amd64$ ./ts3server_startscript.sh start
de asemenea, ar trebui să utilizați un firewall sau o soluție de filtrare a pachetelor. Serverul cu cele mai recente patch-uri de securitate este unul de succes, dar soluția firewall va îmbunătăți în continuare securitatea.
de asemenea, citiți: Cum să configurați un server Teamspeak pe Windows?
cum să configurați un Server TeamSpeak 3 Pe Ubuntu
cel mai bun mod de a face un server TeamSpeak3 pe Ubuntu este să rulați un VPS și să instalați Ubuntu care rulează virtual.
iată pașii pe care veți dori să îi urmați în timp ce rulați un Teamspeak 3 Pe Ubuntu. În primul rând, conectați-vă la serverul dvs. virtual printr-o conexiune SSH.
1-Asigurați-vă că sistemul dvs. este actualizat
tastând această linie:
apt-get update && apt-get upgrade
2- trebuie să creați un utilizator
tastând:
adduser --disabled-login teamspeak
creați-vă utilizatorul de sistem și apoi puteți sări peste întrebările personale ale utilizatorului prin ” Enter.”
notă: Accesați ruta de domiciliu executând această comandă
cd /home/teamspeak
3- Descărcați și apoi instalați serverul TeamSpeak 3
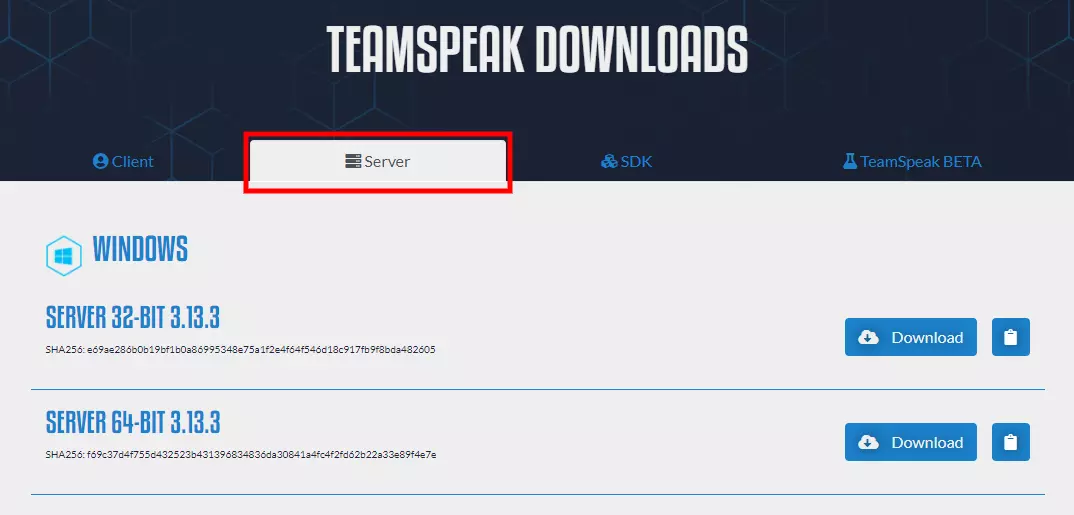
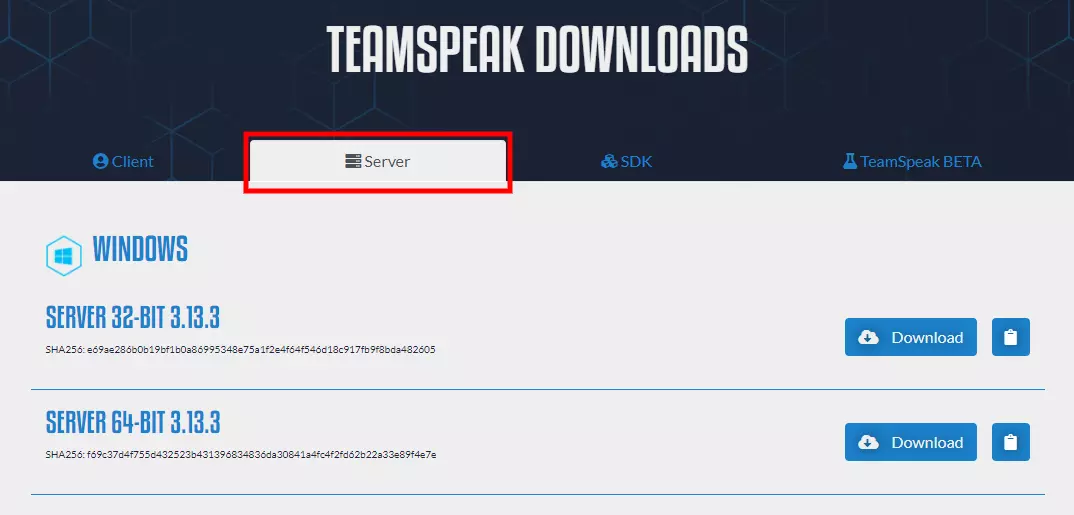
nu uitați să descărcați cea mai recentă versiune a software-ului TeamSpeak3. După aceea, extrageți fișierul și instalați-l.
de asemenea, îl puteți descărca rulând acest Wget:
https://files.teamspeak-services.com/releases/server/3.9.0/teamspeak3-server_linux_amd64-3.9.0.tar.bz2
4- Descărcați și extrageți serverul TeamSpeak 3 și instalați
după descărcarea extractului, este necesar să dezarhivați fișierul de instalare utilizând această comandă
tar xvf teamspeak3-server_linux_amd64-3.9.0.tar.bz2
notă: eliminați fișierul descărcat tastând comanda:
rm teamspeak3-server_linux_amd64-3.12.1.tar.bz2
- acum, un nou folder include tot conținutul esențial pentru serverul TeamSpeak.
- mutați acest folder la domiciliu „cd teamspeak3-server_linux_amd64& & mv * /home/teamspeak”
- introduceți comanda „ls” apoi apare un ecran similar dacă totul merge bine.
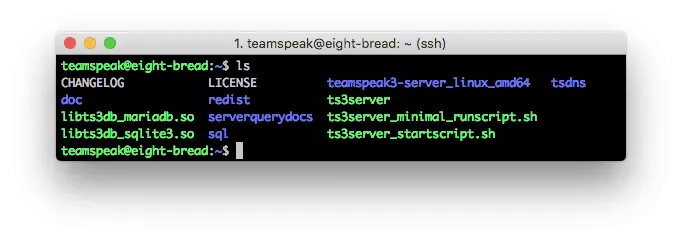
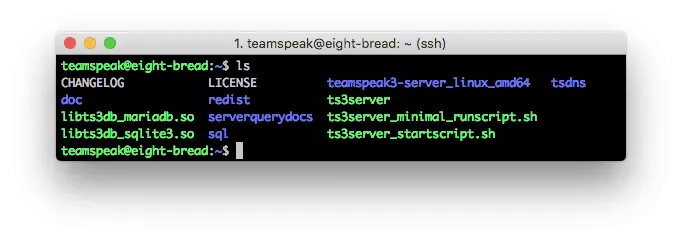
5- acceptați Termenii și condițiile TeamSpeak 3
având în vedere versiunea TeamSpeak 3 server 3.1.0, Este o obligație de a accepta acordul de licență.
cel mai simplu mod de a crea un fișier este de a accepta licența este de a executa codul de mai jos:
touch /home/teamspeak/.ts3server_license_accepted
deci, acest cod vă va face un nou fișier gol, la rândul său, al unei licențe de acord.
6 – Start TeamSpeak 3 server
pentru pornirea serverului la pornire, trebuie să configurați TeamSpeak 3 server prin crearea unui fișier „TeamSpeak.serviciul „în acest director” /lib/systemd/system.”
Tip:
sudo nano /lib/systemd/system/teamspeak.service
acest fișier ar trebui să includă:
Description=TeamSpeak 3 ServerAfter=network.targetWorkingDirectory=/home/teamspeak/User=teamspeakGroup=teamspeakType=forkingExecStart=/home/teamspeak/ts3server_startscript.sh start inifile=ts3server.iniExecStop=/home/teamspeak/ts3server_startscript.sh stopPIDFile=/home/teamspeak/ts3server.pidRestartSec=15Restart=alwaysWantedBy=multi-user.target
copiați acest script într-un fișier gol, apoi îl salvați fără o extensie.
apoi activați scriptul pe boot-ul serverului:
systemctl enable teamspeak.service
systemctl start teamspeak.service
acest ecran va apărea atunci când serverul TS3 se desfășoară corect.
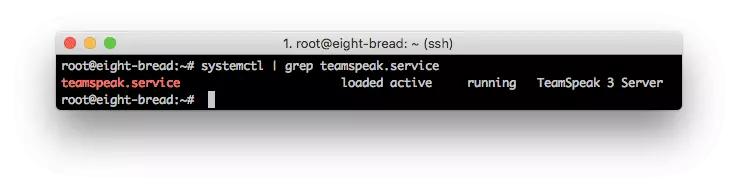
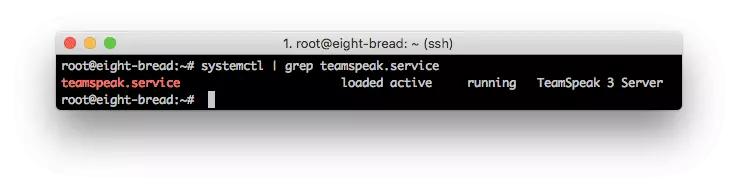
notă: pentru a verifica dacă serviciile de mai sus sunt adăugate cu succes,
tastați:
systemctl | grep teamspeak.service
această comandă,
service teamspeak status
va verifica starea serverului în pasul final.
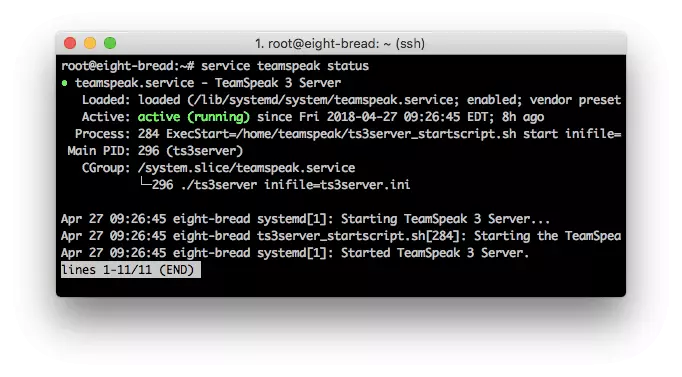
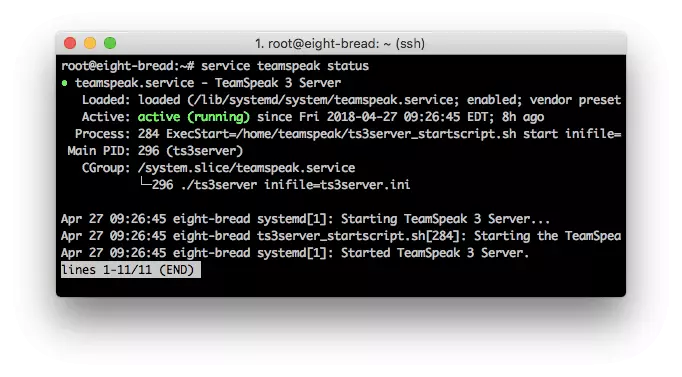
7- recuperați cheia privilegiată
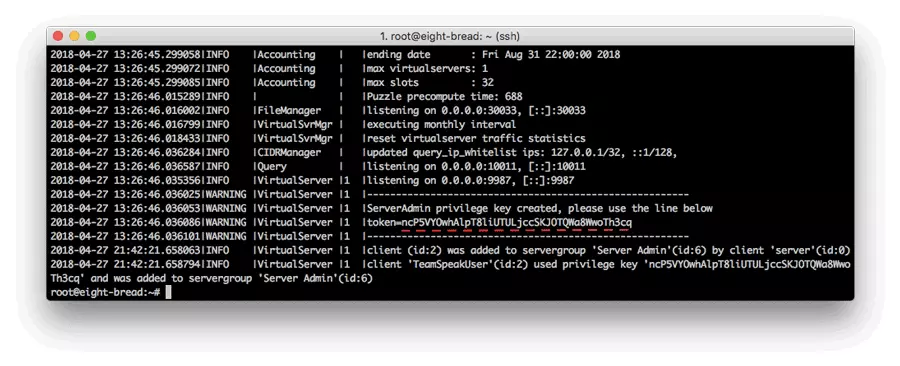
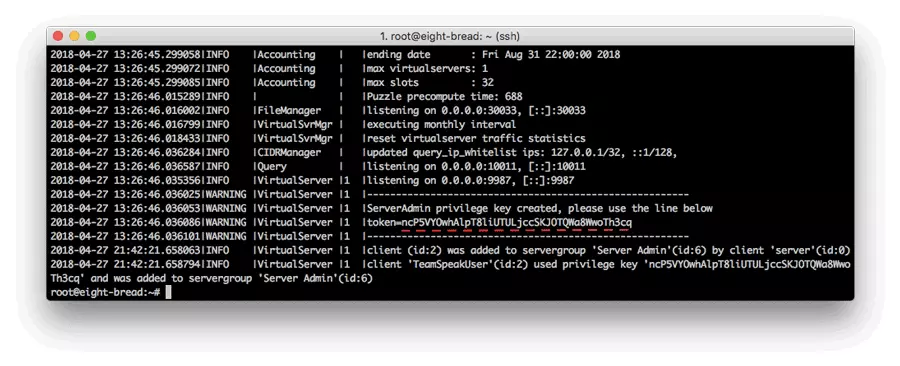
după ce TS3server pe Ubuntu rulează cu succes, executați cheia privilegiată:
cat /home/teamspeak/logs/ts3server_*
odată ce doriți să vă conectați la server.
notă: cheia dvs. unică de lângă jeton și salvați această cheie privilegiată, deoarece aveți nevoie de ea pentru a vă conecta.
8 – Conectați-vă folosind clientul TeamSpeak3
când serverul rulează corect acum, trebuie să vă conectați la acesta. Pentru a vă conecta la server, introduceți adresa IP VPS, parola serverului și alegeți un pseudonim (Nume afișat).
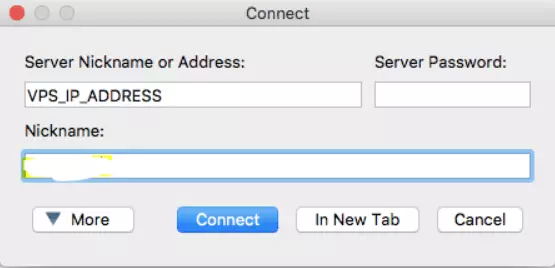
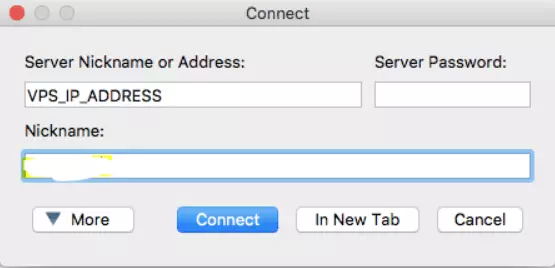
vi se va cere să introduceți tokenul.
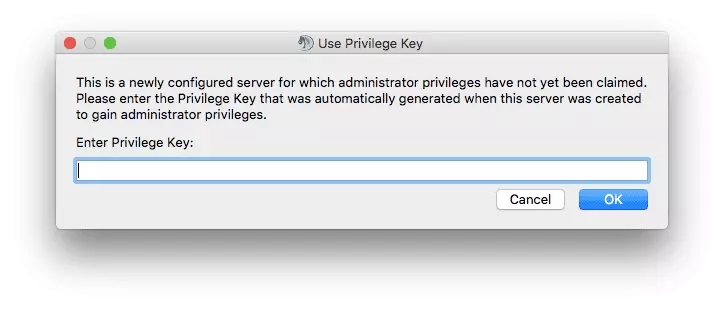
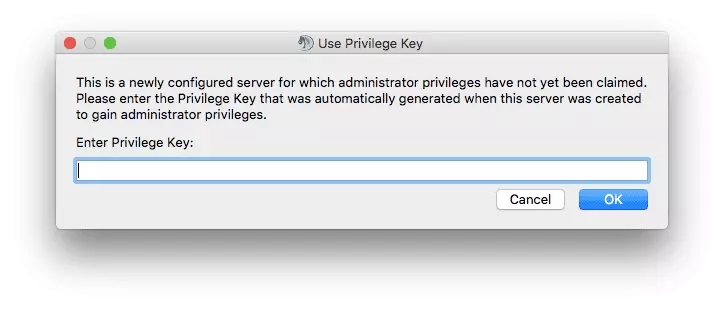
cum se configurează serverul TeamSpeak pe centos
instalarea serverului TeamSpeak pe centos este similară cu serverul TeamSpeak pe ghidul pas cu pas Ubuntu. Să ne scufundăm în pașii 7 care fac ca serverul TeamSpeak 3 să ruleze pe centos7. La fel ca instalarea serverului anterior, ar trebui să vă conectați mai întâi VPS-ul prin protocolul SSH.
cumpărați-vă un serviciu de găzduire VPS accesibil cu CentOS pentru a rula serverul pe acesta. Cu mai mult de 15 locații disponibile, comandați planul VPS preferat și rulați simultan mai multe mașini virtuale pe imagini Windows sau Linux sau instalați alte panouri de control precum Plesk sau cPanel.
Verificați planurile CentOS VPS
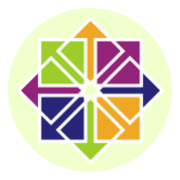
1- Actualizați centos
mai întâi, Actualizați pachetele CentOS 7 server și apoi instalați dependențele necesare pentru procesul de instalare tastând comanda de mai jos:
yum -y update
2- Adăugați un utilizator nou
apoi, creați un utilizator pentru ca serverul TeamSpeak să ruleze în modul utilizator separat de alte procese.
adduser teamspeak
apoi, tastați următoarea linie pentru a accesa directorul principal al noului utilizator:
cd / home / teamspeak
3- Descărcați și dezarhivați programul TeamSpeak 3 server
aici, există două moduri de a descărca cel mai recent fișier de instalare al serverului Teamspeak3 pentru centos.
fie pagina de descărcare a serverului TeamSpeak 3
sau rularea comenzii ” wget:
wget http://dl.4players.de/ts/releases/3.12.1/teamspeak3-server_linux_amd64-3.12.1.tar.bz2
apoi extrage tarball și pentru a muta toate fișierele în directorul de acasă:
tar xvf teamspeak3-server_linux_amd64-3.12.1.tar.bz2
cd teamspeak3-server_linux_amd64 && mv * /home/teamspeak && cd .. && rm -rf teamspeak3-server_linux_amd64-3.12.1.tar.bz2
după finalizarea descărcării, tastați” este ” și ecranul de mai jos.
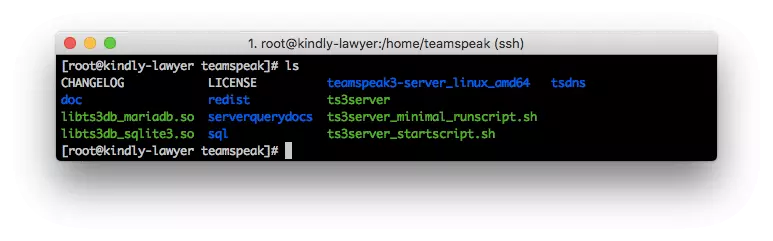
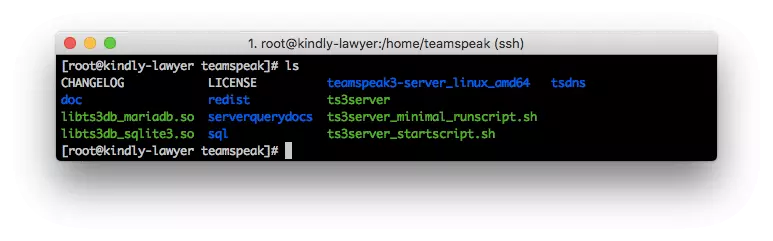
4- acceptați Acordul de licență TeamSpeak 3
acum va trebui să acceptați Acordul de licență. Cel mai simplu mod de a face acest lucru este de a crea un fișier gol:
touch /home/teamspeak/.ts3server_license_accepted.
după aceea, trebuie să porniți serverul TeamSpeak 3 și să îl adăugați la pornire.
5-Porniți serverul TeamSpeak 3
porniți teamsspeak3server la pornire urmând acest script:
Description=TeamSpeak 3 ServerAfter=network.targetWorkingDirectory=/home/teamspeak/User=teamspeakGroup=teamspeakType=forkingExecStart=/home/teamspeak/ts3server_startscript.sh start inifile=ts3server.iniExecStop=/home/teamspeak/ts3server_startscript.sh stopPIDFile=/home/teamspeak/ts3server.pidRestartSec=15Restart=alwaysWantedBy=multi-user.target
Salvați și închideți fișierul. Apoi porniți serverul TeamSpeak deocamdată și activați-l să pornească automat la pornirea sistemului după cum urmează.
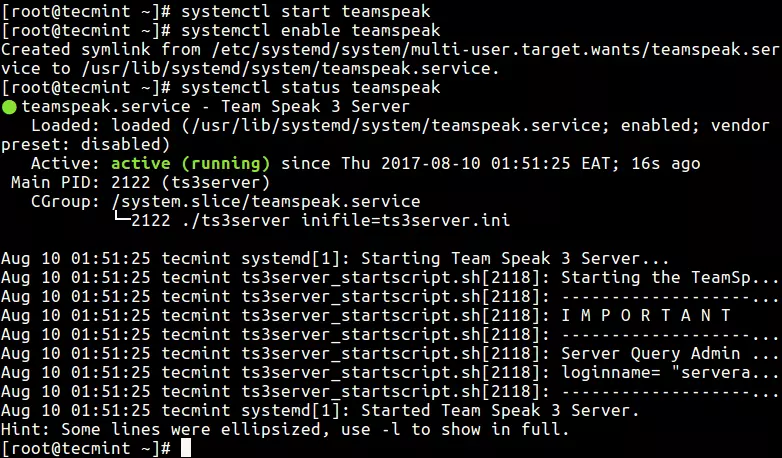
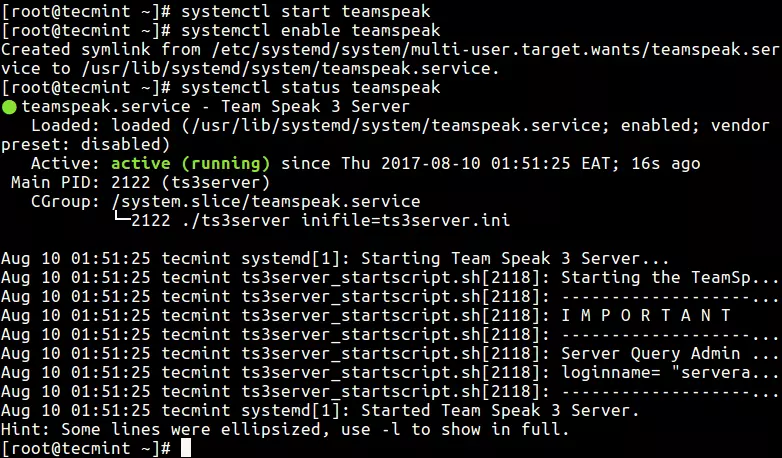
systemctl enable teamspeak.service
systemctl start teamspeak.service
obțineți raportul serverului TeamSpeak 3 tastând:
service teamspeak status
verifică dacă totul merge cu succes până acum:
systemctl | grep teamspeak.service
6- recuperați cheia privilegiată
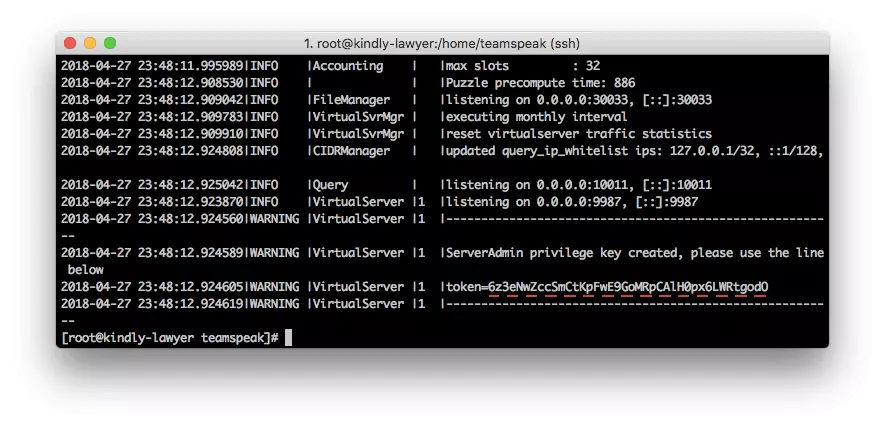
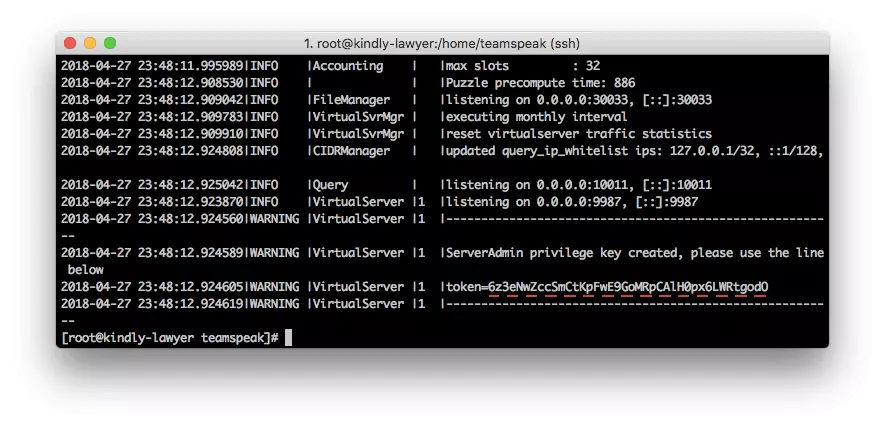
când activați serverul TeamSpeak pentru prima dată, va fi generată o cheie de administrator, care vă ajută să vă conectați la server printr-un Client TeamSpeak.
rulați această comandă ca cheie privilegiată pentru ultimul pas pentru a copia jetonul serverului TeamSpeak 3.
cat /home/teamspeak/logs/ts3server_*
7- stabiliți o nouă conexiune de către clientul TeamSpeak 3
în final, vă puteți conecta serverul prin intermediul clientului TeamSpeak. Introduceți adresa IP VPS dedicată în câmpul pseudonim sau adresă Server.
când este evocat, lipiți cheia privilegiată preluată anterior.
cum construiesc un Server TeamSpeak?
întregul proces începe prin accesarea VPS-ului dvs. prin SSH și poate fi împărțit în 6 pași simpli.
- construiți un nou utilizator de sistem
- descărcați și extrageți serverul TeamSpeak 3
- acceptați Acordul de licență TeamSpeak
- Porniți serverul TeamSpeak
- recuperați cheia privilegiată
- Conectați-vă prin clientul TeamSpeak
cumpărați-vă o mașină virtuală TeamSpeak vps la prețuri accesibile. Acesta vă oferă funcționalitatea completă, cum ar fi toate drepturile de administrator și acces root. Teamspeak este o aplicație VoIP pentru comunicarea audio între utilizatori cu un sistem de operare Windows complet gratuit. De asemenea, puteți alege să instalați Linux sau FreeBSD OS.
Verificați planurile TeamSpeak VPS

concluzie
deoarece TeamSpeak este o aplicație convenabilă și cu costuri reduse, fiecare companie va investi în principal în creșterea siguranței cunoștințelor. Este un instrument de comunicare care poate fi disponibil și instalat în mai multe sisteme de operare diferite.
astfel încât, acest ghid joacă un rol crucial în permițându-vă să știți cum să configurați serverul cât mai ușor posibil, fără a pierde timpul. Prin urmare, vă puteți concentra mai bine pe afacerea dvs. de bază, mai degrabă decât să depanați problemele IT.