unul dintre cele mai bune lucruri despre Google Docs este că vă permite să automatizați o mulțime de lucruri. De exemplu, puteți schimba cu ușurință formatarea textului și puteți aplica rapid modificările la restul documentului.
cu toate acestea, o caracteristică pe care Google Docs nu o acceptă este alfabetizarea unei liste. Alfabetizarea se referă la sortarea unei liste în ordine alfabetică. De exemplu, să presupunem că aveți o listă de nume într-un tabel din documentul Google Docs. Poate doriți să sortați aceste nume în ordine alfabetică, începând cu A. Google Docs nu are în prezent o caracteristică care vă permite să alfabetizați automat această listă. Puteți face acest lucru în alte aplicații de procesare a textului, cum ar fi MS Word.
există totuși modalități în jurul acestui lucru. Puteți instala plug-in-uri și puteți utiliza alte site-uri web pentru a face sarcina pentru dvs.
în acest articol, vom discuta 2 dintre aceste metode:
- utilizarea suplimentului ‘paragrafe sortate’ pentru a sorta paragrafele
- utilizarea foi de calcul Google pentru a sorta o listă de articole
aceste soluții vă permit să depășiți limitările Google Docs.
de asemenea, acest articol este destinat pentru incepatori complete. Deci, puteți urmări chiar dacă aveți foarte puțină sau deloc experiență cu Google Docs.
cu această introducere, să începem.
Metoda 1: Folosind add-on-ul’ paragrafe sortate ‘ pentru a sorta paragrafele
această metodă implică instalarea unui add-on numit ‘paragrafe sortate’ în documentul Google Docs. Puteți utiliza apoi acest supliment pentru a sorta paragrafele în ordine alfabetică.
un add-on este un software pe care îl instalați pe un site web (cum ar fi Google Docs). Acesta este utilizat pentru extinderea caracteristicilor site-ului. În acest caz, de exemplu, Google Docs nu are o caracteristică pentru alfabetizare. Deci, puteți instala un add-on pentru această sarcină. Google Docs oferă suplimente pentru diverse sarcini, inclusiv adăugarea de citări în documentul dvs. și Modificarea dimensiunii paginii.
beneficiul acestei metode este că vă permite în mod convenabil să sortați paragrafele în ordine alfabetică. Le puteți sorta în ordine alfabetică inversă, de la Z la A. cu toate acestea, o limitare a acestei metode este că nu poate fi utilizată pe liste în tabele. Pentru a face acest lucru, puteți urma a doua metodă.
având în vedere acest lucru, să învățăm pașii pentru această metodă.
Pasul 1: Deschideți documentul Google Docs.
primul pas este să deschideți documentul Google Docs în care doriți să aveți imaginea de fundal. Pentru a face acest lucru, tastați docs.google.com în bara de căutare a browserului dvs., apoi apăsați Enter (sau Return dacă utilizați un Mac). Aceasta vă va duce la pagina de pornire Google Docs. Asigurați-vă că sunteți conectat pentru prima dată la contul dvs. În caz contrar, nu veți putea vedea pagina principală.
odată ce vă aflați pe pagina de pornire Google Docs, puteți deschide un fișier nou. Puteți crea un document nou sau puteți selecta unul existent.
pentru a crea un nou document gol, faceți clic pe semnul plus din partea de sus a ecranului. De asemenea, puteți introduce documente.nou în bara de căutare a browserului dvs. și apăsați Enter sau Return. Aceasta va deschide o nouă filă cu documentul Google Docs gol.
de asemenea, puteți crea un document nou selectând unul dintre șabloane din galeria de șabloane. Google Docs vă oferă multe opțiuni pentru șabloane: rapoarte, CV-uri, note de clasă etc.
dacă doriți să deschideți un document existent, selectați un fișier sub ‘Documente recente’.

Pasul 2: Faceți clic pe fila’ Suplimente ‘ din colțul din stânga sus al ferestrei.
în colțul din stânga sus al ferestrei, lângă fila ‘Instrumente’, ar trebui să găsiți fila ‘Suplimente’. Faceți clic pe această filă pentru a deschide un meniu derulant. Dacă ați instalat suplimente înainte, ar trebui să le găsiți în această filă.
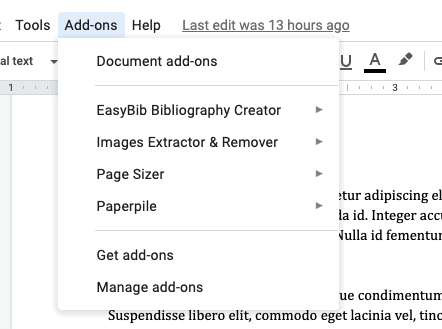
Pasul 3: Selectați opțiunea ‘Obțineți suplimente’.
în partea de jos a listei, veți găsi opțiunea ‘Obțineți suplimente’. Faceți clic pe această opțiune pentru a deschide o fereastră nouă unde puteți găsi și instala noi suplimente.
Pasul 4: Tastați ‘paragrafe sortate’ în bara de căutare.
în partea de sus a ferestrei noi care tocmai s-a deschis, ar trebui să găsiți bara de căutare. Faceți clic pe ea, tastați ‘paragrafe sortate’ în ea și apăsați tasta Enter (sau tasta Return, dacă utilizați un Mac) de pe tastatură.
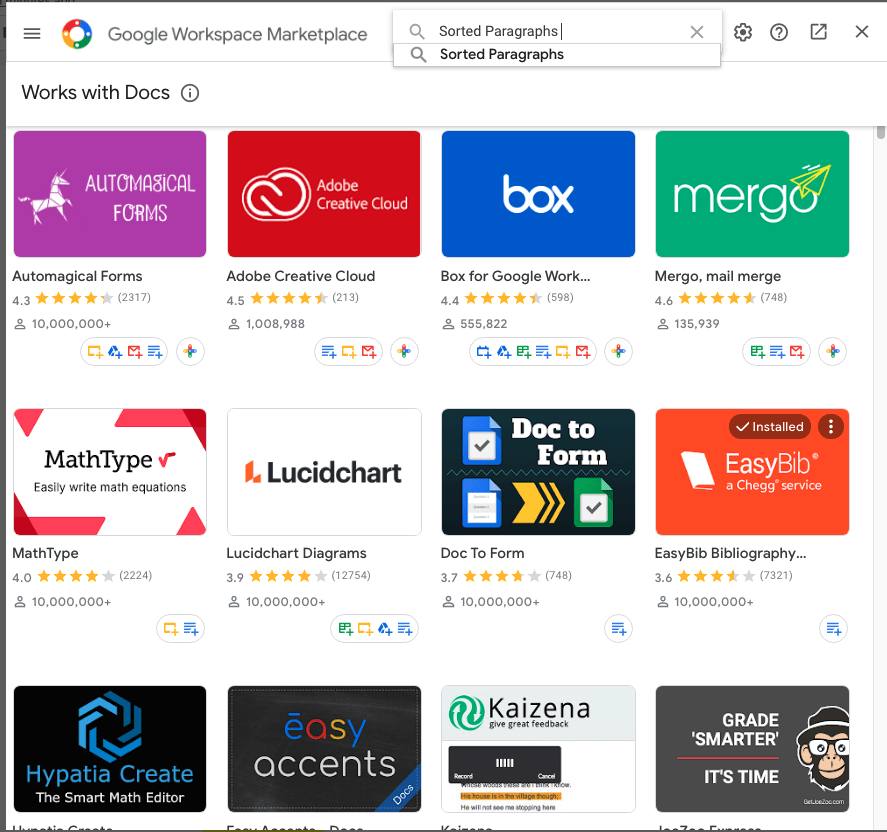
Pasul 5: instalați suplimentul.
pe noua pagină a ferestrei, ar trebui să vedeți pictograma pentru add-on-ul paragrafelor sortate. Faceți clic pe această pictogramă pentru a accesa o altă pagină care conține informații despre add-on. Puteți găsi informații precum actualizări ale software-ului și recenzii pe care utilizatorii le-au dat.
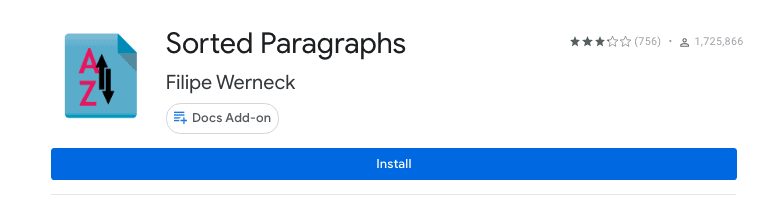
în partea de sus a paginii, veți găsi, de asemenea, un buton albastru cu cuvântul ‘instala.’Faceți clic pe acest buton pentru a începe procesul de instalare.
când faceți clic pe ‘instalare’, veți fi direcționat către o pagină unde vi se solicită permisiunea de a instala suplimentul. Click pe ‘ Continua. Vi se poate solicita apoi să vă conectați la contul dvs. După ce ați terminat cu acest lucru, suplimentul dvs. ar trebui instalat.
pentru a verifica dacă a fost sau nu instalat, accesați din nou meniul ‘Suplimente’.
Pasul 6: selectați elementele pe care doriți să le sortați.
chiar dacă numele add-on-ului este ‘paragrafe sortate’, elementele pe care le puteți sorta folosind acest add-on nu trebuie să fie paragrafe. De asemenea, îl puteți utiliza pe o listă. Cu toate acestea, rețineți că nu puteți utiliza acest supliment pe o masă.
Pasul 7: accesați fila Suplimente și faceți clic pe opțiunea ‘paragrafe sortate’.
acum, suntem gata să folosim suplimentul pe care tocmai l-am instalat. Pentru a începe, faceți clic pe fila’ Suplimente ‘și selectați opțiunea’ paragrafe sortate ‘ din meniul derulant rezultat.
aceasta va deschide o altă listă derulantă. Din această listă, puteți selecta dacă doriți să sortați elementele în ordine alfabetică (de la A la Z) sau să inversați ordinea alfabetică (de la Z la a).
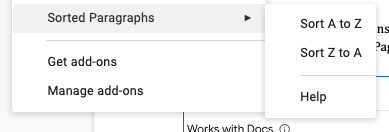
după ce alegeți o opțiune, lista dvs. va fi sortată în modul dorit.
dacă doriți să dezinstalați suplimentul, deschideți din nou meniul derulant suplimente. Apoi, faceți clic pe opțiunea’ Gestionați suplimentele ‘ din partea de jos a meniului. Aceasta va deschide o fereastră cu pictogramele tuturor suplimentelor pe care le-ați instalat.
identificați suplimentele pe care doriți să le dezinstalați și faceți clic pe cele trei puncte din colțul din dreapta sus al pictogramelor lor. Aceasta va deschide un meniu derulant din care puteți selecta opțiunea ‘Dezinstalare’. Aceasta va elimina suplimentele din fereastra dvs.
Metoda 2: Utilizarea foi de calcul Google pentru a sorta o listă de elemente
în următoarea metodă, vom folosi foi de calcul Google pentru a sorta o listă de elemente. Foi de calcul Google are o funcție care vă permite să sortați automat o coloană de valori. Puteți alege să o faceți fie în ordine alfabetică, fie în ordine alfabetică inversă.
tot ce trebuie să faceți este să deschideți foi de calcul Google și să puneți lista articolelor pe care doriți să le sortați într-o coloană. Această listă de articole poate fi chiar paragrafe. Apoi, puteți utiliza funcția de sortare pentru a alfabeta automat coloana.
beneficiul acestei metode este că este convenabil și flexibil. Puteți sorta elementele dintr-un tabel, precum și paragrafe. Cu toate acestea, valorile de copiere-lipire din Google Docs în foi de calcul Google pot necesita un pic de timp și efort.
mai jos sunt pașii pentru această metodă.
Pasul 1: Deschideți foaia de calcul foi de calcul Google.
în primul rând, vizitați pagina de pornire a Foi de calcul Google la sheets.google.com. aici, veți găsi toate fișierele anterioare foi de calcul Google. Puteți alege unul dintre fișierele existente dacă doriți (trebuie doar să faceți clic pe unul dintre ele).
veți găsi, de asemenea, mai multe opțiuni pentru crearea unei foi de calcul noi. O opțiune este crearea unei foi de calcul goale. Pentru a face acest lucru, faceți clic pe semnul plus din colțul din stânga sus al ecranului. Un alt mod de a crea o foaie de calcul goală este prin tastarea foilor.nou în bara de căutare a browserului dvs. și apăsând Enter (sau Return).
de asemenea, puteți alege unul dintre șabloanele existente în galeria de șabloane. Cu toate acestea, nu aveți nevoie de aceste șabloane pentru această sarcină.

Pasul 2: Copiați elementele pe care doriți să le sortați din documente și lipiți-le în foi.
apoi, copiați elementele din documentul Google Docs și lipiți-le în foaia de calcul foi de calcul Google unul câte unul. Asigurați-vă că toate elementele sunt una sub cealaltă într-o singură coloană.

Pasul 3: Faceți clic pe fila’ Date ‘ din colțul din stânga sus al ecranului și sortați.
fila ‘Date’ se află lângă fila ‘Format’. Faceți clic pe acesta pentru a deschide un meniu derulant lung cu diverse opțiuni. În partea de sus a acestui meniu, ar trebui să găsiți următoarele 2 opțiuni pentru sortarea listei dvs.: A la Z sau Z la A. Asigurați – vă că ați selectat coloana din dreapta-adică coloana care conține lista elementelor pe care doriți să le sortați. Apoi, alegeți una dintre aceste opțiuni.
ar trebui să observați că coloana dvs. este sortată în ordinea selectată.
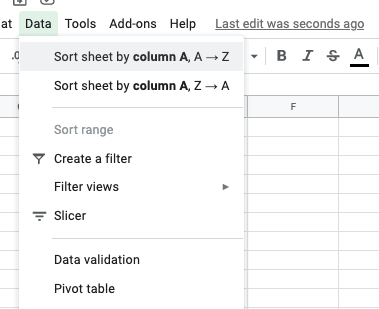
Pasul 4: Copiați și lipiți lista sortată înapoi în documentul Google Docs.
acum, Puteți doar să copiați lista sortată de articole din foi de calcul Google și să o lipiți înapoi în documentul Google Docs. Asigurați-vă că formatați corect lista lipită.
dacă doriți să ștergeți documentul foi de calcul Google, accesați fila ‘File’ și faceți clic pe ‘Move to trash’ din meniul derulant ‘File’.
suntem în sfârșit la sfârșitul articolului nostru! Din moment ce am acoperit multe astăzi, iată o scurtă recapitulare a tot ceea ce am învățat.
Google Docs nu are o caracteristică care vă permite să alfabetizați o listă. Acesta este motivul pentru care trebuie să folosim soluții pentru a sorta lista în ordine alfabetică sau inversă alfabetică.
o alternativă este să instalați un add-on numit ‘paragrafe sortate.’Puteți face acest lucru accesând meniul ‘Suplimente’, făcând clic pe opțiunea ‘Obțineți Suplimente’ și instalând suplimentul.
o altă alternativă este să copiați elementele pe care doriți să le sortați din documentul Google Docs și să le lipiți în documentul foi de calcul Google. Apoi, puteți utiliza funcțiile de sortare din foi pentru a vă alfabeta lista.
Vă mulțumim pentru lectură!