CPU-ul computerului este prea fierbinte? Dacă PC-ul dvs. începe să se închidă spontan, să se blocheze sau să acționeze lent în timpul sarcinilor intense, supraîncălzirea ar putea fi problema. Păstrarea file pe temperaturile CPU este crucială atunci când sunteți
, de asemenea-nu doriți să împingeți accidental pedala de performanță prea departe de metal atunci când supraîncărcați
sau
, mai ales având în vedere cât de greu este să achiziționezi procesoare în aceste zile. Topirea unuia dintre
în jur este întotdeauna un bummer.
în mod bizar, Windows nu oferă nicio modalitate de a verifica temperatura procesorului computerului. Ați putea să vă scufundați în BIOS-ul sistemului dvs. pentru a găsi informațiile, dar este foarte dificil să găsiți o citire simplă a senzorului. Din fericire, există mai multe programe gratuite care facilitează vizualizarea temperaturii procesorului.
cum să verificați temperatura procesorului
cel mai rapid și mai simplu mod de a verifica temperatura procesorului dvs. este utilizarea numelui potrivit
. Fii atent în timpul instalării, deși! La fel ca multe programe gratuite, încearcă să
dacă nu debifați unele casete în timpul configurării.
odată instalat, deschideți Core Temp pentru a vedea o privire fără bibelouri la starea curentă a procesorului dvs., inclusiv o citire medie a temperaturii în partea de jos a ferestrei. Dacă doriți și mai multe detalii, faceți clic pe butonul Afișați pictogramele ascunse din tava de sistem situată la marginea din dreapta a barei de activități Windows. Veți vedea o listă de temperatură pentru fiecare nucleu CPU individual din computer.
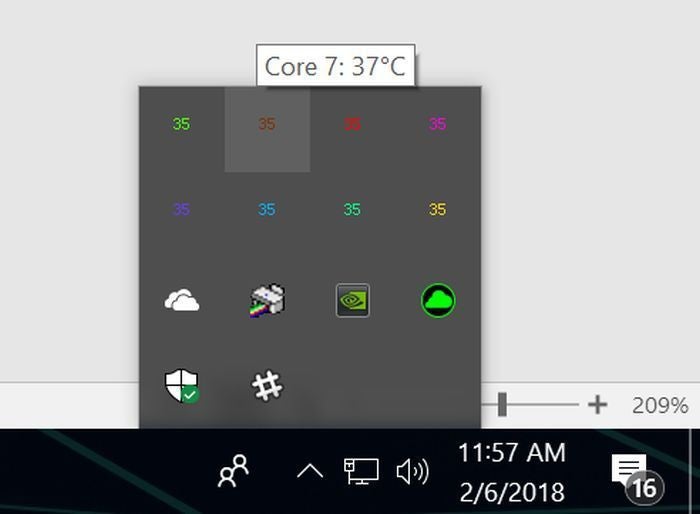
citiri de temperatură CPU Per-core furnizate de Core Temp app.
meniul de setări Core Temp vă permite să modificați exact ceea ce veți vedea în tava de sistem și cum îl veți vedea, dar configurația implicită îl face mort-simplu pentru a vedea dacă procesorul dvs. se supraîncălzește sau funcționează conform așteptărilor.
Core Temp nu este singura opțiune, deși.
este un instrument de monitorizare a sistemului în profunzime, care oferă detalii profunde despre fiecare bucată de hardware-ul PC-ului. Dacă alegeți să-l rulați în modul numai senzori, derulând în jos la secțiunea CPU—secțiunea dedicată, nu porțiunea de temperatură a procesorului din lista plăcii de bază—dezvăluie temps curente și alte detalii nitty-curajos.
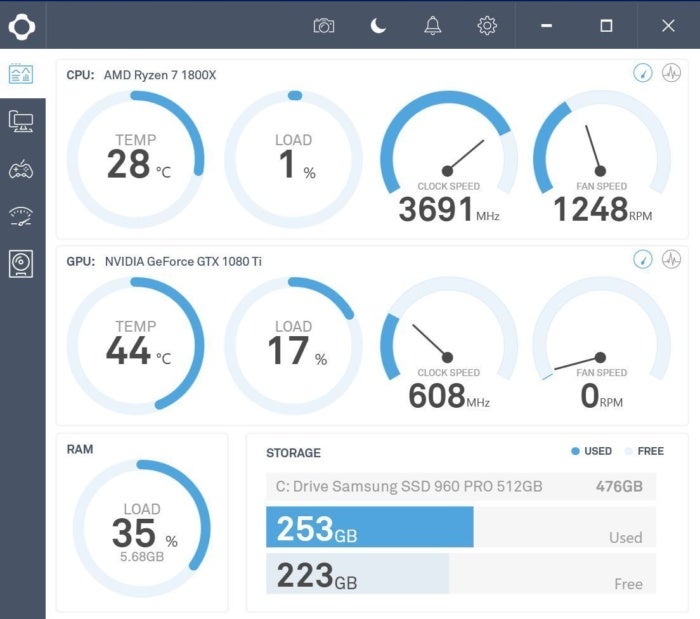
software-ul de monitorizare cam NZXT lui.
este o altă opțiune populară cu un set de abilități diverse. Interfața sa slick este mai ușor de citit dintr-o privire decât cele de pe majoritatea celorlalte instrumente de monitorizare, iar programul afișează tot felul de informații utile despre CPU, placă grafică, memorie și stocare. Cam include, de asemenea, o suprapunere FPS în joc și instrumente de overclocking, printre alte caracteristici. Puteți utiliza aplicațiile mobile Cam ale NZXT pentru a păstra filele pe software-ul dvs. și atunci când sunteți departe de computer.
și
sunt alte instrumente de monitorizare bine considerate care pot urmări informațiile sistemului. Ai opțiuni! Dar pentru a verifica pur și simplu temperaturile procesorului computerului, focalizarea directă a Core Temp nu poate fi depășită.
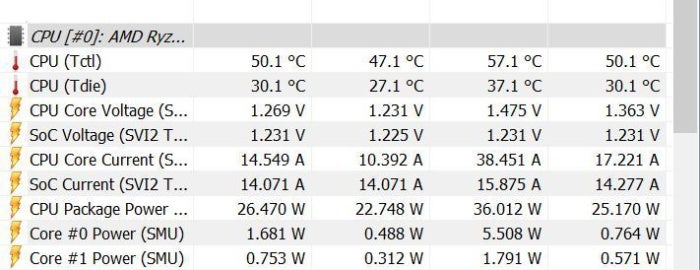
dacă software-ul de monitorizare (cum ar fi HWInfo aici) afișează două temperaturi CPU pentru procesoare Ryzen, uita-te pentru „Tdie” lectură.
menționat în acest articol
AMD Ryzen 5 5600X

în cele din urmă, rețineți că, dacă rulați un sistem AMD Ryzen, inclusiv modele 3rd-gen, cum ar fi
sau Ryzen 5 5600x mai modest, care este
, este posibil să vedeți două citiri diferite ale temperaturii procesorului. Doriți citirea „Tdie”, în funcție de modul în care programul pe care îl utilizați afișează informațiile. Este o măsură a căldurii reale de pe matriță.
citirea alternativă „Tctl” este temperatura de control raportată sistemului dvs. de răcire și uneori include o compensare a temperaturii pentru a asigura un comportament universal al vitezei ventilatorului între diferitele cipuri Ryzen. Oricare dintre programele de mai sus care listează un singur cont de temperatură pentru offset deja.
care este cea mai bună temperatură pentru CPU?
unul dintre răcitoarele noastre preferate de aer CPU
Noctua NH-D15 6 heatpipe cu dublu NF-A15 140mm fani

temperatura maximă acceptată variază de la procesor la procesor. Majoritatea software-ului gratuit de monitorizare menționat mai sus listează informațiile ca „Tj. Max.”Asta înseamnă
sau cea mai mare temperatură de funcționare a hardware-ului. Dacă nu vedeți informațiile dintr-un anumit motiv, căutați
pentru numărul modelului procesorului dvs. pentru a găsi informațiile. Fiecare program enumerat mai sus afișează numărul modelului procesorului dvs., deci este ușor de găsit.
dar aceasta este temperatura maximă—punctul în care procesorul dvs. se sperie și se oprește pentru a evita deteriorarea. Rularea oriunde în apropierea acelui fierbinte în mod regulat este rău pentru durata de viață pe termen lung a hardware-ului dvs. În schimb, urmați această regulă generală privind temperaturile procesorului sub sarcină.
- Sub 60 de metri cubi c: alergi grozav!
- 60 de la 70 la 70 de la c: încă mai merge bine, dar devine puțin mai cald. Luați în considerare curățarea prafului din computer dacă temperaturile procesorului continuă să crească în timp.
- 70 de la 7 la 80 de la 80 de la: Acest lucru este mai fierbinte decât doriți să rulați, cu excepția cazului în care împingeți un overclock. Dacă nu sunteți, verificați cu siguranță pentru a vă asigura că fanii dvs. funcționează și că nu există iepurași de praf care înfundă fluxul de aer al sistemului.
- 80 de la C la 90 de la C: acum ne încălzim prea mult pentru confortul pe termen lung. Verificați hardware-ul pentru ventilatoare sparte sau acumularea de praf și, dacă overclockați, formați setările—în special tensiunea dacă ați modificat-o. O excepție notabilă: Uneori vedem procesoare de laptop mai puternice care ating 80-urile scăzute în timpul sesiunilor de jocuri atunci când sunt conectate, moment în care încep să reducă performanța. Acest lucru este de așteptat, dar în cazul în care temperaturile cruce 85 centimetric C, să fie în cauză.
- Peste 90 De Metri Cubi C: Pericol, Will Robinson!
cum să reduceți temperaturile procesorului
Dacă întâmpinați în mod regulat temperaturi ridicate ale procesorului, există câțiva pași pe care îi puteți lua pentru a încerca să remediați problema.

înfășurați mânecile.
în primul rând, curățați PC-ul. Temperaturile ridicate ale procesorului sunt adesea cauzate de ani de praf și murdărie construite în interiorul unui computer, înfundând ventilatoarele și căile de aer cruciale. Magazinele locale de hardware percep de obicei prețuri scandaloase pentru aerul conservat, dar puteți ridica o sticlă pentru aproximativ
. Ghidul PCWorld pe
vă puteți plimba prin procesul. În timp ce vă aflați, verificați dacă toți fanii dvs. funcționează corect,
și că niciuna dintre orificiile de aerisire din computer nu este blocată. (De asemenea, asigurați-vă că
.)
sperăm că rezolvă problema. Dacă nu, pașii mai intensi sunt în ordine. Pasta termică care transferă căldura de la CPU la răcitorul său s-ar fi putut usca dacă ați avut computerul de câțiva ani. Asta poate provoca vârfuri de temperatură.
îndepărtarea pastei termice vechi cu alcool de frecare și aplicarea unui strat proaspăt poate ajuta la scăderea temperaturilor cu o cantitate mare. Puteți găsi seringi mici de pastă termică de mărci respectate precum Arctic și
pentru Sub 10 USD pe Amazon. (Am fost un fericit
utilizator de ani de zile acum.)

dacă toate acestea nu ajută, soluția dvs. de răcire pur și simplu ar putea să nu fie capabilă să țină pasul cu puterea de căldură a procesorului dvs., mai ales dacă împerecheați un răcitor de stoc sau un răcitor terț modest cu cipuri de ultimă generație-și de două ori dacă overclockați. Cumpărarea unui nou cooler CPU poate fi în ordine.
Cooler Master Hyper 212 (50 USD pe
) este un răcitor de aer solid și accesibil. Cu radiatorul și ventilatorul său mai mare, este un pas solid în sus față de stoc AMD și răcitoarele CPU Intel. Crescând în dimensiune și preț, Noctua NH-D15 (100 USD pe
) este unul dintre cele mai eficiente răcitoare de aer care au ajuns vreodată pe străzi, dar dimensiunile sale mari ar putea bloca accesul la memorie sau chiar nu se potrivesc în cazuri mai mici.
menționate în acest articol
EVGA CLC 240 răcitor lichid cu buclă închisă

soluțiile de răcire cu lichid în buclă închisă (CLC) oferă temperaturi mult mai reci decât răcitoarele de aer, cu o hassle minimă și o instalare ușoară. Unitatea de 120 mm a EVGA (60 USD pe
) este un CLC excelent la nivel de intrare, dar dacă intenționați să overclockați, luați în considerare trecerea la un model cu radiator mai mare de 240 mm, cum ar fi EVGA CLC 280 (90 USD pe
). Sunt disponibile mai multe mărci, dar am folosit răcitoarele cu buclă închisă EVGA în sistemul puternic și dedicat de testare a plăcilor grafice PCWorld pentru rezultate excelente.
suntem, de asemenea, parțial la chiar mai mare 280mm nzxt Kraken X63 ($150 pe
). Tot metalul suplimentar și fanii pot găzdui cele mai înverșunate overclockuri.