pot exista momente în care dorim să ne schimbăm Contul Google din diverse motive, mai ales pentru că ID-ul nostru de e-mail poate părea amuzant, confuz, jenant sau chiar prea mult timp pentru a ne aminti. Deoarece nu putem schimba ID-ul Gmail, tot ce putem face este să creăm un nou cont Google, dar majoritatea datelor precum contactele, e-mailurile, fotografiile, fișierele din vechiul dvs. cont nu vor fi transferate, cel puțin nu automat.
cu toate acestea, există o modalitate de a migra cât mai multe date despre cont, manual. Avertisment corect, poate dura ore sau chiar zile pentru descărcare, în funcție de dimensiunea datelor dvs. din cont. Cu toate acestea, migrarea efectivă a datelor va dura doar câteva ore. De asemenea, există câteva rechizite despre care trebuie să știți înainte de a începe.
lucruri de știut înainte de a transfera date
1. Nu există nici un proces automat care transferă magic toate datele. Trebuie să exportați și să importați manual date în fiecare serviciu Google.
2. Aplicațiile terță parte la care v-ați conectat cu Conectarea Google nu vor funcționa. Puteți modifica manual acest lucru în setările aplicațiilor.
3. Puteți transfera numai date precum contacte, e-mailuri, evenimente Calander, fișiere Drive, fotografii, marcaje etc. Cu toate acestea, nu puteți transfera date precum canalele YouTube la care v-ați abonat, SARCINI, Păstrați note, liste de redare etc.
4. Aplicațiile, filmele, muzica, cărțile etc. pe care le-ați achiziționat cu aplicația Google Play nu vor fi transferate, inclusiv soldul Google Play.
5. YouTube, Adsense, Analytics etc. există puține soluții care vă permit să transferați, vom ajunge la asta mai târziu în acest articol.
transferarea datelor dintr-un cont G Suite în altul
în primul rând, dacă aveți un cont G Suite, atunci puteți transfera datele într-un nou cont G Suite cu un proces automat în trei pași. În cazul în care, nu știți despre G Suite, o adresă de e-mail care este ca [email protected] este probabil o adresă G Suite, întrucât [email protected] este probabil un cont obișnuit.
dacă utilizați un cont obișnuit, treceți la pasul următor.
transferul datelor contului G Suite se face cu o aplicație terță parte numită Vault me, care poate fi accesată pe orice browser web. Dacă sunteți îngrijorat de utilizarea unei aplicații terțe pe e-mailurile dvs., vă recomand să consultați pagina Politicii de confidențialitate înainte de a începe.
- creați un nou cont Google G Suite,
- deschideți Vault me pe un browser web, conectați-vă cu vechiul dvs. ID în secțiunea” Schimbare de la „& cu noul dvs. ID în secțiunea „Schimbare la”,
- alegeți ce date doriți să transferați și începeți copia.
procesul de copiere poate dura în funcție de dimensiunea datelor. Acest proces va funcționa pe server, astfel încât să puteți opri computerul și să reveniți mai târziu. Copiază toată organizația dvs. de date, inclusiv foldere și etichete. Veți primi un e-mail atât pe ID-urile vechi, cât și pe cele noi, odată ce procesul este finalizat.
transferul datelor de la un Cont Google la altul
metoda anterioară funcționează numai pentru utilizatorii G Suite, din păcate, nu există un proces automat dacă aveți un Cont Google normal. Va trebui să faceți totul manual. Să trecem la treabă.
mai întâi, creați-vă noul cont Google. Luați timp și alegeți-l cu înțelepciune, deoarece știți că schimbarea ID-ului Gmail adesea nu este un proces ușor.
apoi, deschideți vechiul cont Google într-o filă nouă. Aici, trebuie să descărcăm datele legate de contul dvs. Conectați-vă la vechiul dvs. cont Google, accesați setările contului > date & Personalizare > Descărcați datele dvs. în secțiunea ‘Descărcați sau ștergeți’. Alternativ, puteți face clic pe acest link pentru a merge direct la pagina finală.
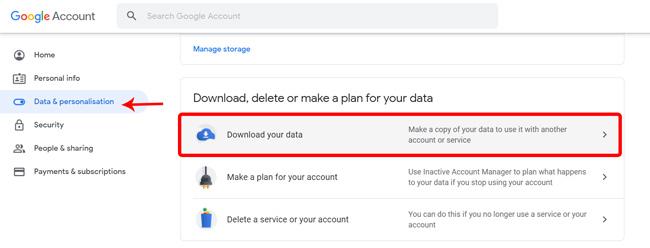
Această pagină va afișa toate datele legate de vechiul dvs. cont, de la completarea automată, istoricul locațiilor, lista de cumpărături, până la persoanele de contact. Verificați toate datele pe care doriți să le transferați și faceți clic pe butonul ‘Următorul pas’.
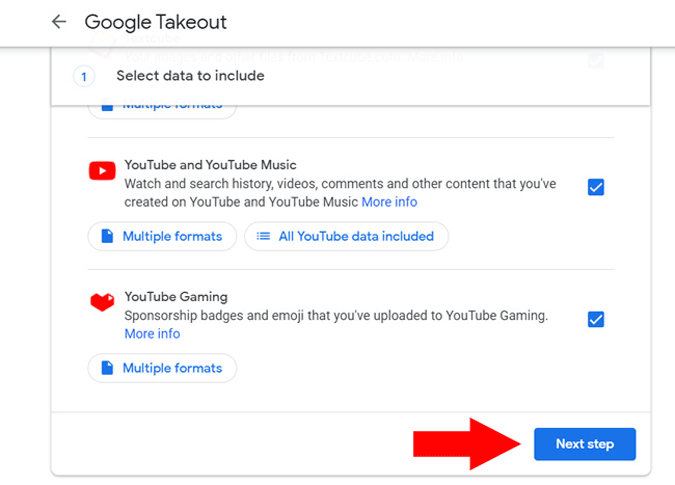
alegeți tipul de fișier ‘Zip’, selectați destinația de descărcare și faceți clic pe Creare export. Poate dura chiar zile dacă aveți o mulțime de date pe Google.

odată ce exportul este finalizat, descărcați și extrageți fișierul zip de pe computer. Această arhivă Google Takeout are toate datele de care aveți nevoie pentru a migra fără probleme la un nou cont Google. După ce ați extras zip-ul, puteți găsi folderul Google Takeout Archive astfel.
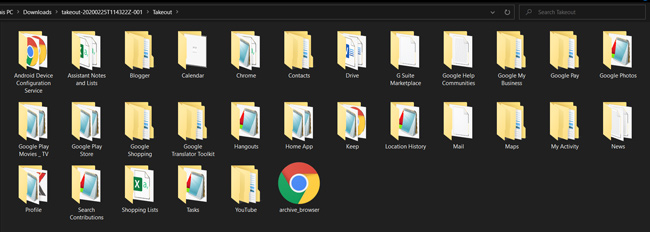
în continuare, trebuie să încărcăm aceste date în noul cont Google. Cu toate acestea, deoarece Google nu vă permite să importați toate datele simultan, va trebui să le importați în fiecare serviciu individual.
importați contacte în noul cont Google
să începem cu contacte. În noul dvs. cont Google, accesați Contacte Google, Faceți clic pe import în bara laterală din stânga. Selectați’.VCF ‘ fișier în folderul Contacte din arhiva Google Takeout. Toate contactele dvs. vor fi importate în noul cont. Ușor.
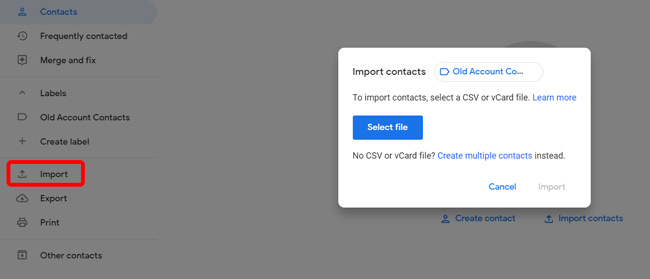
importarea e-mailurilor în noul cont Gmail
tehnic Arhiva Google Takeout are toate e-mailurile și informațiile de contact din vechiul dvs. cont, dar ar trebui să utilizați serviciul Thunderbird pentru a importa toate aceste date. Găsesc această metodă alternativă mai ușoară, deoarece puteți importa pur și simplu e-mailuri în noul dvs. cont Gmail din pagina de Setări Gmail în sine.
pentru a importa e-mailuri în noul cont Gmail, deschideți Gmail într-un browser web și conectați-vă cu noul cont Google. Faceți clic pe butonul Setări din colțul din dreapta sus > conturi și importați > importați e-mailuri și contacte. Acesta vă va solicita să introduceți și să vă conectați la vechiul cont în fereastra pop-up. După ce faceți acest lucru, acesta va sincroniza toate e-mailurile, contactele etc. cu noul cont Gmail. De asemenea, veți primi e-mailuri pe contul dvs. vechi, precum și pe noul cont pentru următoarele 30 de zile. Desigur, puteți dezactiva această opțiune în Setări.
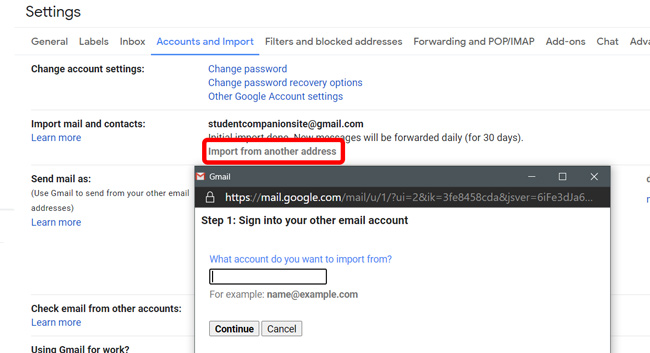
importarea evenimentelor din Calendar& Mementouri
pentru a importa evenimente și mementouri din Calendar, accesați Google Calendar din noul cont > Setări din colțul din dreapta sus > Import și export și selectați fișierul calendar din arhiva Google Takeout. Faceți clic pe butonul Import și toate evenimentele, mementourile, zilele de naștere, obiectivele etc. vor apărea în noul cont.
legate de: 7 Cele mai bune suplimente Google Calendar pentru a gestiona mai bine timpul (2020)
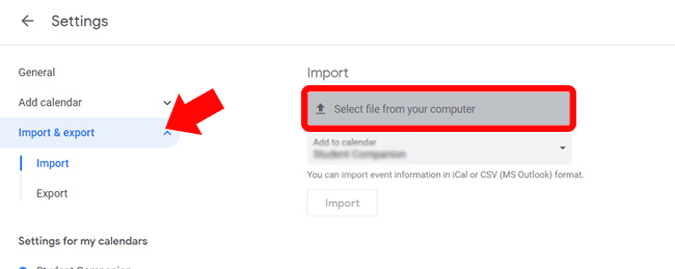
Importul fișierelor Google Drive
fișierele sunt descărcate ca-este de la vechiul cont Google Drive și să păstreze ierarhia, de asemenea. Acest lucru face ca importarea datelor vechi ale contului de unitate în noul cont să fie ușoară.
pentru a importa fișiere Drive, conectați-vă la contul Drive conectat la noul cont Google. Faceți clic pe Nou în colțul din stânga sus > încărcați folderul și selectați folderul Drive din arhiva Google Takeout. Toate fișierele vechi vor fi încărcate în noul cont. Simplu, nu?
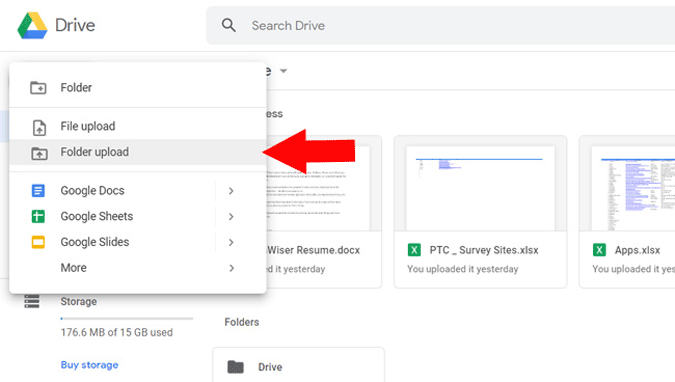
dar dacă aveți o mulțime de date pe unitate, încărcarea lor nu este o sarcină ușoară. Este nevoie de mult timp, date și computerul trebuie să fie pornit până când sunt încărcate date complete. Alternativ, puteți urma acest proces ușor.
deschideți Drive cu vechiul cont Google și faceți clic pe „Ctrl + A” pentru a selecta toate fișierele. Acum faceți clic pe opțiunea Partajare din colțul din dreapta sus. Introduceți noul dvs. ID de e-mail și asigurați-vă că rolul este selectat ca „Editor”. Acum faceți clic pe Trimitere și toate aceste fișiere pot fi accesibile prin noul cont. Acum deschideți din nou meniul share și selectați opțiunea „Make Owner” din meniul derulant de lângă ID-ul de e-mail adăugat. Asta este, aveți control total asupra datelor dvs. din noul cont.
importarea fotografiilor în Google Photos
venind la memorabilul Google Photos, faceți clic pe butonul Încărcare chiar în partea de sus a paginii de pornire Google Photos. Selectați folderul Google Photos din arhiva Google Takeout și selectați toate fotografiile incluse în acel folder. Încărcarea poate dura mult timp în funcție de numărul de fotografii. După ce ați făcut acest lucru, ați fi migrat cu succes fotografiile Google în noul cont.
Citește și: 10 sfaturi și trucuri Google Photos (2020)
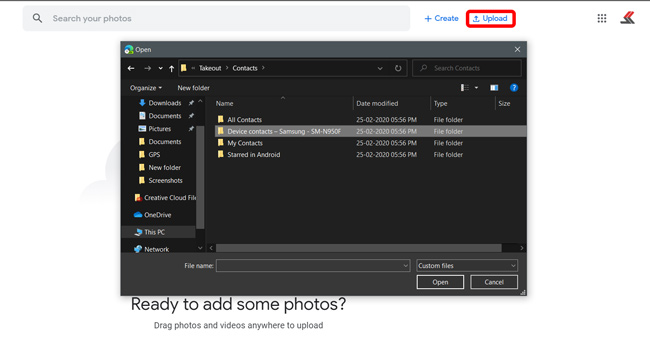
importarea marcajelor în browserul Chrome
în continuare, marcaje pentru browsere. Mă bazez pe acestea toată ziua în timp ce navighez. Pentru a importa marcajele în noul dvs. cont, trebuie doar să deschideți browserul > faceți clic pe butonul Opțiuni din colțul din dreapta sus> marcaje > importați marcaje și setări. alegeți fișierul document Marcaje din meniul derulant și încărcați fișierul în arhiva Google Takeout.
Arhiva Google Takeout descarcă doar marcaje din browserul Chrome. Deci, dacă utilizați orice alt browser, cel mai bun pariu ar fi să exportați manual marcajele și apoi să le importați în browserul dvs. curent.

importarea parolelor de completare automată Google
de asemenea, puteți importa date de completare automată din browser. Accesați setările browserului > parole în secțiunea Completare automată și faceți clic pe import și alegeți fișierul completare automată în folderul Chrome din arhiva Google Takeout. Dacă funcția de import nu este disponibilă pe pagina Completare automată, activați steagul de importare a parolei în steagurile Chrome.
schimbarea canalului YouTube
venind la cea mai importantă parte, canalul YouTube. Dacă nu creați videoclipuri, atunci nu este o problemă, dar dacă aveți un canal YouTube conectat la vechiul dvs. cont, atunci puteți transfera proprietatea pe noul canal.
în vechiul cont Google, accesați YouTube Studio > Setări > permisiuni > faceți clic pe invitați și invitați noul dvs. ID de cont ca Manager și faceți clic pe Salvați. Veți primi un e-mail pe noul dvs. cont, veți accepta invitația și acum sunteți managerul canalului dvs. Puteți posta videoclipuri, invita alte persoane, elimina și edita lucruri etc., dar singura avertisment este că nu puteți șterge canalul folosind noul cont. Pentru aceasta, va trebui să utilizați în continuare vechiul dvs. cont Google. De asemenea, puteți schimba contul AdSense asociat cu noul dvs. cont Google Adsense.

Citește: 7 Cele mai bune extensii YouTube pentru creatori și utilizatori de putere
înfășurarea
deși acesta este un proces puțin lung, este singura opțiune pe care o avem. Se poate lăsa câteva date, cum ar fi abonamentele noastre YouTube, păstrați note, etc, primiți o mulțime de date cele mai utile, cum ar fi contactele și fișierele. Până acum, este evident că Google nu vă place să exportați și să importați sau să vă schimbați adresa de e-mail direct.