transportul documentelor oriunde mergeți este dificil, iar scanarea acestora este, de asemenea, o sarcină dureroasă pe cont propriu. Dar dacă sunteți conștient de mijloacele potrivite pentru scanare, vă puteți desfășura munca cu ușurință. De multe ori, este posibil să fi avut scenarii în care trebuie să scanați mai multe pagini ale aceluiași document, dar în loc să le salvați pe toate într-un singur fișier PDF, ați ajuns la mai multe copii PDF ale fiecăreia dintre paginile scanate.
nu vă faceți griji! Următorul ghid vă va ajuta să scanați mai multe pagini și să le salvați într-un singur fișier PDF, astfel încât să nu fie nevoie să căutați în spațiul de stocare atunci când aveți nevoie de ele.
‘cele mai bune aplicații OCR pentru a copia text pe un ecran sau o imagine’
în timp ce scanați documente și apoi le salvați online cu telefonul dvs. Dacă aveți mai multe documente de același tip, cum ar fi documentele de călătorie sau dosarele medicale, puteți scana documentele și puteți crea un PDF cu documente similare. Această metodă este foarte utilă și economisește mult timp.
‘cum să sincronizați clipboard-ul între computer și dispozitivul Android’
cum să scanați mai multe scanări într-un singur fișier PDF folosind aplicația scanerului de documente
Pasul 1: Descărcați și instalați aplicația scanerului de documente Lufick din Google Play. Odată instalat, deschideți aplicația.
Pasul 2: Apăsați pe Bula Plus din dreapta jos.
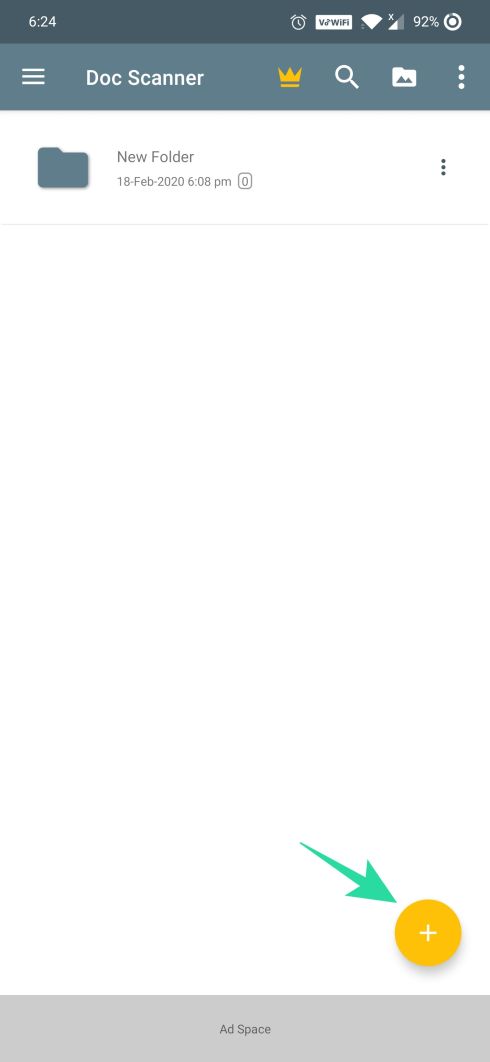
Pasul 3: Selectați opțiunea ‘Scanare din cameră’.

Pasul 4: Apăsați pe butonul camerei din partea de jos și repetați pentru a face mai multe fotografii.

Pasul 5: Când ați terminat de fotografiat un document, atingeți pictograma de bifare din partea dreaptă jos.

Pasul 6: în ecranul următor, puteți edita documentul și când editarea este finalizată, atingeți pictograma săgeată dreapta din partea dreaptă jos.

Pasul 7: Apăsați pe pictograma bifă după editarea tuturor imaginilor scanate.

Pasul 8: atingeți fila Open PDF din partea de jos. Aceasta va verifica PDF-ul pe care tocmai l-ați creat.

Pasul 9: atingeți pictograma Salvare din partea de jos.
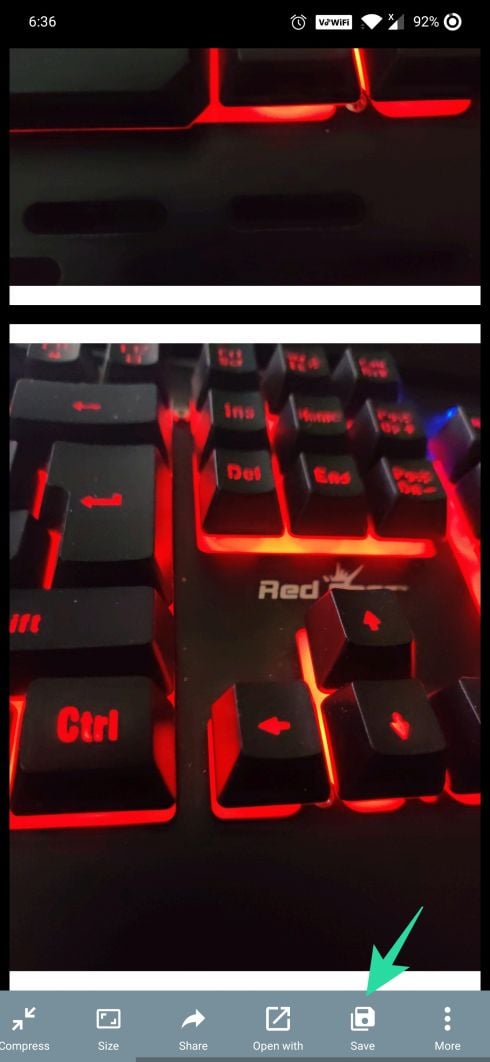
Pasul 10: Selectați opțiunea Salvare ca PDF și apoi apăsați pe OK.
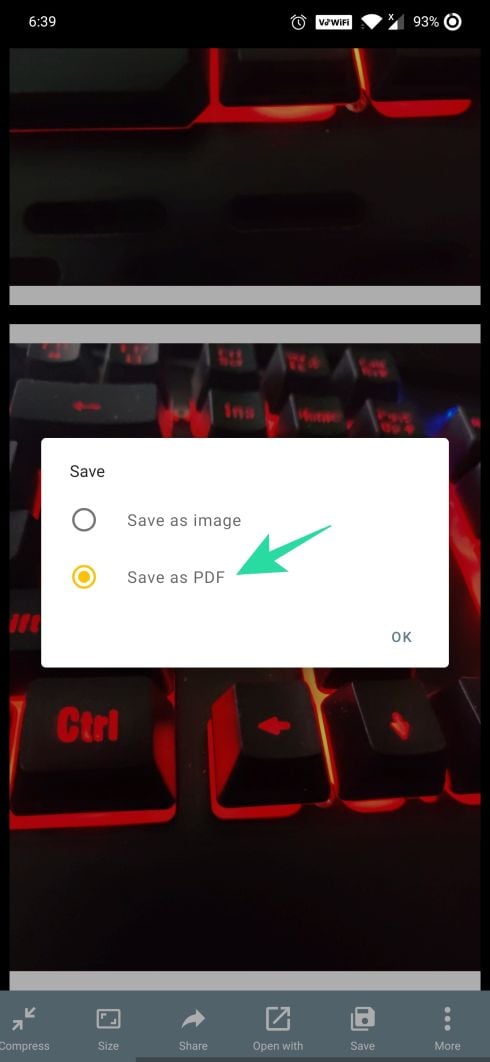

pasul 11: introduceți un nume pentru document și atingeți OK pentru a salva imaginile scanate în format PDF.
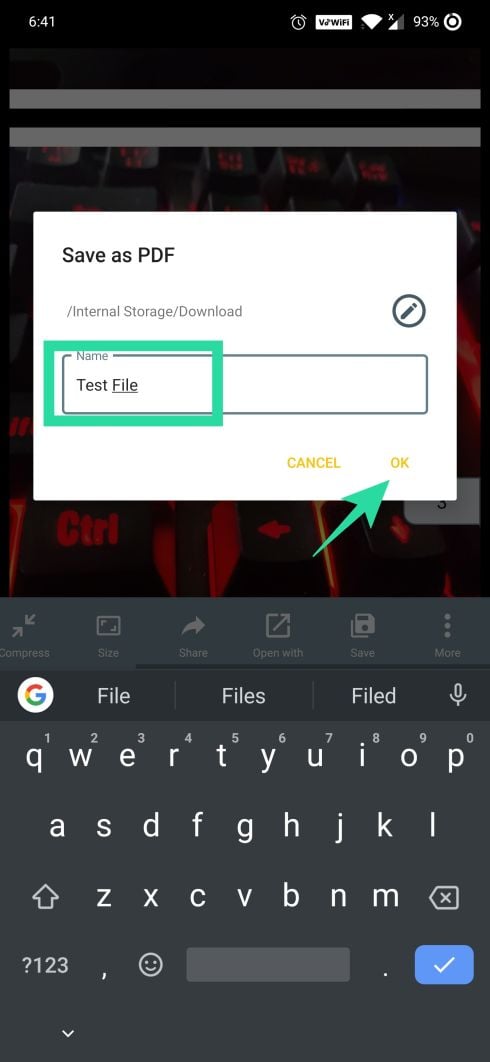
asta e! PDF-ul salvat va fi acum salvat pe spațiul de stocare al dispozitivului. Fișierul PDF va avea mai multe pagini ale documentului scanat, permițându-vă astfel să căutați și să gestionați documentele cu ușurință.
cum să combinați documentele scanate într-un singur fișier PDF folosind aplicația Microsoft Office Lens
în timp ce multe aplicații de scanare a documentelor vă permit să creați un PDF pentru mai multe scanări, acest tutorial se concentrează pe aplicația Android Microsoft Office Lens. Pentru a salva mai multe documente scanate într-un singur fișier PDF utilizând aplicația Android Microsoft Office Lens, urmați pașii de mai jos:
- descărcați aplicația Microsoft Office Lens Android din Magazinul Google Play.
descărcați aplicația Microsoft Office Lens - deschideți aplicația și îndreptați telefonul spre primul document pe care doriți să îl scanați. Atingeți butonul roșu de captare din partea de jos.
- dacă doriți să scanați și să salvați un singur document atingeți Salvați, totuși, dacă doriți să salvați mai multe scanări într-un fișier PDF, atingeți pictograma camerei cu un semn plus prezent în partea de jos.
- repetați Pasul 3 pentru toate fișierele. BTW, în cazul în care nu sunteți mulțumit de niciun document, îl puteți înlocui; trebuie doar să atingeți butonul Înlocuire din partea de jos pentru a înlocui fișierul respectiv.
- după ce ați terminat de scanat toate fișierele, atingeți butonul Salvare.
- deoarece dorim să salvăm mai multe scanări într-un singur fișier PDF, trebuie să vă conectați cu contul dvs. Atingeți” PDF”, dați un titlu PDF-ului dvs. și apăsați pictograma bifă din partea de sus.

fișierul PDF va fi salvat în folderul Descărcări de pe dispozitivul dvs. și va fi salvat și în contul dvs. Dacă, totuși, nu doriți să îl salvați ca fișier PDF, trebuie doar să selectați opțiunea Galerie din meniul Salvare.
verifică: Cum să faceți backup pentru telefonul Android
asta este tot ce trebuie să faceți pentru a salva mai multe scanări într-un singur fișier PDF folosind aplicația Microsoft Office Lens Android.