Tastatura este unul dintre cele două dispozitive de intrare (celălalt fiind un mouse) pe care le folosim pentru a comunica cu computerele noastre. De la luarea a 5 secunde pentru a găsi fiecare tastă până la abia dacă trebuie să ne uităm la tastatură, cu toții ne-am obișnuit cu aspectul tastei QWERTY. Multe tastaturi moderne, în special cele de jocuri, oferă utilizatorilor flexibilitatea de a-și crea propriile combinații de comenzi rapide/Taste rapide pentru a-i ajuta să navigheze mai rapid prin computer. Fie că este vorba de un jucător sau de un profesionist obișnuit, comenzile rapide personalizate se pot dovedi utile fiecăruia. Deși, pe măsură ce utilizatorii continuă să adauge noi combinații de taste rapide, starea implicită a tastaturii se pierde. Poate apărea un timp când restaurarea tastaturii la setările implicite poate fi necesară.
un alt motiv pentru care utilizatorii ar putea avea nevoie să revină la starea implicită a tastaturii este dacă dispozitivul începe să se comporte greșit. De exemplu, anumite combinații de comenzi rapide și taste nu mai funcționează, apăsări neregulate ale tastelor etc. În acest caz, mai întâi, consultați următorul articol – remediați tastatura care nu funcționează pe Windows 10 și, sperăm, una dintre soluții vă va ajuta să readuceți lucrurile pe drumul cel bun. Cu toate acestea, dacă niciuna dintre soluțiile explicate în articol nu a funcționat și v-ați hotărât să vă resetați tastatura la setările implicite, avem trei metode diferite pentru dvs.
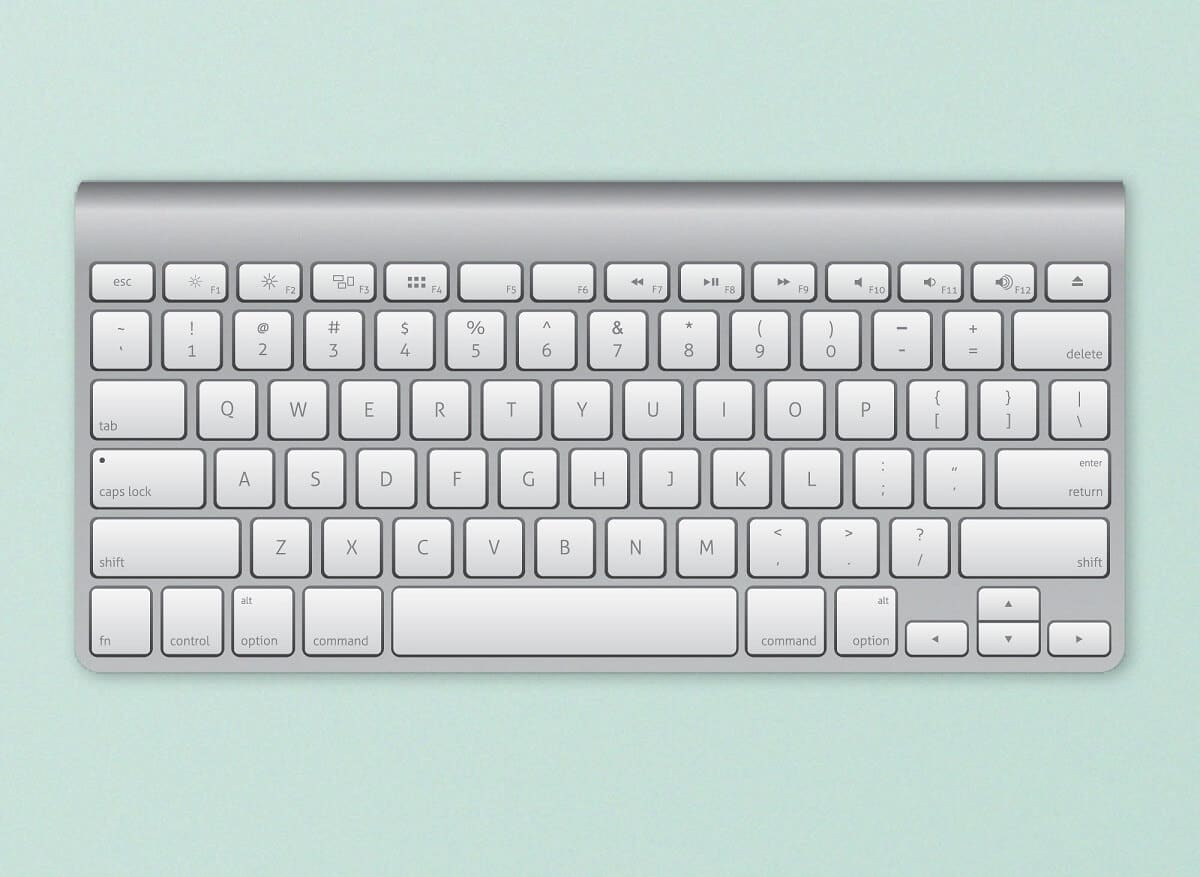
Cum Să Resetați Tastatura La Setările Implicite În Windows 10?
verificați dacă este o problemă fizică?
înainte de resetare, trebuie să ne asigurăm că problemele de tastatură pe care le-ați întâmpinat nu se datorează unor defecte fizice. O modalitate ușoară de a testa acest lucru este să porniți computerul în modul sigur și să verificați performanța tastaturii. Dacă continuă să se comporte ciudat și în modul sigur, problema poate fi legată de hardware, mai degrabă decât din cauza unor programe software și nicio cantitate de resetare nu vă va ajuta, în schimb, va trebui să plătiți magazinului computerului local o vizită.
1. Deschideți caseta de comandă Run apăsând tasta Windows + R, tastați msconfig și apăsați Enter pentru a deschide aplicația de configurare a sistemului.

2. Comutați la fila Boot și sub Opțiuni Boot, bifați caseta de lângă boot sigur. Asigurați-vă că tipul de boot sigur este selectat ca minim.
3. Faceți clic pe Aplicați urmat de OK pentru a salva modificările și a ieși din fereastră.

când vi se solicită, faceți clic pe butonul Restart pentru a porni în modul sigur sau reporniți manual computerul. Acum, verificați dacă tastatura dvs. funcționează bine. Puteți efectua un test cheie Online (Test cheie) de dragul acestuia. Dacă nu funcționează bine, încercați să curățați temeinic tastatura (folosiți un uscător de păr pentru a arunca praful din interiorul tastaturii), inspectați cablul de conectare pentru orice rupere, conectați o altă tastatură dacă aveți una la îndemână etc.
3 moduri de a reseta tastatura computerului la setările implicite
după ce ați confirmat că problema nu este legată de hardware, putem trece la partea software a lucrurilor. Una dintre cele mai ușoare modalități de resetare sau reîmprospătare a unui dispozitiv hardware este Dezinstalarea driverelor sale și instalarea celor mai recente. De asemenea, poate fi necesar să verificați calibrarea tastaturii și dacă orice caracteristici legate de tastatură, cum ar fi tastele lipicioase sau tastele de filtrare, nu se încurcă cu performanța acesteia. O altă modalitate de a șterge setările curente este schimbarea limbii computerului.
Metoda 1: Reinstalați driverele de tastatură
cu excepția cazului în care ați trăit sub o piatră sau tocmai ați început să utilizați un computer Windows, este posibil să fiți deja conștienți de driverele de dispozitiv. Dacă nu, consultați articolul nostru despre același lucru – ce este un Driver de dispozitiv? Cum Funcționează?. Aceste drivere sunt actualizate periodic împreună cu sistemul de operare și pot fi corupte din mai multe motive. Aplicația nativă Device Manager sau o aplicație terță parte pot fi utilizate pentru a menține driverele. De asemenea, puteți vizita site-ul web al producătorului tastaturii, puteți descărca cele mai recente drivere și le puteți instala manual.
1. Fie Faceți clic dreapta pe butonul Start, fie apăsați tasta Windows + X și selectați Device Manager din meniul Power User.

2. Extindeți tastaturile făcând clic pe săgeata mică din dreapta sa.
3. Faceți clic dreapta pe tastatura computerului și selectați Dezinstalare dispozitiv din meniul contextual care urmează.

4. Va apărea un mesaj pop-up care vă solicită să confirmați acțiunea. Faceți clic pe Dezinstalare pentru a continua. Reporniți computerul.

5. După ce computerul a repornit, deschideți din nou Device Manager și faceți clic pe butonul Scanare modificări hardware.

6. Acum, tastatura dvs. va fi relistată în Managerul de dispozitive. Faceți clic dreapta pe el și de această dată, selectați Actualizare driver.

7. În fereastra următoare, alegeți Căutați automat drivere.

dacă procesul de instalare automată eșuează, alegeți a doua opțiune și localizați și instalați manual driverele de tastatură (va trebui să le descărcați de pe site-ul producătorului în prealabil).
Metoda 2: Verificați setările tastaturii
Windows, împreună cu permiterea unor tinkering de bază cu tastatura, include câteva caracteristici încorporate pentru aceeași. O calibrare greșită a setărilor tastaturii poate provoca răspunsuri neregulate ale tastelor sau una dintre caracteristicile activate poate interfera. Urmați pașii de mai jos pentru a restabili tastatura computerului la setările implicite și pentru a dezactiva toate funcțiile conexe.
1. Apăsați tasta Windows + R pentru a lansa caseta de comandă Run, tastați control sau panou de control și apăsați enter pentru a deschide aplicația.

2. Reglați dimensiunea pictogramei după preferințe și localizați elementul tastatură. Odată găsit, Faceți clic pe el.

3. În următoarea fereastră proprietăți tastatură, reglați glisoarele întârziere repetare și rată repetare din fila viteză pentru a calibra tastatura computerului. Setările implicite ale tastaturii sunt așa cum se arată în imaginea de mai jos.

4. Faceți clic pe Aplicați urmat de Ok pentru a salva orice modificări care au fost făcute.
5. Apoi, lansați setările Windows utilizând combinația de taste rapide a tastei Windows + I și deschideți setările de acces ușor.

6. Treceți la pagina cu setările tastaturii (sub interacțiune) și dezactivați funcțiile tastaturii, cum ar fi tastele lipicioase, tastele de filtrare etc.

de asemenea, citiți: Windows 10 Sfat: activați sau dezactivați tastatura de pe ecran
metoda 3: Schimbați limba tastaturii
Dacă reinstalarea driverelor și dezactivarea funcțiilor tastaturii nu s-au dovedit fructuoase, o vom reseta trecând la o altă limbă și apoi revenind la original. Schimbarea limbilor este cunoscută pentru a reseta setările tastaturii la starea lor implicită.
1. Apăsați tasta Windows + I pentru a deschide aplicația Setări.
2. Faceți clic pe timp & limba.

3. Folosind meniul de navigare din panoul din stânga, treceți la pagina limbă.
4. În primul rând, sub limbi preferate faceți clic pe butonul ‘+ Adăugați o limbă’.

5. Instalați orice altă limbă engleză sau oricine pe care îl puteți citi și înțelege cu ușurință. Debifați caracteristicile lingvistice opționale, deoarece vom reveni imediat la limba originală.

6. Faceți clic pe limba nou adăugată pentru a vizualiza opțiunile disponibile și apoi pe săgeata orientată în sus pentru a o face noua limbă implicită.

7. Acum, pune computerul la culcare. În cazul laptopurilor, pur și simplu închideți capacul.
8. Apăsați orice tastă aleatorie de pe tastatură pentru a activa computerul și deschideți din nou Setări > timp & limbă.
9. Setați din nou limba originală (engleză (Statele Unite)) ca implicită și reporniți computerul pentru a aduce modificările în vigoare.
în afară de metodele de resetare soft de mai sus, utilizatorii pot vizita site-ul web al producătorului sau pur și simplu Google cum să-și reseteze greu tastaturile. Procedura este unică pentru fiecare, dar o metodă generală include deconectarea tastaturii și lăsarea acesteia deconectată timp de aproximativ 30-60 de secunde. Apăsați și mențineți apăsată tasta Esc în timp ce reconectați cablul la resetare hard.
Resetați tastatura Mac
resetarea tastaturii pe un dispozitiv macOS este relativ ușoară, deoarece este prezentă o opțiune încorporată pentru același lucru. Similar cu Windows, se poate schimba și limba computerului pentru a reseta tastatura.
1. Deschideți Preferințe sistem (faceți clic pe pictograma logo-ului Apple prezentă în colțul din dreapta sus & apoi selectați-o) și faceți clic pe tastatură.
2. În fereastra următoare, faceți clic pe tastele modificatoare … buton.
3. Dacă aveți mai multe tastaturi conectate la computerul mac, utilizați meniul derulant Selectare tastatură și alegeți-l pe cel pe care doriți să îl resetați.
4. Odată selectat, faceți clic pe Opțiunile restaurare implicite din partea stângă jos.
pentru a schimba limba computerului mac – faceți clic pe regiune și Limbă în aplicația Preferințe sistem și apoi pe pictograma + din colțul din stânga jos pentru a adăuga o nouă limbă. Setați unul nou ca primar și efectuați o repornire a sistemului.
recomandat:
- închideți sau blocați Windows utilizând comenzile rapide de la tastatură
- tastatura laptopului nu funcționează corect
- cum se activează Stereo Mix pe Windows 10?