cu toții ne bazăm pe istoricul nostru de căutare pentru a urmări traseul nostru de internet răsucite. Fără aceasta, mulți dintre noi ar fi greu să ne amintim site-urile pe care le-am găsit în căutarea noastră incoerentă. Dar dacă acest istoric este șters accidental,cum îl puteți recupera?
în acest ghid, vom explora toate metodele de recuperare a istoricului șters pe Google Chrome. Continuați să citiți pentru a afla mai multe.
puteți recupera istoricul șters pe Google Chrome?
cum se recuperează istoricul Chrome șters pe PC sau Laptop
de la metode directe precum software-ul de recuperare a datelor la metode indirecte precum cache-ul DNS, există mai multe modalități de recuperare a istoricului Chrome șters. Să le explorăm unul câte unul.
Metoda #1: Verificați Activitatea Contului Google
fișierul istoric stocat pe computer nu este singurul loc în care Google stochează o înregistrare a activității dvs. de navigare. Google conține un jurnal al activității dvs. online, inclusiv site-urile web pe care le-ați vizitat și termenii de căutare pe care i-ați utilizat.
pentru a accesa Activitatea Contului Google, urmați acești pași:
- du-te la activitatea mea.
- dacă nu sunteți conectat la contul dvs.
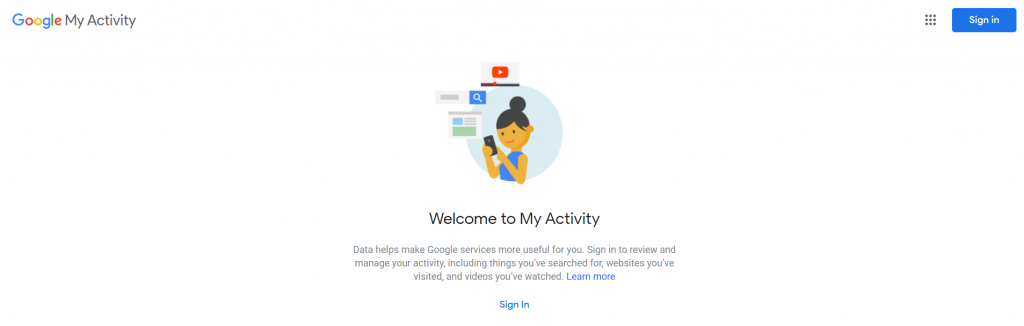
- Conectați-vă cu contul pentru care doriți să vedeți Istoricul căutărilor. Șansele sunt că sunteți deja conectat. Apoi este afișat tabloul de bord activitatea mea.
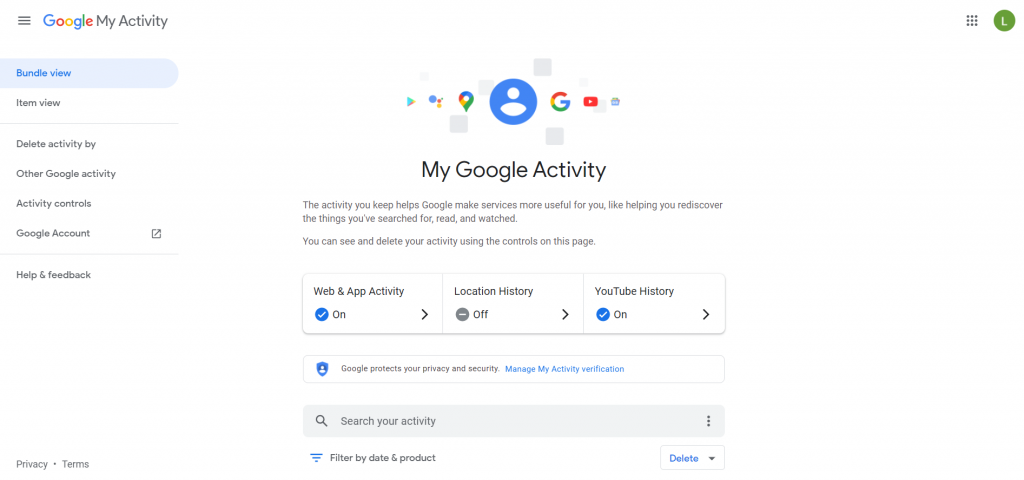
- Derulați în jos pentru a vedea toate activitățile dvs. pe dispozitivele listate. Acesta include căutări Google, precum și activitatea generală pe Android prea.
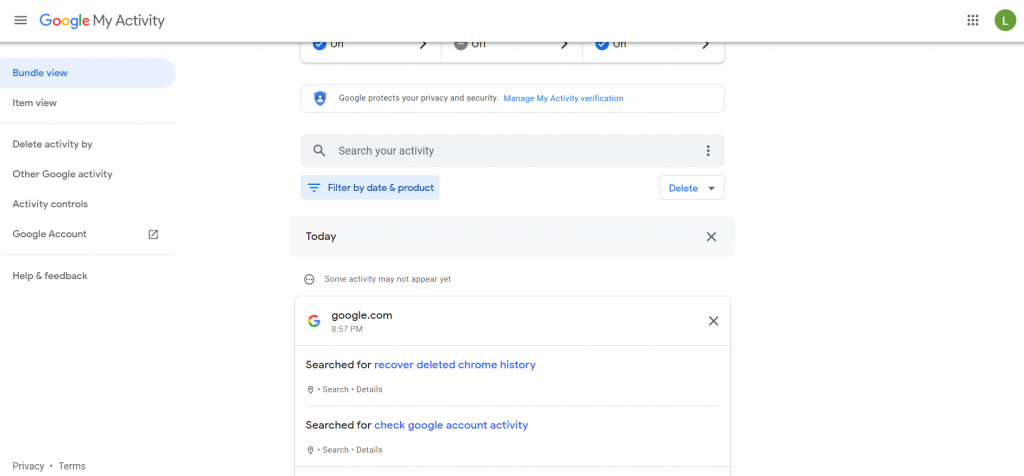
- puteți căuta termeni specifici sau chiar puteți filtra rezultatele în funcție de data sau tipul de activitate. Acest lucru vă poate ajuta să restrângeți lista doar la istoricul Chrome.
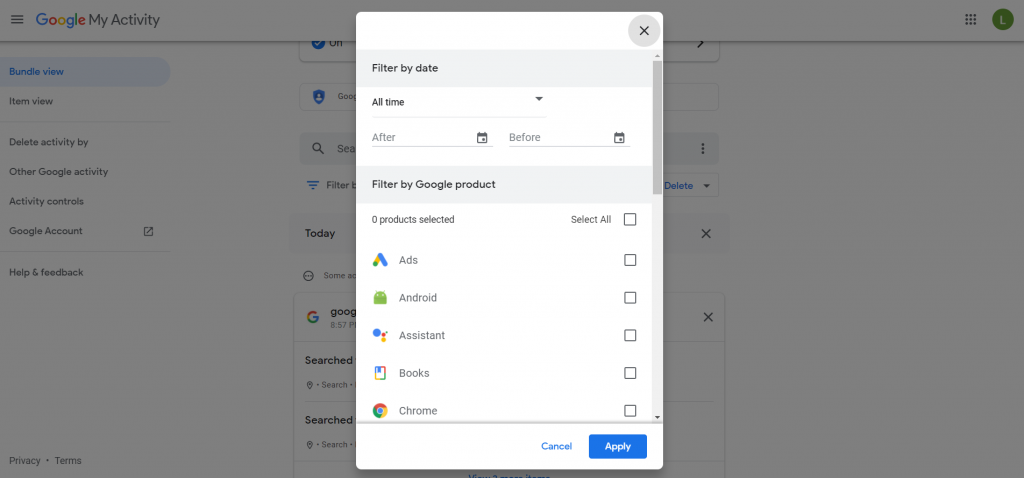
Metoda # 2: Utilizați un software de recuperare a datelor
când fișierul istoric care stochează istoricul browserului Chrome este șters, cel mai bun mod de a-l recupera este folosind un instrument de recuperare a datelor. Software-ul de genul acesta scanează întregul disc pentru fișierele șterse, oferindu-vă posibilitatea de a vă restabili istoricul Google așa cum a fost.
- pentru a începe, în mod evident, veți avea nevoie de aplicația în sine. Accesați site-ul oficial și descărcați Disk Drill.
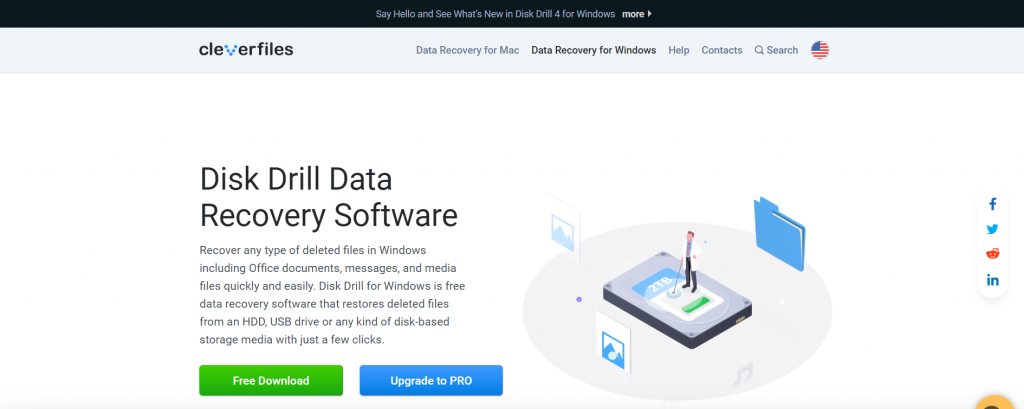
- fișierul de configurare este mic și ar trebui să se descarce în câteva minute. Utilizați-l pentru a instala Disk Drill pe computer.
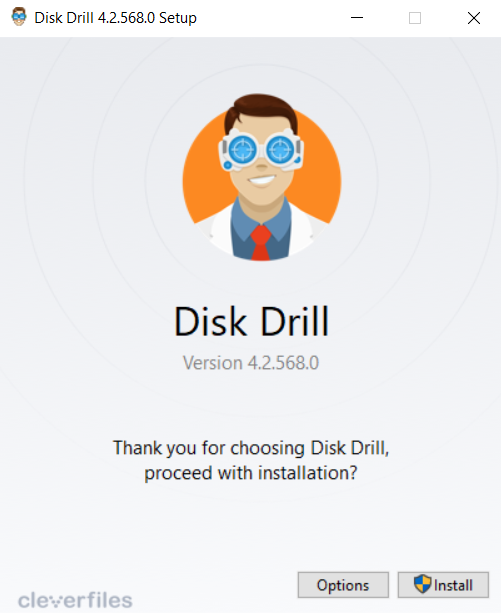
- acum executați Disk Drill. Vi se va prezenta un acord de licență. Sunt de acord și continuă.
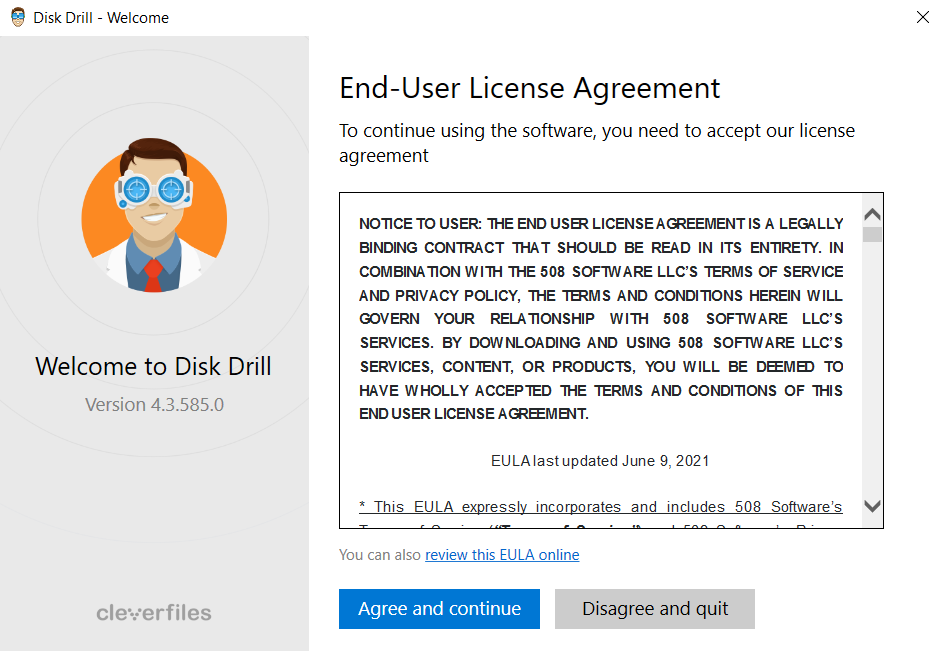
- după câteva ecrane de bun venit, veți ajunge la fereastra principală. Aici puteți vedea toate unitățile conectate la computer. Selectați hard disk-ul și apăsați butonul Căutare date pierdute.
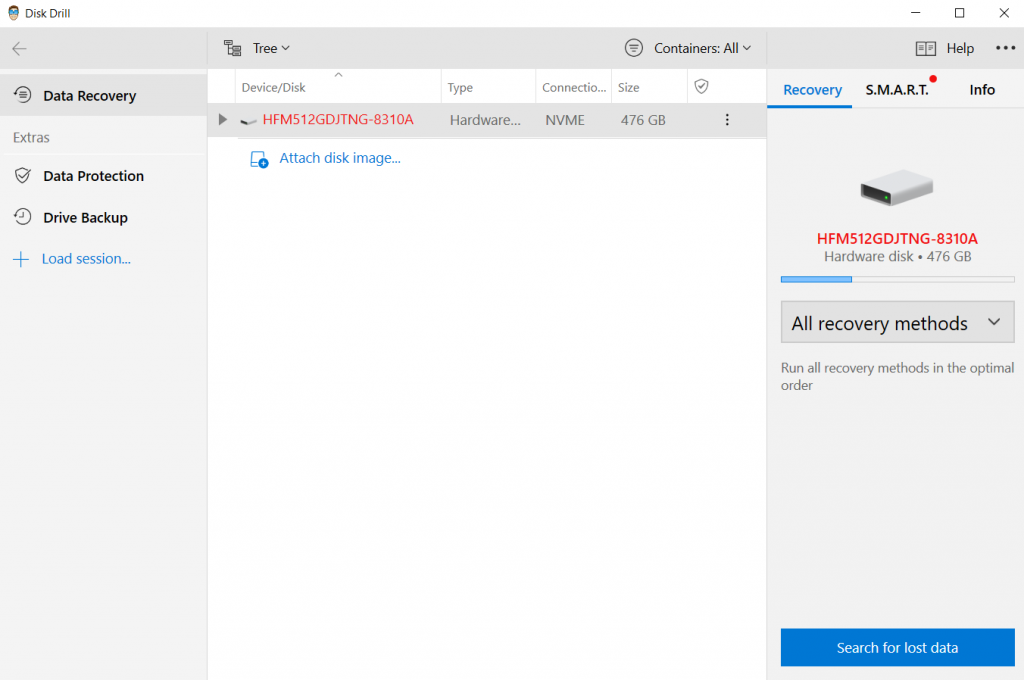
- Disk Drill va începe acum scanarea. Veți putea vedea câte fișiere de fiecare tip se găsesc aruncând o privire la pictogramele sortate de pe ecran. În mod normal, ne-ar aștepta pentru întreaga scanare pentru a termina, dar din moment ce suntem în căutarea pentru un anumit fișier vom face clic pe revizuire găsit elemente.
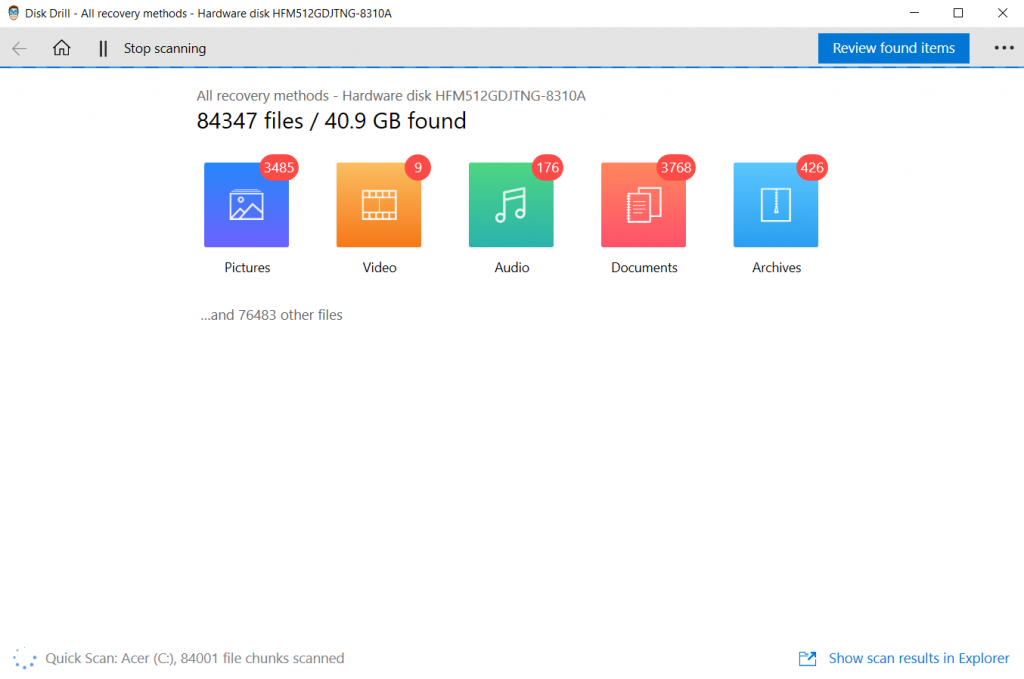
- scanarea va continua chiar dacă rezultatele curente sunt afișate pe un ecran nou. Puteți schimba categoria de fișiere din stânga și puteți căuta un fișier (sau un folder) din dreapta. Tastați ‘istoric’ în caseta de căutare și apăsați enter.
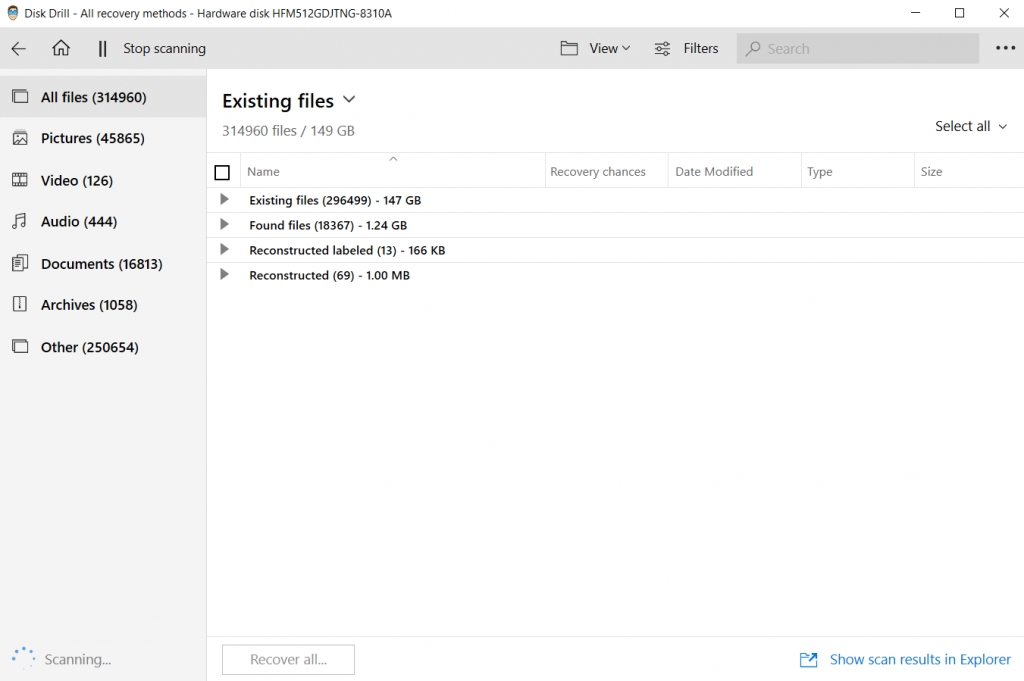
- rezultatele vor fi filtrate pe baza rezultatelor căutării. Deoarece fișierele sunt afișate cu structura lor de foldere, este ușor să verificați dacă fișierul corect a fost găsit. Fișierul istoric al Chrome este stocat în C:\Users\Username\AppData\Local\Google\Chrome\User date \ implicit. Așa ar arăta.
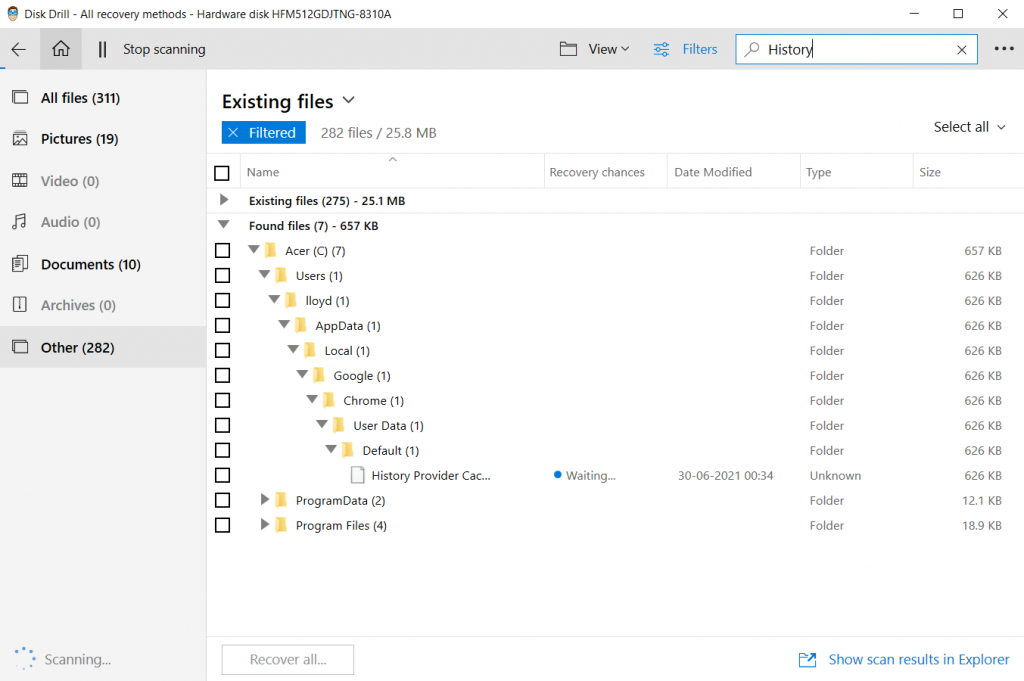
- acum trebuie doar să selectați fișierul și să faceți clic pe butonul Recuperare. Puteți alege destinația în care să salvați fișierul recuperat. Deși este de preferat să economisiți în altă parte decât unitatea principală, în acest caz o puteți ignora. Deoarece avem nevoie doar de un singur fișier, nu este nimic altceva de suprascris.
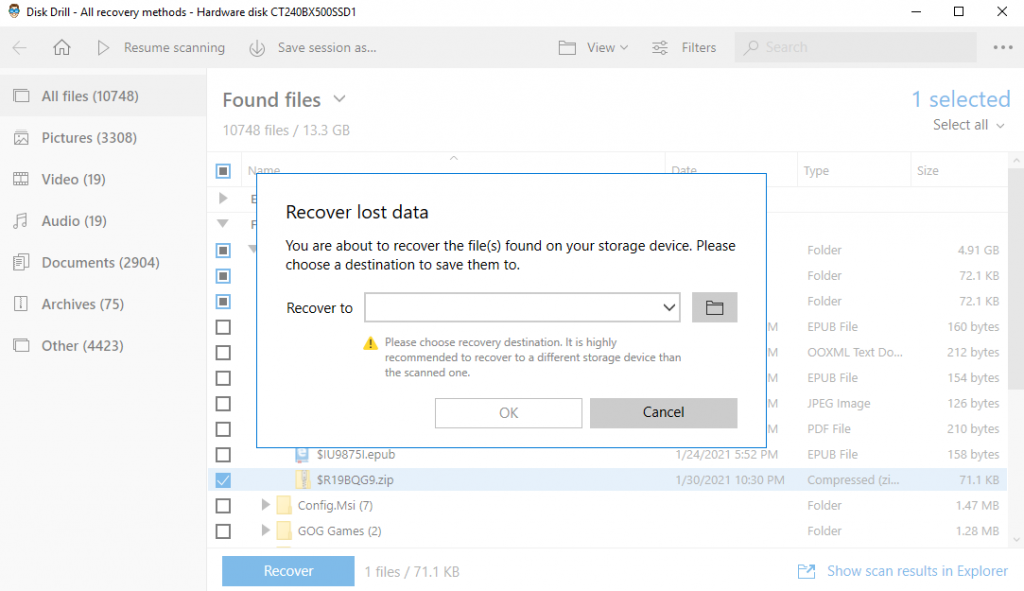
- dar doar recuperarea fișierului istoric nu este suficientă. Trebuie să navigați la C:\Users\Username\AppData\Local\Google\Chrome\User date \ Default (înlocuiți numele de utilizator cu numele dvs. de utilizator) și copiați-lipiți fișierul recuperat în el. Acest lucru permite Google Chrome să încarce istoricul de navigare stocat în fișier.

metoda # 3: Utilizați opțiunea” restaurați versiunile anterioare ” pentru folderul Google
dacă ați șters istoricul din Google Chrome, recuperarea acestuia poate fi puțin mai dificilă. Acest lucru se datorează faptului că Chrome nu șterge de fapt fișierul istoric, ci golește conținutul bazei sale de date. Aceste date pierdute nu pot fi recuperate de un instrument de recuperare a datelor.
soluția? Restaurarea unei versiuni anterioare a fișierului istoric. Dacă aveți Istoricul fișierelor configurat pe computerul Windows și faceți backup pentru folderul Google, este posibil să obțineți o versiune mai veche a fișierului istoric.
iată pașii pentru a face acest lucru:
- Deschideți File Explorer și introduceți următoarea cale în bara de adrese din partea de sus: C:\Users \ Username \ AppData \ Local \ Google \ Chrome \ User Data \ Default, unde numele de utilizator este numele utilizatorului în cauză.
- deși există o grămadă de fișiere și foldere aici, suntem interesați doar de fișierul istoric.

- faceți clic dreapta pe fișierul istoric și deschideți Proprietăți.
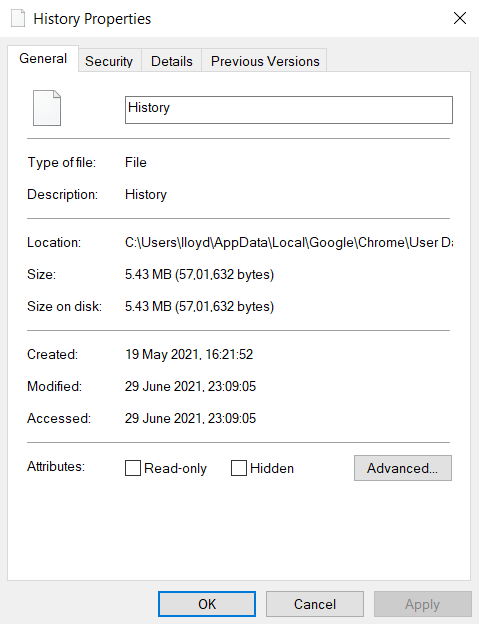
- Faceți clic pe fila versiuni anterioare. Când Istoricul fișierelor a fost configurat, acesta afișează versiuni mai vechi ale fișierului. Doar faceți clic pe versiunea la care doriți să reveniți și apăsați restaurare.
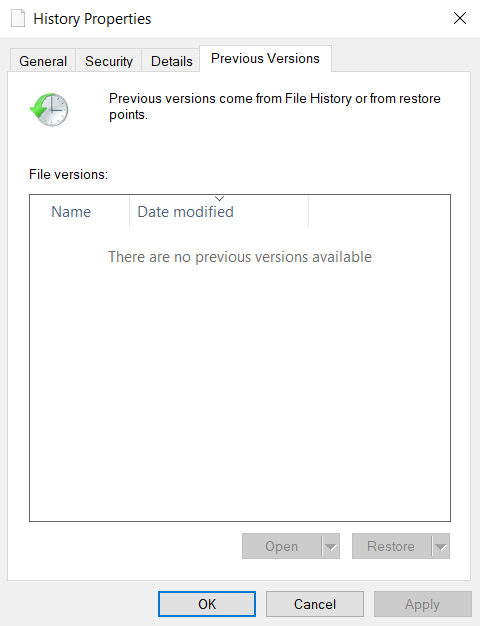
Addendum: Configurarea istoricului fișierelor
am văzut cum să restaurați fișierul istoric la o versiune anterioară dacă Istoricul fișierelor este configurat. Dar cum anume faci asta? Iată pașii:
- deschideți meniul Start și faceți clic pe Setări.
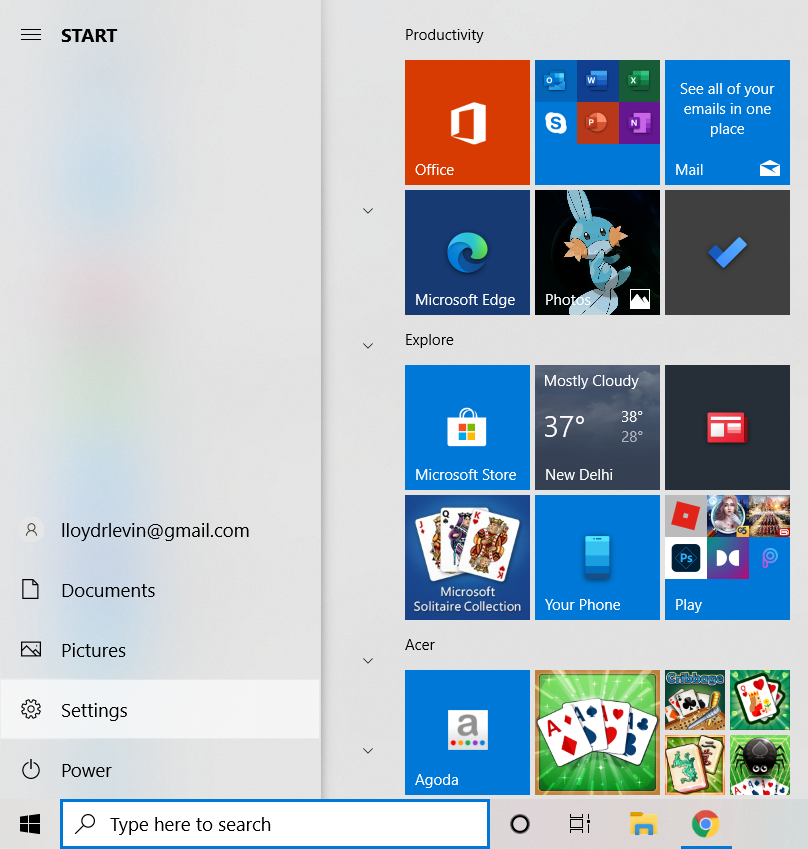
- în fereastra Setări, deschideți actualizare & securitate.
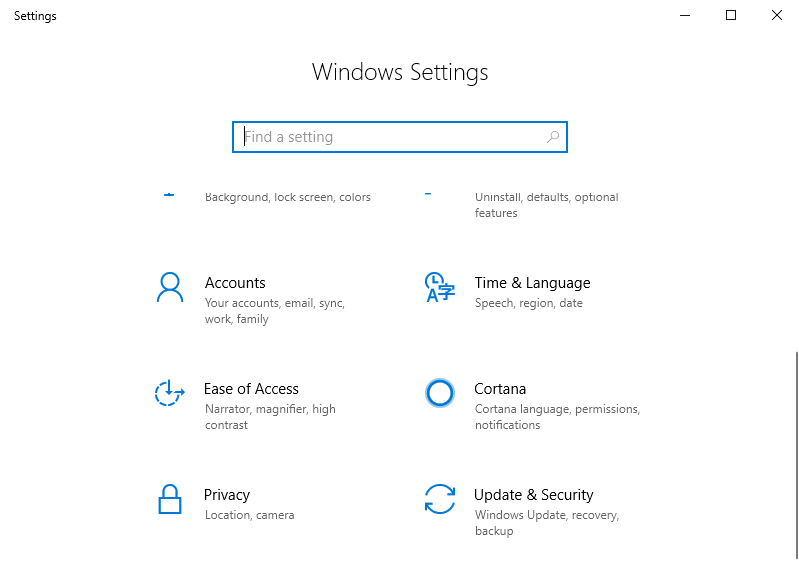
- în fereastra Actualizare & securitate, navigați la fila Backup din stânga.
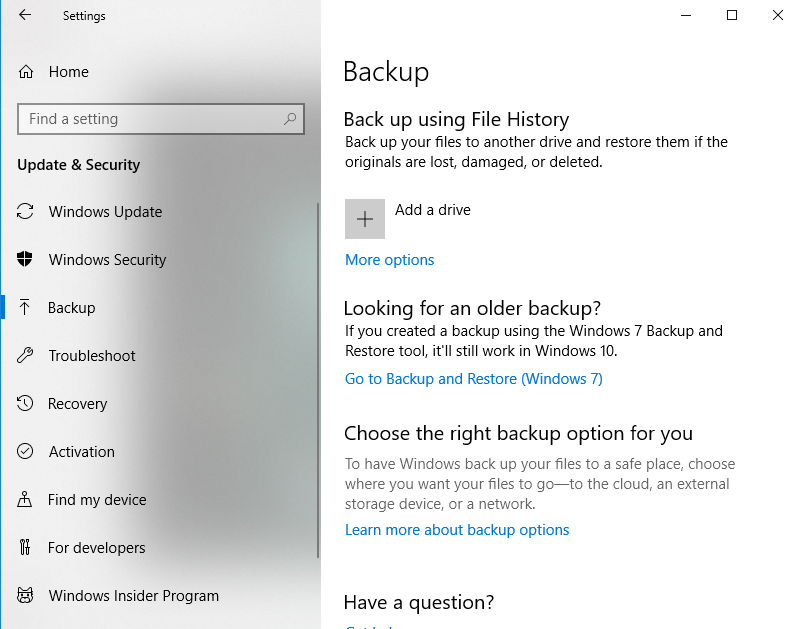
- pentru a începe copierea de rezervă a datelor, aveți nevoie de un HDD extern. Conectați unitatea și faceți clic pe Adăugați o unitate pentru a o activa.
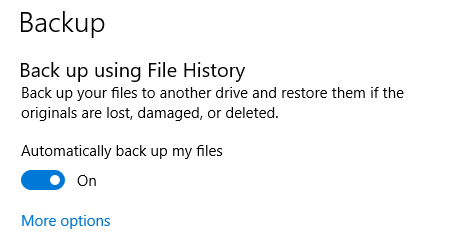
- pentru a personaliza ce foldere sunt incluse în copia de rezervă, faceți clic pe Mai multe opțiuni. Utilizați butonul Adăugați un folder pentru a adăuga folderul Google la această listă.
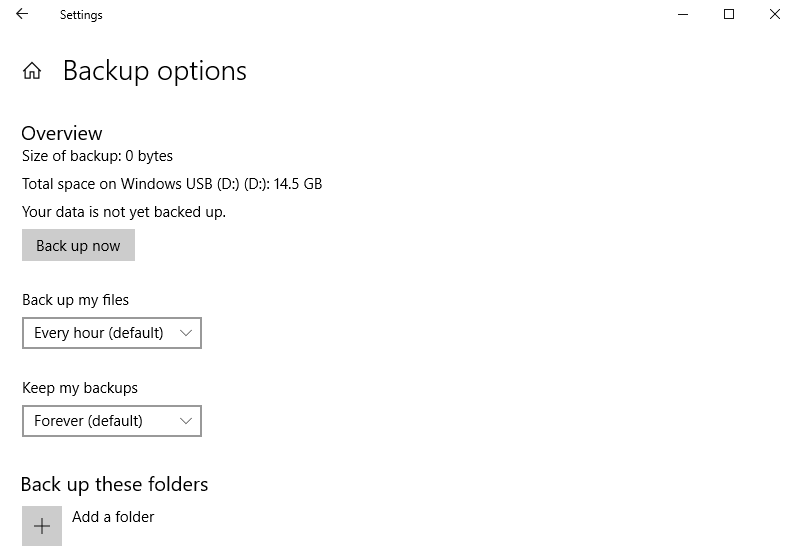
Metoda # 4: Utilizați DNS Cache
DNS sau Domain Name System este mecanismul prin care URL-ul pe care îl introduceți în bara de adrese devine convertit în adrese reale pe web. Deoarece această conversie poate lua un anumit tip – mai ales atunci când vizitați un site web pentru prima dată-sistemul de operare menține o memorie cache a adreselor DNS ale site-urilor deschise recent.
vă puteți face o idee despre ce fel de site-uri web ați vizitat aruncând o privire la această listă. Rețineți că aceasta include activitatea pe internet din toate browserele de pe computer, nu doar din Chrome. Iată cum puteți vizualiza memoria cache DNS utilizând promptul de comandă:
- Deschideți promptul de comandă ca administrator. Îl puteți găsi tastând cmd în bara de căutare Windows.
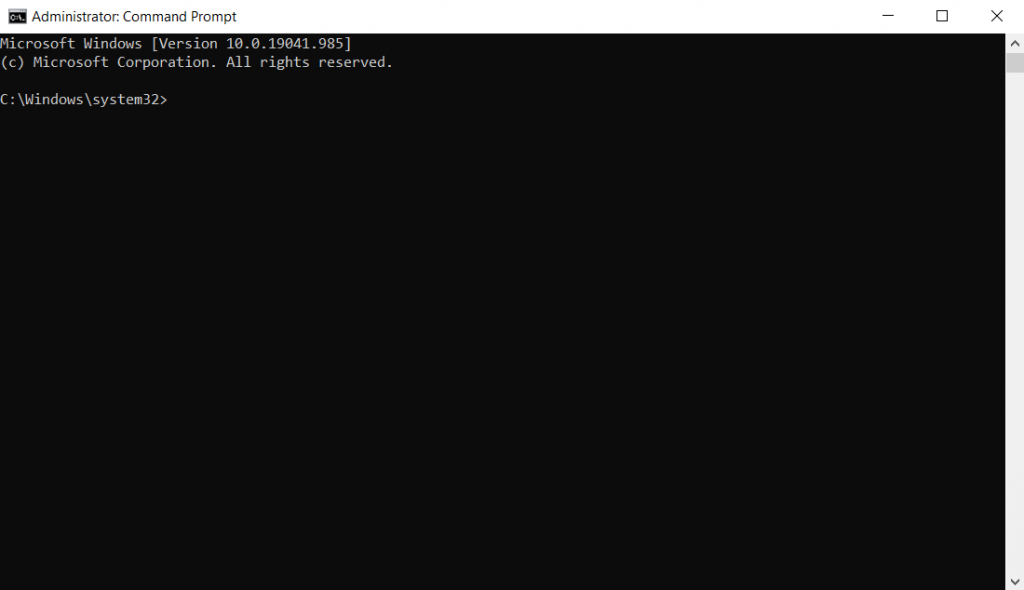
- introduceți comanda: ipconfig/displaydns. Aceasta afișează toate înregistrările DNS de pe computer.
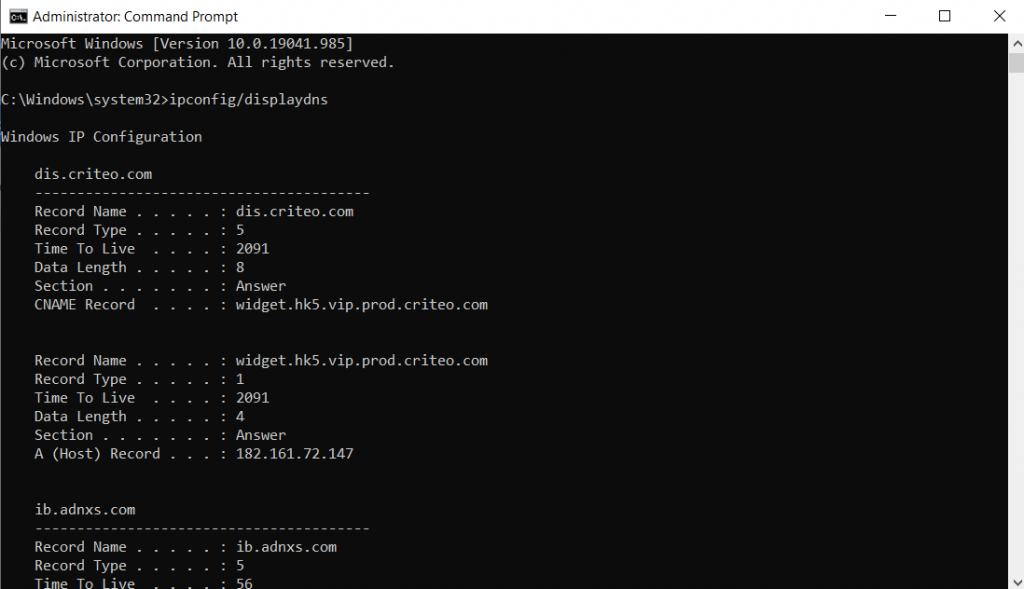
- după cum puteți vedea, înregistrările sunt… tehnice. Nu există prea multe informații relevante, cu excepția câmpului Nume înregistrare, care este de fapt numele DNS. Puteți căuta aceste nume pentru a încerca să ghiciți ce site-uri web le folosesc.
Metoda #5: reinstalați Google Chrome
dacă sincronizarea este activată în contul dvs. Marcaje, Istoricul căutărilor, parole – totul este stocat. De îndată ce vă conectați la un dispozitiv nou, Google sincronizează aceste date cu acesta.
puteți utiliza această caracteristică pentru a recupera istoricul șters și pe Google Chrome. Pur și simplu reinstalați Google Chrome pe computer și conectați-vă din nou. Istoricul dvs. ar trebui să fie sincronizat de pe celelalte dispozitive.
metoda #6: Cookie-uri
cookie-urile sunt o altă metodă prin care browserul (sau, mai degrabă, Site-urile web) stochează date pe computerul dvs. Problema este că cookie-urile sunt specifice site-ului web și stochează numai informații legate de site-ul respectiv. Istoricul căutărilor dvs. nu se găsește într-un cookie.
în schimb, cookie-urile vă oferă o imagine de ansamblu asupra site-urilor web cu care ați interacționat în trecut. Chiar și atunci când istoricul browserului dvs. este dincolo de recuperare, aruncând o privire asupra tuturor cookie-urilor de pe computerul dvs. vă poate oferi informații similare. Rețineți însă că simpla deschidere a unui site web nu poate duce la crearea unui cookie. De obicei, vi se va solicita să acceptați cookie-urile.
Iată cum puteți vizualiza toate cookie-urile din browser:
- deschideți Chrome și reduceți meniul cu trei puncte din partea dreaptă sus. Faceți clic pe Setări.
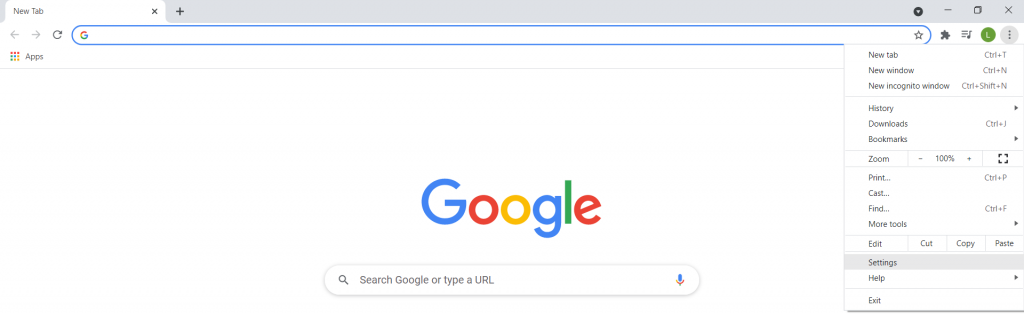
- Derulați în jos până la secțiunea Confidențialitate și securitate și faceți clic pe cookie-uri și alte date ale site-ului.
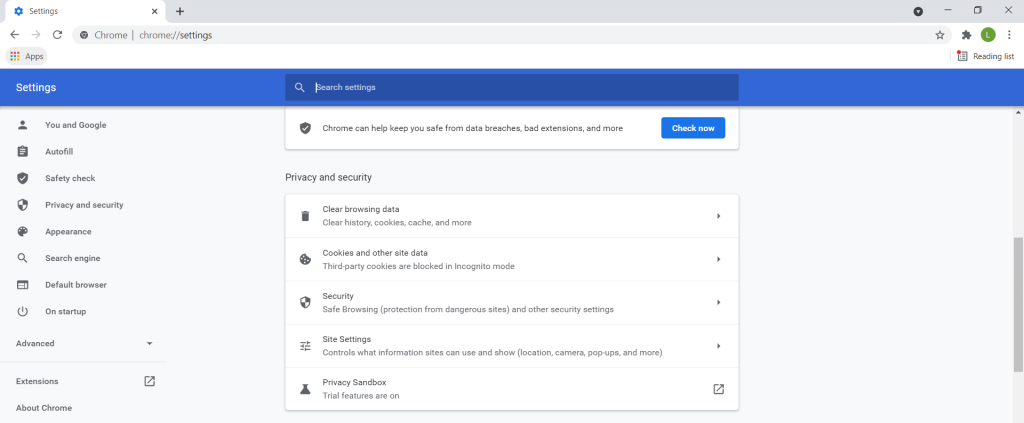
- toate opțiunile legate de cookie-uri apar aici. Trebuie să faceți clic pe opțiunea vedeți toate cookie-urile și datele site-ului.
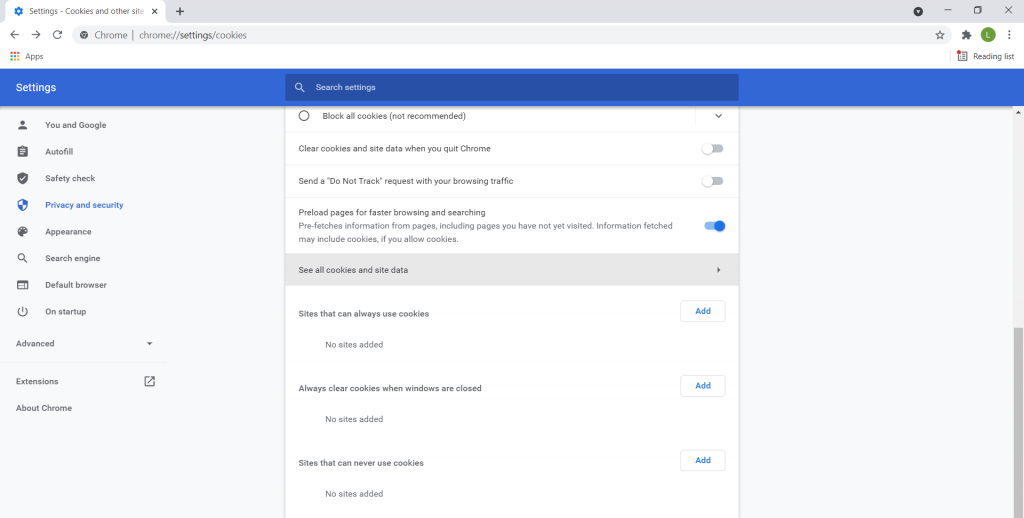
- toate cookie-urile de pe computer vor apărea într-o listă alfabetică de site-uri web. Utilizați aceste informații pentru a determina cu ce site-uri web ați interacționat în trecut.
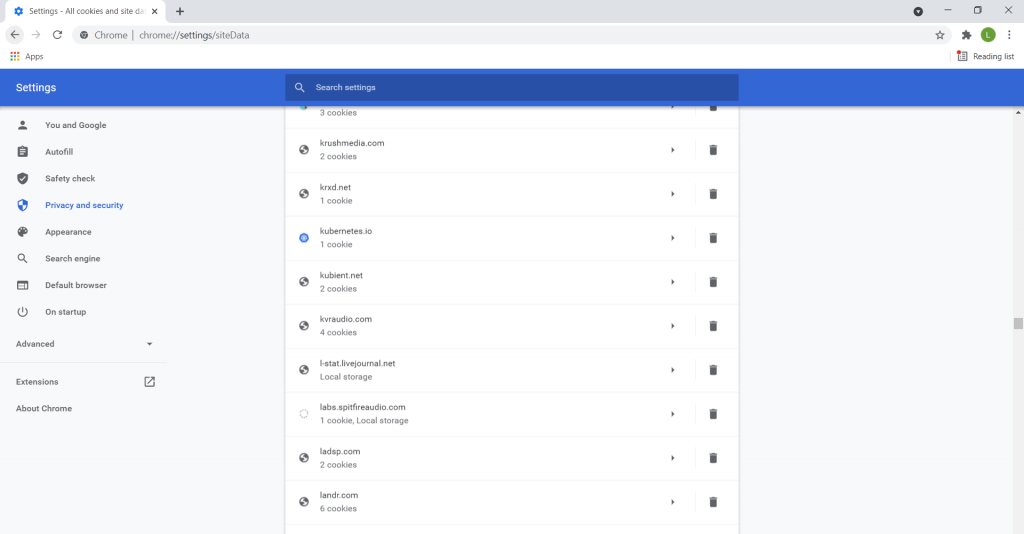
cum să recuperați istoricul Chrome șters pe un telefon mobil
până acum am explorat diverse metode pentru recâștigarea istoricului Chrome pierdut pe un computer. Dar ce zici de un smartphone? Există vreo modalitate de a face acest lucru pe Android sau iPhone?
cu siguranță. În timp ce lucruri precum software-ul de recuperare a datelor sau verificarea cache-ului DNS sunt mai grele pe mobil, multe dintre celelalte metode funcționează la fel. Iată două dintre ele:
cu sincronizare
dacă telefonul mobil are sincronizare activată, datele Chrome sunt salvate pe toate dispozitivele. Aceasta înseamnă că conectarea din nou la telefon ar trebui să restabilească Istoricul căutărilor. Iată pașii pentru a face acest lucru:
- mai întâi, verificați dacă sincronizarea este într-adevăr activată pe dispozitiv. Pentru a face acest lucru, deschideți Chrome și accesați setările sale. Veți vedea contul Google sincronizat în partea de sus.
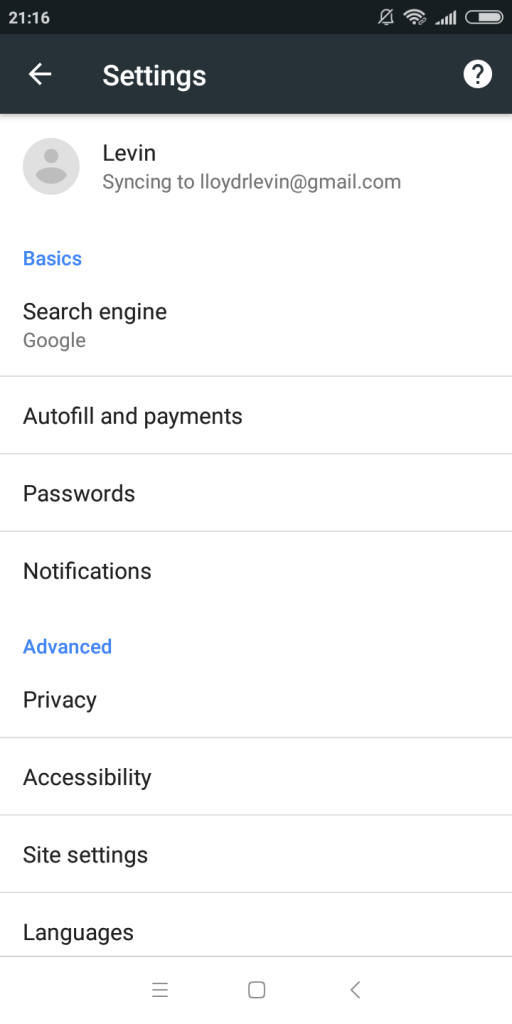
- acum trebuie să dezinstalați Chrome. Dacă acest lucru nu este posibil pe dispozitivul dvs., pur și simplu deconectați-vă din cont. Deschideți din nou Chrome pentru a fi întâmpinat cu o filă ca aceasta.
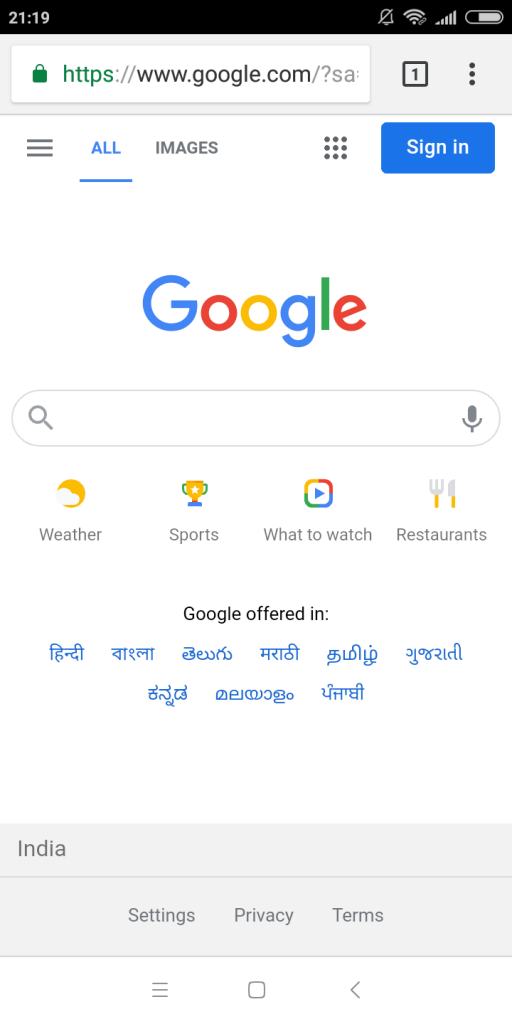
- atingeți butonul Conectare și introduceți detaliile de conectare.
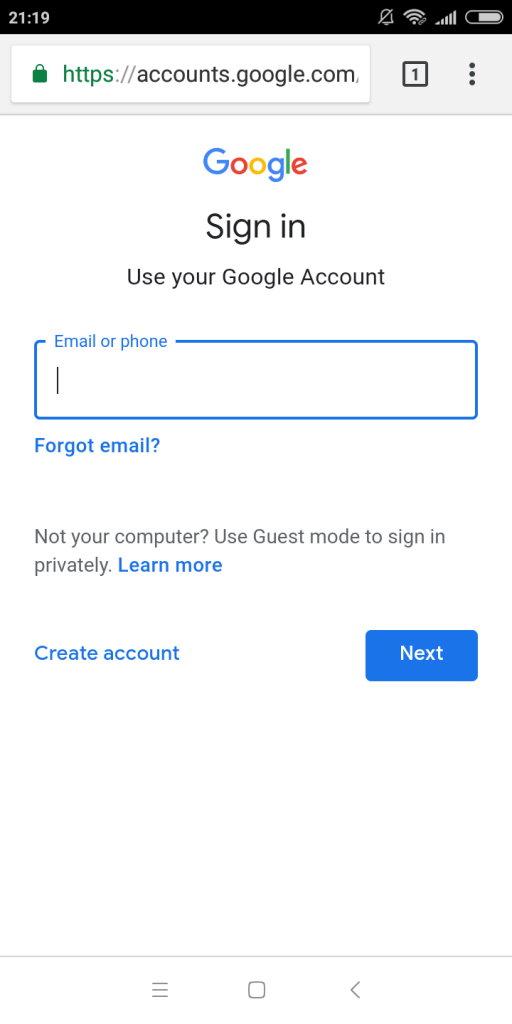
asta e. La conectarea din nou, datele dvs. vor fi sincronizate cu Contul Google, restabilind orice istoric pierdut folosind copiile de rezervă de pe celelalte dispozitive.
utilizarea activității Contului Google
când datele dvs. nu sunt sincronizate (sau metoda nu funcționează), puteți verifica întotdeauna Activitatea Contului Google. Tabloul de bord activitatea mea deține o înregistrare a fiecărei acțiuni din Chrome, inclusiv a căutărilor. Pentru a accesa aceste informații, urmați acești pași:
- pe telefonul mobil Android, Accesați Setări și atingeți Google.
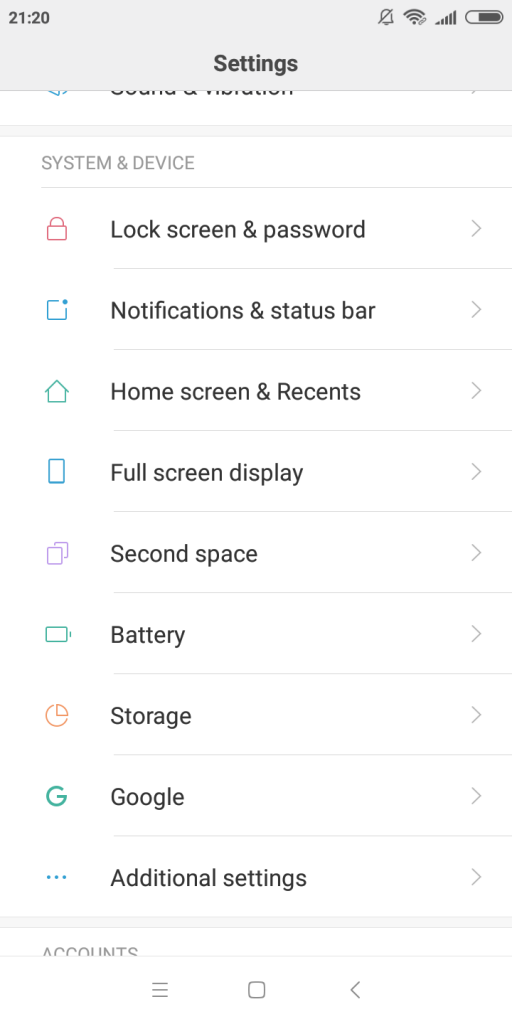
- Acum apăsați opțiunea Gestionare cont Google.
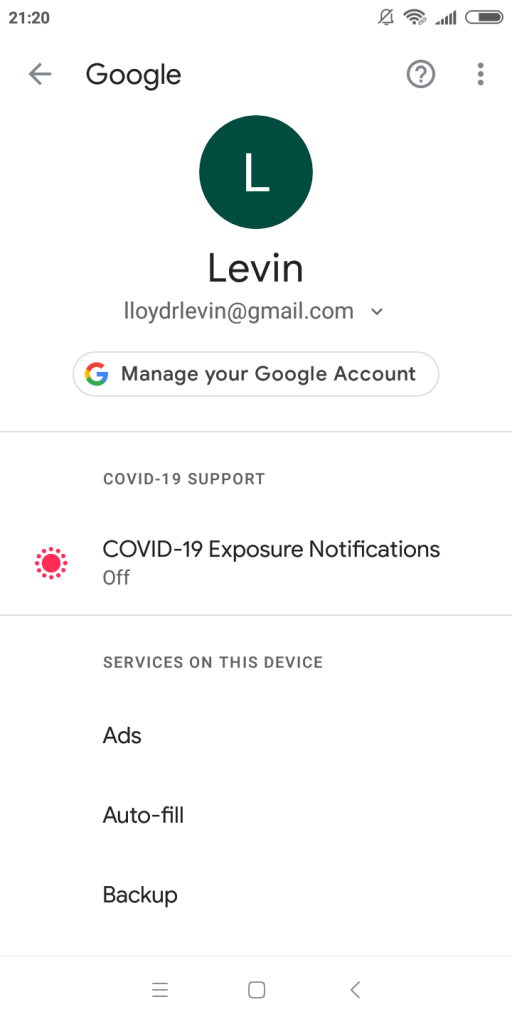
- toate setările legate de contul dvs. Pentru moment, treceți la fila Personalizare date &.
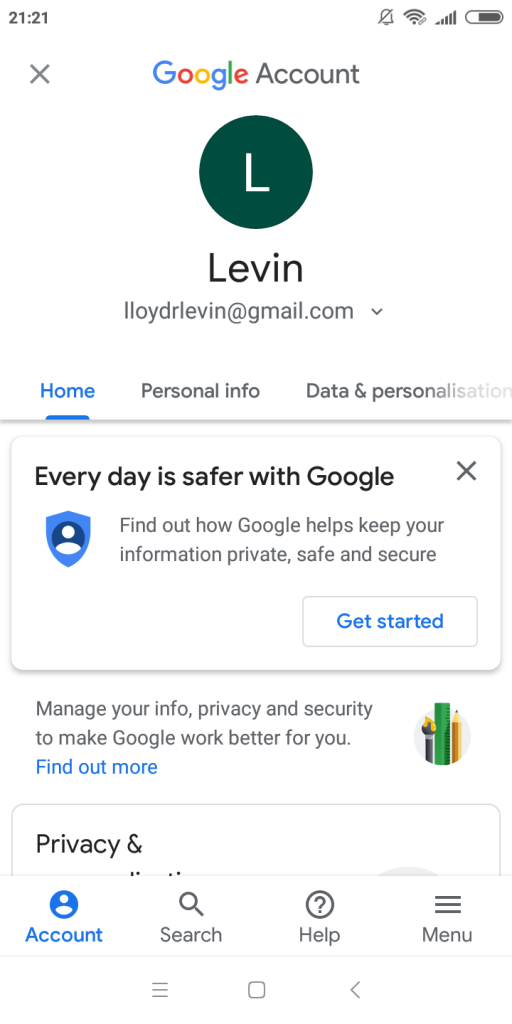
- de aici, derulați în jos până la activitate și cronologie și atingeți activitatea mea.
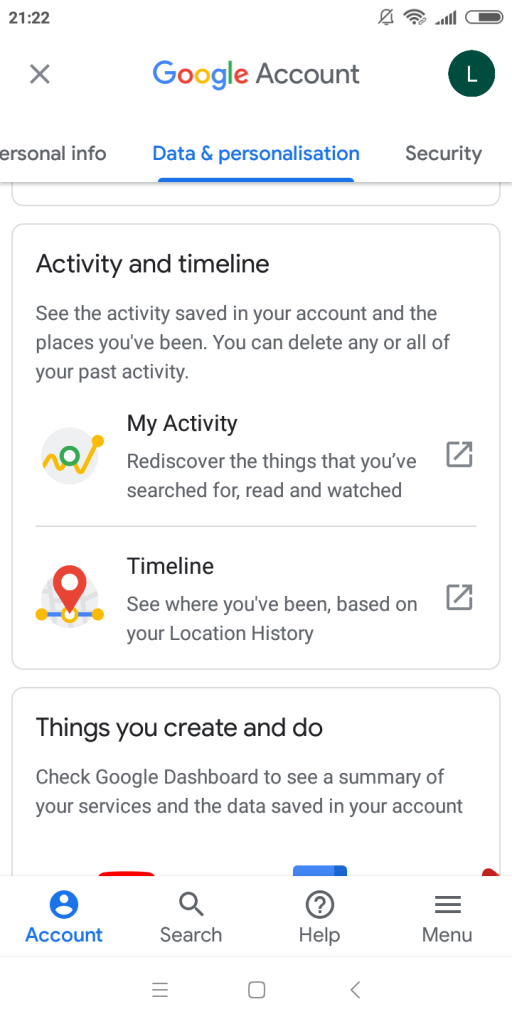
- alternativ, atât pe Android, cât și pe iPhone, puteți deschide Chrome și naviga direct la activitatea mea. Aceasta deschide tabloul de bord activitatea mea, care conține un jurnal al activităților dvs. online.
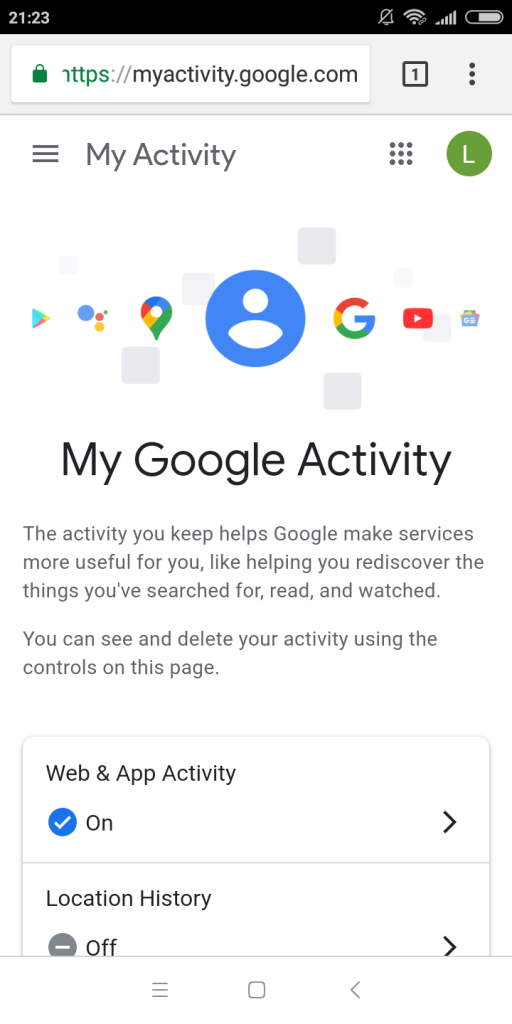
- Derulați în jos pentru a vizualiza o listă a istoricului căutărilor ordonate după dată și oră. Apăsați pe oricare dintre elementele pentru a vizualiza mai multe detalii.
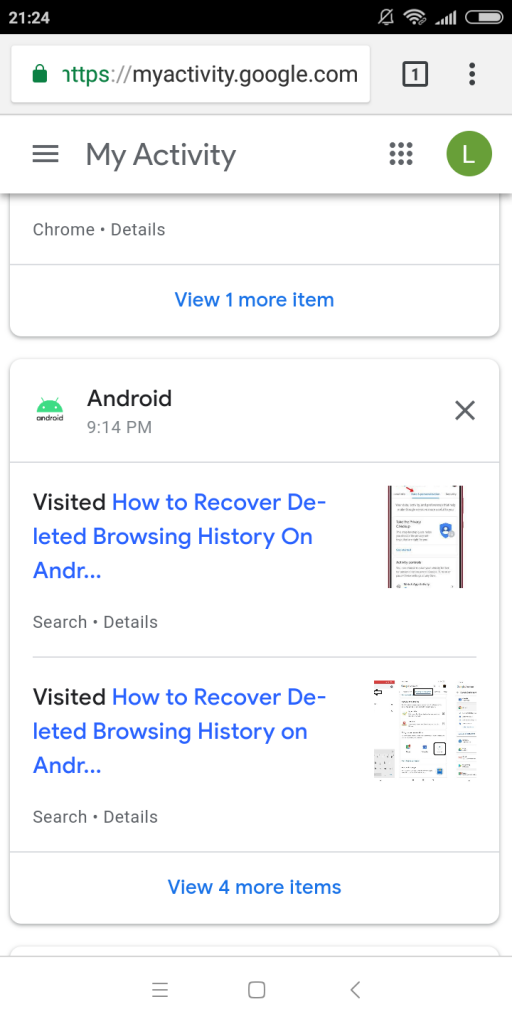
- dacă activitatea dvs. este înfundată de acțiunile efectuate în alte aplicații Google, puteți utiliza întotdeauna opțiunea de filtrare pentru a restrânge lucrurile. Puteți filtra după data și tipul de activitate pe care doriți să o vedeți, cum ar fi Chrome.
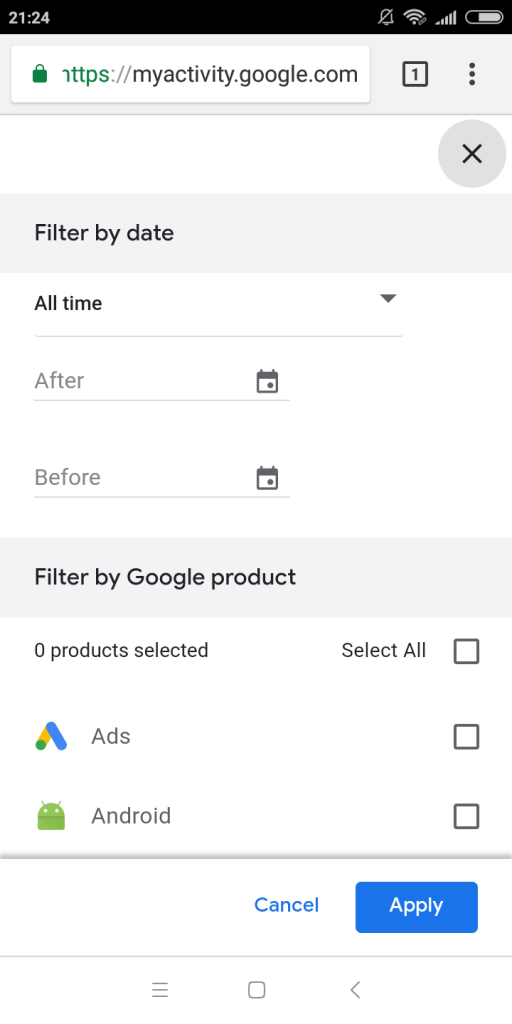
FAQ
Chrome stochează istoricul de navigare local pe computer utilizând fișierele bazei de date. Când aceste fișiere sunt șterse manual, ele pot apărea în coșul de reciclare. Dacă sunt șterse de acolo, acestea ar putea fi recuperate folosind un instrument de recuperare a datelor.
dar dacă ați șters istoricul de la Chrome în sine, înregistrările individuale sunt șterse. Aceasta înseamnă că fișierul istoric rămâne în continuare, dar nu conține niciunul dintre datele de navigare.
există câteva modalități de a recupera istoricul Google șters pe un telefon android. Prima este funcționalitatea de sincronizare Chrome. Dacă ați activat sincronizarea în trecut, Chrome vă va restabili automat istoricul de navigare și marcajele după ce vă conectați la Contul Google.
în cazul în care sincronizarea nu este activată pe telefon, puteți arunca o privire asupra activității dvs. Aceasta vă permite să vizualizați toate site-urile pe care le-ați vizitat și termenii de căutare pe care i-ați folosit în trecutul recent.
cel mai bun mod de a verifica istoricul Google șters pe un iPhone este prin Activitatea Contului Google. Accesați activitatea mea și conectați-vă cu Contul Google pentru a obține o listă cu toate datele dvs. de navigare. Dacă activitatea aplicației Web & este activată, puteți vedea chiar Istoricul altor acțiuni pe iPhone.
browserul în sine (și, prin extensie, Google) nu urmărește navigarea incognito. După ce închideți o sesiune de navigare incognito, nu există nicio modalitate de a afișa istoricul respectiv din Chrome. Puteți găsi întotdeauna descărcările dvs., desigur, chiar dacă acestea sunt șterse.
acestea fiind spuse, există o altă metodă pentru a obține o bucatica de ceea ce site-uri au fost accesate de pe computer. Cache-ul DNS păstrează o evidență a tuturor numelor de domenii accesate de computer. Iată pașii pentru a-l verifica.
cel mai bun mod de a șterge definitiv istoricul Google este să utilizați opțiunea ștergeți istoricul din Chrome în sine. Aceasta nu șterge fișierul istoric (care poate fi restaurat cu instrumente de recuperare a datelor), ci mai degrabă șterge datele din acesta. Ceea ce este mult mai greu de inversat.
chiar și cu sync, Google va avea grijă să șteargă istoricul pentru toate dispozitivele dvs. înregistrate în același cont Google. Singurul lucru pe care trebuie să-l urmăriți este cache-ul DNS. Curățați asta și istoricul de navigare este eliminat definitiv.
concluzie
pierderea datelor personale precum marcajele și Istoricul căutărilor pe Google Chrome poate fi frustrantă. Din fericire, există multe metode pentru a obține aceste date înapoi.
Istoricul căutărilor este salvat în mai multe surse, de la un fișier de bază de date locală de pe computer la un jurnal de activitate de pe serverele Google. Puteți utiliza instrumentele de recuperare a datelor sau istoricul fișierelor pentru a restaura fișierul local și pentru a vă conecta la Contul Google pentru a accesa informațiile dvs. online. Pe Windows 10, există multe alte metode de recuperare a fișierelor.
și dacă aceste metode nu reușesc, puteți utiliza întotdeauna trucuri indirecte precum cookie-urile sau memoria cache DNS pentru a obține o idee aproximativă despre istoricul căutărilor. Amintiți-vă că acest sfat taie ambele sensuri; o altă persoană cu acces la computerul dvs. poate utiliza aceste metode pentru a vă vedea și Istoricul căutărilor.