există în principal 2 tipuri de parole în Excel pentru a proteja un document Excel: „parola de deschis” și „parola de modificat”. Excel este protejat cu aceste 2 tipuri de parole și doriți să le ocoliți pentru a deschide sau modifica Registrul de lucru Excel, acest articol vă va fi de mare ajutor.
Partea 1. Cum să eliminați parola din fișierul Excel fără parolă
este posibil ca majoritatea oamenilor să nu-și amintească care este parola pentru documentul Excel și doresc să elimine parola fără parolă. E ușor. Deși nu există o modalitate oficială de a elimina parola din Excel fără parolă, multe instrumente din această industrie oferă această funcție. După test și utilizarea efectivă, Passper Excel Password Recovery este cel mai bun instrument pe care îl puteți utiliza pentru a elimina parola din documentul Excel fără pierderi de date. Și nu va fi necesară nicio parolă. Cu acest program, vă puteți bucura de caracteristicile de mai jos:
-
eliminați modificarea parolei: eliminați protecția pe Excel numai în citire în doar 3 secunde, astfel puteți avea privilegii pentru a edita sau imprima fișierul.
-
găsiți și eliminați parola de deschidere: găsiți cu ușurință parola de deschidere cu 4 metode de recuperare a parolei și apoi scoateți-o
-
100% Rata de eliminare: garantăm rata de eliminare a parolei de 100%. Parola dvs. va fi cu siguranță eliminată.
-
Complet De Încredere: Este un instrument complet fiabil de utilizat, deoarece dezvoltatorul său a fost recunoscut de Cult of Mac și alte site-uri de recenzii celebre.

descărcare gratuită pentru Win 10/8.1/8/7/XP
pentru a utiliza Passper pentru Excel pentru a elimina protecția prin parolă din Excel, instalați programul pe computer și apoi urmați acești pași simpli:
1.1 eliminați parola de deschidere pentru registrul de lucru Excel
Pasul 1: Lansați Passper pentru Excel pe computer și selectați „fereastra principală.

Pasul 2. Acum, faceți clic pe butonul ” + ” pentru a găsi registrul de lucru Excel protejat prin parolă și deschideți-l în acest program.
atunci ar trebui să vedeți diferite forme de moduri de atac pe care le puteți utiliza cu Passper pentru Excel. Fiecare mod de atac este explicat pentru a vă ajuta să determinați care este cel mai potrivit pentru dvs. Selectați cea mai potrivită pentru nevoile dvs. particulare și apoi faceți clic pe „Recuperare”.

Pasul 3: După atingerea butonului recuperare, software-ul va începe imediat recuperarea parolei pentru fișier. Timpul de recuperare depinde de modul de atac pe care îl alegeți. Când este finalizată, parola va fi afișată pe ecran.

puteți utiliza apoi parola recuperată pentru a elimina protecția din Excel urmând soluțiile din partea 2. De asemenea, puteți viziona videoclipul de mai jos pentru a avea o înțelegere mai intuitivă a modului de recuperare a parolei de deschidere pentru documentul Excel.

1.2 Eliminați Modificarea parolei din foaia de lucru Excel
dacă foaia de calcul Excel are restricții de editare, Passper pentru Excel vă poate fi de mare ajutor pentru a vă permite să depășiți aceste restricții și să editați foaia de lucru cu un singur clic fără a introduce parola. Iată cum se face:
descărcare gratuită pentru Win 10/8.1/8/7/XP
Pasul 1: Deschideți Passper pentru Excel pe computer și apoi faceți clic pe „eliminați restricțiile”. Faceți clic pe ” + ” pentru a importa foaia de calcul Excel restricționată în program.

Pasul 2: Odată ce fișierul este adăugat în program, faceți clic pe „Eliminare” pentru a ridica restricțiile de editare din foaia Excel.

parola restrictivă va fi eliminată din document în câteva secunde, făcând astfel documentul editabil.

 notă
notă
ca sub-brand de iMyFone, Passper este întotdeauna dedicat eliminarea Excel/Word/PowerPoint/RAR/ZIP/PDF parola și a obținut aprobarea clientului și laudă mare.

Partea 2. Cum să eliminați parola din Excel cu parola cunoscută
dacă știți care este parola, eliminarea acesteia va fi foarte simplă. Urmați acești pași simpli:
2.1 eliminați parola de deschidere
pentru Excel 2010 sau o versiune ulterioară:
Pasul 1: Deschideți fișierul Excel criptat. Bifați opțiunea ” fișier „și selectați”protejați Registrul de lucru”.
Pasul 2: Faceți clic pe opțiunea „criptați cu parola” și apoi ștergeți caseta de parolă.
Pasul 3: Faceți clic pe” OK „pentru a șterge parola și apoi faceți clic pe” Salvați ” pentru a finaliza procesul.

data viitoare când deschideți documentul, nu va trebui să introduceți parola.
Pentru Excel 2007:
Pasul 1. Deschideți registrul de lucru Excel care este protejat cu o parolă. Va apărea o casetă de dialog care vă solicită să introduceți parola. Doar fă-o și faceți clic pe OK.
Pasul 2. Faceți clic pe” fișier „și găsiți” salvați ca ” în listă. În dialogul Salvare ca, atingeți ” instrumente „din partea de jos și alegeți”Opțiuni generale”.
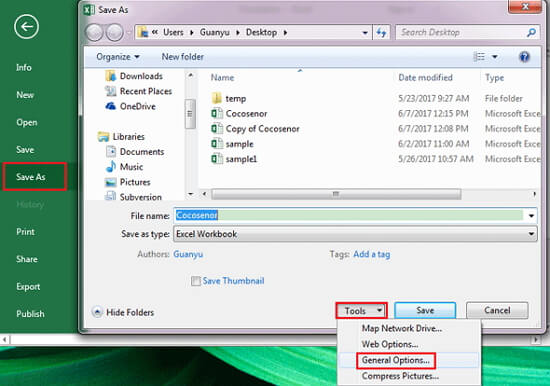
Pasul 3. Eliminați parola din caseta de text” Parolă pentru deschidere ” și apoi faceți clic pe OK pentru a salva fișierul.

acum puteți deschide fișierul Excel fără a introduce parola.
2.2 eliminați parola de modificare
este sigur că caracteristica excel sheet protection este de a preveni orice modificare accidentală a unui fișier Excel. Dar dacă cineva trimite o foaie de calcul Excel și vă cere să personalizați și să editați ceva în fișierul în sine? Este simplu să o faci singur dacă știi parola.
Pasul 1: Faceți dublu clic pe fișierul Excel de care aveți nevoie pentru a proteja foaia Excel.
Step 2: Faceți clic pe ‘Unprotect Sheet’ și vi se va cere să introduceți parola în fereastra pop-up.
Pasul 3: Faceți clic pe „OK” și foaia va fi în curând neprotejată.
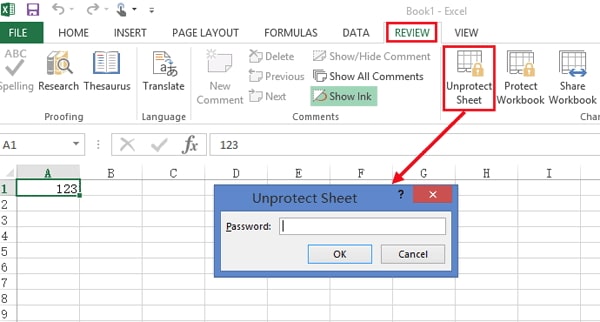
 notă
notă
procedurile descrise mai sus pot fi funcționale numai pentru cea mai recentă versiune de fișiere Excel. Dacă trebuie să dezinstalați sheet pentru Excel 2007, puteți repeta pașii din „Cum să eliminați parola Excel 2007” și să eliminați parola din caseta de text „Password to modify” pentru a proteja foaia.

sfat Bonus: reguli de setare a parolei
o parolă vă poate fi utilă numai dacă este suficient de puternică pentru a păstra documentul în siguranță și suficient de ușor pentru a vă aminti. De asemenea, este o idee bună să nu aveți niciodată aceeași parolă pentru toate serviciile dvs., deoarece acest lucru face mai ușor pentru alții să ghicească care ar putea fi parola dvs. Într-un efort de a vă ajuta să creați cea mai fiabilă parolă, am prezentat regulile comune pentru protecția prin parolă. Urmați aceste 2 Reguli pentru a vă asigura că ați setat o parolă excelentă. Acestea includ următoarele:
3.1 cerința de lungime minimă
cerința de lungime minimă pentru majoritatea parolelor este de 6 caractere. Acesta ar trebui să fie punctul dvs. de plecare pentru propria parolă. Puteți avea cu siguranță mai mult de 6 caractere, dar asigurați-vă că parola este suficient de scurtă pentru a vă aminti.
3.2 cerință minimă de complexitate
chiar dacă parola trebuie să îndeplinească cerința minimă de lungime, trebuie să îndeplinească și unele dintre cerințele de complexitate stabilite de Excel. Trebuie să aibă cel puțin trei dintre următoarele: caractere majuscule, caractere minuscule, cifre și caractere speciale.
concluzie
acum, că știți cum să eliminați parola din Excel cu sau fără parolă, sunteți gata să începeți să creați unele dintre aceste documente sensibile. Rețineți că o parolă este menită să țină pe altcineva afară. Deci, setați o parolă ușor de reținut sau scrieți-o undeva, deoarece pierderea acesteia poate însemna că pierdeți accesul la document.