chiar și un monitor generos de 24 inch se poate simți înghesuit atunci când aveți mai multe ferestre deschise pe desktop (și cine nu?). Este mult mai rău dacă sunteți limitat la un ecran de laptop. Din fericire, este suficient de simplu să adăugați un al doilea monitor la configurarea PC-ului și să vă răspândiți.
notă: în timp ce monitoarele pe care le discutăm mai jos sunt 1080p, articolul nostru despre
vă pot ajuta să determinați ce abordare să luați pentru propria configurare la domiciliu; de asemenea, ar trebui să consultați comparația noastră cu
pentru a afla avantajele și dezavantajele fiecărei opțiuni.
monitor HP V20 HD +

orice desktop sau laptop modern are capacitatea grafică de a rula afișaje duale. Tot ce este necesar este un al doilea monitor. Din păcate, ceea ce a fost adevărat pentru atât de multe produse tehnologice în acest an, prețurile monitorului au crescut pe măsură ce oferta a slăbit. Acum câțiva ani, aveai o serie de opțiuni de monitorizare respectabile pentru sub 100 USD. În aceste zile, aveți norocul să găsiți un monitor PC de 21 inch sau mai mare pentru mai puțin de 150 USD. Dacă sunteți hotărât să nu rupeți $100,
vine la 95 USD, cu un ecran diagonal de 19,5 inci folosind tehnologia TN, care oferă timpi de răspuns mai rapizi, dar mai puțină claritate în afara axei.
monitor Dell 27 – S2721HN

dacă puteți petrece un pic mai mult,
vă ajută la un ecran de 22 inch care are și rame subțiri, ceea ce este frumos pentru minimizarea întreruperilor dintre monitoarele dvs. duale. Nicer este încă ceva de genul
—un panou de 24 inci care utilizează tehnologia IPS premium, cu rame chiar mai subțiri, pentru 145 USD. Și dacă doriți un ecran și mai mare (deși aceeași rezoluție 1920 1080),
este o opțiune excelentă la 190 USD.
monitoarele de astăzi vin de obicei cu o combinație de Porturi VGA, DVI, HDMI și DisplayPort. Cu alte cuvinte, veți avea câteva opțiuni pentru conectarea monitorului la computer. În timp ce este obișnuit ca cablurile VGA și DVI să fie incluse cu afișajul, este posibil să trebuiască să achiziționați separat cablul HDMI sau DisplayPort dacă mergeți pe acea rută. Acestea pot fi achiziționate cu ușurință pe
.
de asemenea, puteți atinge televizorul pentru a acționa ca un al doilea afișaj într-un vârf, deși acest lucru are unele dezavantaje potențiale. Ghidul nostru pentru
explică tot ce trebuie să știți. Indiferent, metoda de gestionare a afișajelor dvs. în Windows este aceeași, așa cum este descris mai jos.
cum să configurați monitoare duale
Pasul 1: această parte este ușoară. Pur și simplu conectați al doilea monitor la o priză și la un port disponibil pe computer.
Pasul 2: Apoi trebuie să spuneți Windows cum să gestioneze cele două monitoare. Faceți clic dreapta pe desktop și selectați fie rezoluția ecranului (Windows 7 și Windows 8), fie setările de afișare (Windows 10).
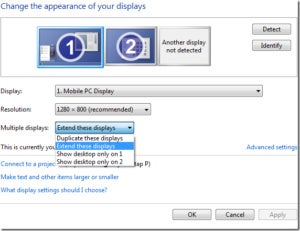
Windows 8: alegând să extindeți afișajul, cele două ecrane vor acționa ca unul.
în caseta de dialog rezultată puteți specifica aranjamentul afișajelor. Meniul derulant cu afișaje Multiple vă permite să controlați modul în care cele două ecrane funcționează împreună. Alegerea extindeți aceste afișaje va solicita Windows să vă trateze afișajele ca pe un ecran contigu.
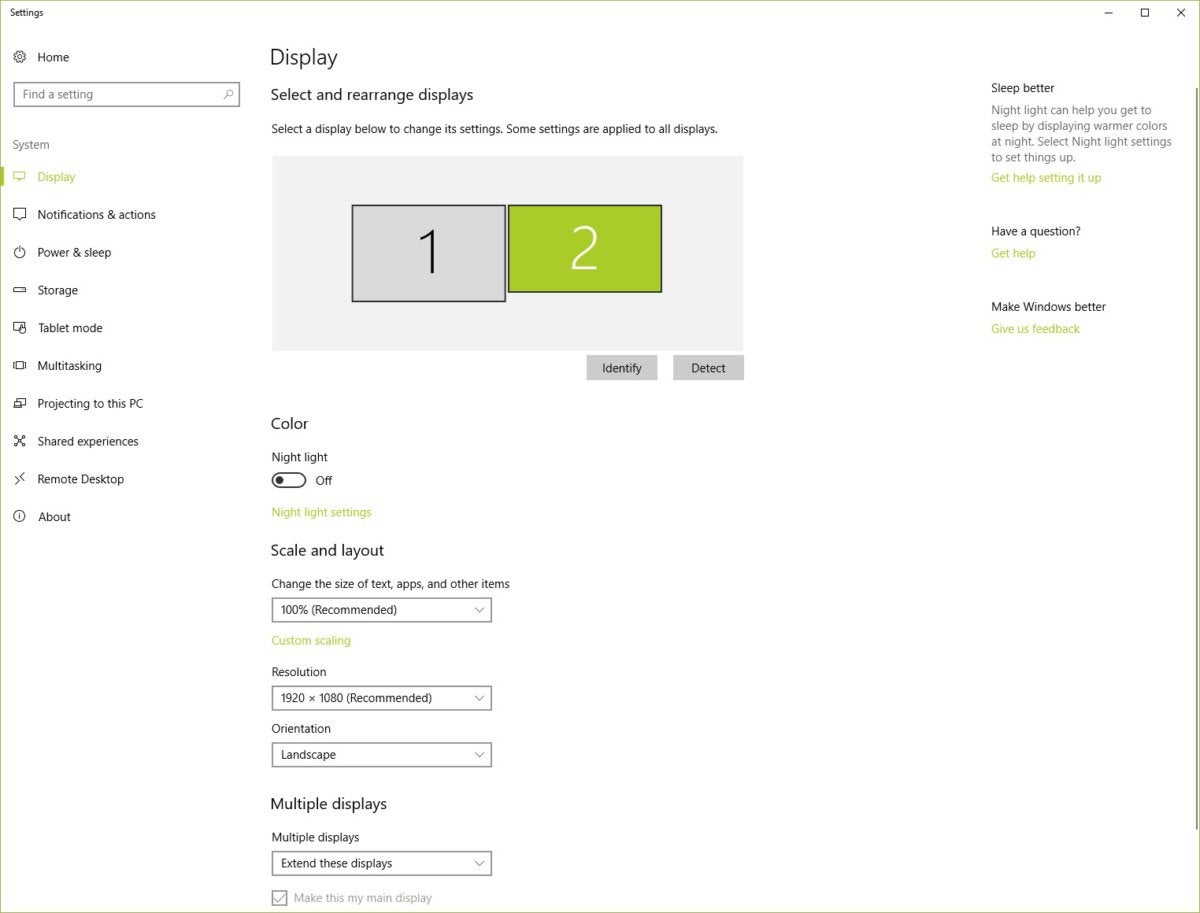
setările de afișare din Windows 10: Faceți clic pe fila identificare sub grafic pentru a stabili aranjamentul monitoarelor.
Pasul 3: alegeți comanda monitorului. Puteți spune Windows care monitor este în stânga sau în dreapta trăgând pictogramele ecranului din partea de sus a casetei de dialog. Obțineți acest lucru greșit, iar derularea mouse-ului va fi foarte confuză.
Pasul 4: Alegeți afișajul principal. Opțiunea Make this my main display controlează ce monitor primește bara de activități și butonul Start. Dacă nu vedeți această opțiune, monitorul selectat în prezent este deja cel principal.
de asemenea, puteți controla multe dintre aceste setări făcând clic dreapta pe desktop și selectând panoul de control grafic.