Windows Defender Firewall facilitează blocarea programelor dăunătoare de la accesarea resurselor de rețea de pe computer. În mod similar, puteți debloca programe în Paravanul de protecție Windows, în cazul în care descoperiți că un anumit program este blocat inutil.

blocați și deblocați programele din Paravanul de protecție Windows
în timp ce încercați să rulați un program pe computer, este posibil să întâlniți un mesaj conform căruia programul pe care doriți să îl accesați a fost blocat de Paravanul de protecție de pe computer.
în cazul în care programul pe care încercați să îl deschideți este un program legitim și doriți să îl deschideți, va trebui să deblocați programul în Paravanul de protecție Windows.
în mod similar, în cazul în care întâlniți un program necunoscut sau potențial dăunător, puteți bloca programul să acceseze resursele de rețea de pe computer utilizând Paravanul de protecție Windows Defender.
pași pentru a bloca sau debloca programe în Windows Firewall
urmați pașii de mai jos pentru a bloca sau debloca programe în Windows Firewall.
1. Deschideți Panoul de Control de pe computer.
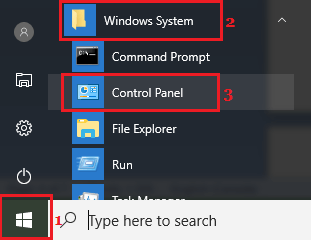
2. Pe ecranul panoului de Control, asigurați-vă că vă aflați în vizualizarea „categorie” și faceți clic pe sistem și securitate opțiune.

3. În ecranul sistem și securitate, faceți clic pe Permiteți o aplicație prin Windows Firewall opțiune situată sub Windows Defender Firewall secțiune.
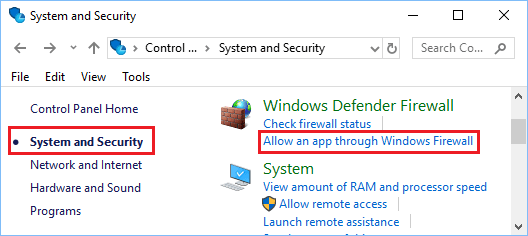
4. În ecranul următor, debifați caseta mică de lângă programul pe care doriți să îl blocați în Paravanul de protecție Windows.
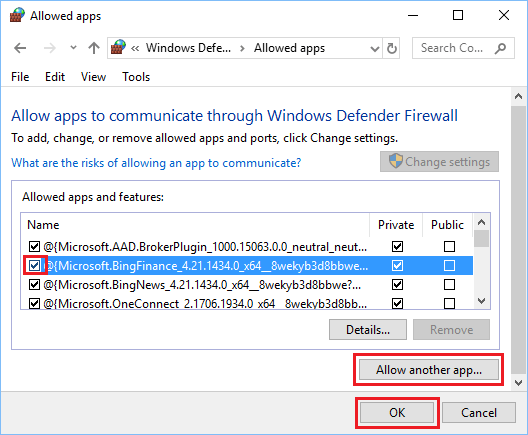
notă: Bifarea casetei permite programului să acceseze resursele de rețea de pe computer.
5. Dacă programul pe care doriți să îl blocați sau să îl deblocați nu este listat, faceți clic pe Permiteți o altă aplicație… buton.
6. Apoi, alegeți aplicația sau programul din listă și faceți clic pe Adăugare. Dacă programul nu este listat, faceți clic pe butonul Browse și selectați programul din locația sa de pe computer.
- cum se adaugă și se elimină programele de pornire în Windows 10
- cum se dezinstalează programele în Windows 10