de zi cu zi vom găsi o mulțime de site-uri utile de pe web și am marcaj unele sau toate dintre ele. Aceste site-uri preferate (marcate) sunt importante, deci este esențial ca, pe măsură ce facem copii de rezervă ale documentelor și e-mailurilor noastre, să facem și copii de rezervă ale listei noastre de favorite (marcaje), astfel încât să le putem restaura în cazul unei deteriorări a discului sau a unui format de disc.
acest articol explică modul de backup și restaurare (transfer) marcajele pe un alt computer.
Mozilla Firefox stochează toate informațiile dvs. (marcaje, parole, Setări & extensii) în folderul „profiluri” dintr-un folder cu „.implicit ” cuvânt inclus pe numele său, de obicei, găsite în această cale în computer:
- %APPDATA % \ Mozilla \ Firefox \ profile\
de exemplu, „%APPDATA%\Mozilla\Firefox\profile\5m6zzekg.implicit-1384164605892\
calea completă implicită a locației magazinului de profil Firefox este:
Windows XP:
- C:\ Documente și setări\<nume utilizator>\date aplicație\Mozilla\Firefox\profiluri \ <Profile_Name_Folder>.implicit\
de ex. „C:\Documents și setări\Admin \ date aplicație \ Mozilla \ Firefox \ profiluri \ 5m6zzekg.implicit-1384164605892\”
Windows 8, 7, Vista:
- C:\Users\<YOUR_USERNAME>\AppData\Roaming\Mozilla\Firefox\Profiles\<Profile_Name_Folder>.implicit\
de exemplu: „C:\Users\Admin\AppData\Roaming\Mozilla\Firefox\Profiles\5m6zzekg.implicit-1384164605892\
* dacă ați găsit mai multe foldere de profil în folderul „profiluri”, atunci puteți găsi folderul de profil activ utilizând pașii de mai jos:
cum să găsiți locația folderului de profil activ Firefox pe disc
1. Accesați meniul Ajutor Firefox și alegeți „Informații de depanare”

2. În fereastra Informații despre Depanare, apăsați butonul” Afișați folderul ” pentru a naviga la folderul de profil.
cum să faceți Backup & restaurați marcajele Firefox
Metoda 1: Backup marcaje Firefox folosind fișierul” JSON ”
Firefox creează automat o copie de rezervă a marcajelor dvs. în folderul „bookmarkbackups” (găsit în folderul profilului Firefox). În interiorul” bookmarkbackups ” dosar, puteți găsi mai multe fișiere (max 10 fișiere) numit „marcaje-AA-LL-ZZ.json „* * YY-LL-ZZ = An-Lună-Data (de rezervă) de exemplu: „marcaje-2013-12-17_5.json”. Deci, dacă doriți să faceți backup pentru marcajele Firefox, singurul lucru pe care trebuie să îl faceți este să copiați cel mai recent fișier de rezervă pentru marcajele Firefox (de ex.: „marcaje-2014-01-30_1412.json”) la locația dvs. de rezervă (de ex. hard disk extern).*
* în acest moment, prefer să copiez întregul dosar „bookmarkbackups” doar în caz de corupție a datelor.
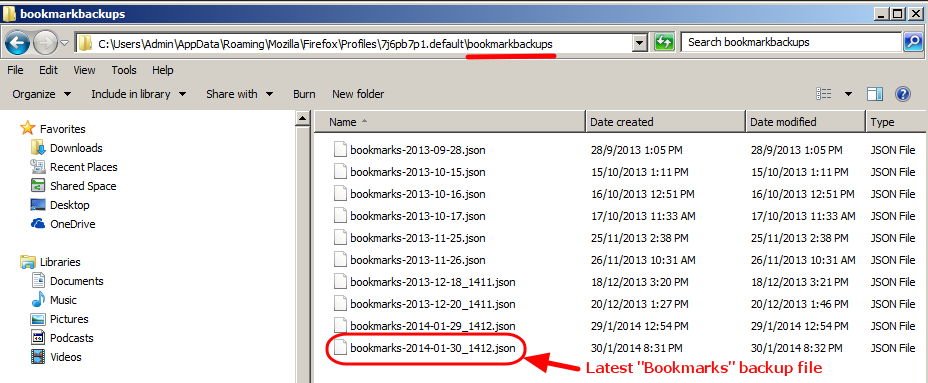
cum să restaurați marcajele Firefox folosind fișierul „JSON”
dacă doriți să restaurați (sau să transferați) marcajele Firefox pe un alt computer:
1. Deschide Mozilla Firefox.
2. Din meniul principal Firefox, accesați ” marcaje „și selectați”Afișați toate marcajele”.
3. La fereastra „bibliotecă”, navigați la” Import și Backup „>” restaurare „și selectați”Alegeți fișierul”.
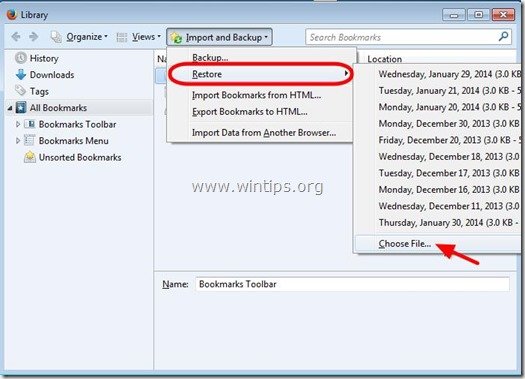
4. Selectați”*.JSON ” fișier pe care doriți să îl importați (de exemplu, „marcaje-2013-12-16_5.json”) și apăsați „deschis”.
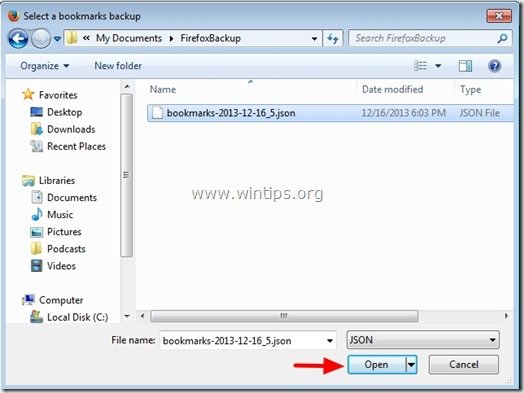
Metoda 2: Backup Firefox Marcaje folosind Firefox import/EXPORT caracteristică
1. Deschideți Mozilla Firefox
2. Din meniul principal Firefox, accesați ” marcaje „și selectați”Afișați toate marcajele”.
3. La fereastra „bibliotecă”, navigați la” Import și Backup „și selectați”exportați marcajele în HTML”.
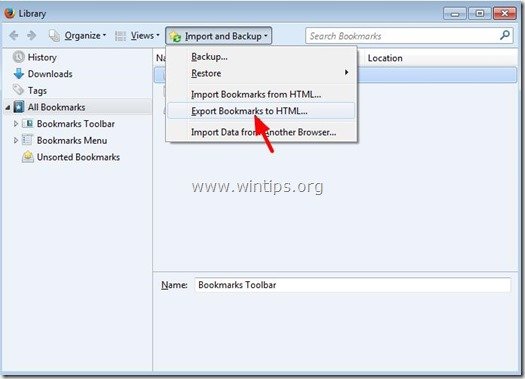
4. Specificați locația de destinație și numele fișierului pentru fișierul de marcaje exportate (de exemplu,”marcaje”) și apăsați „Salvați”.
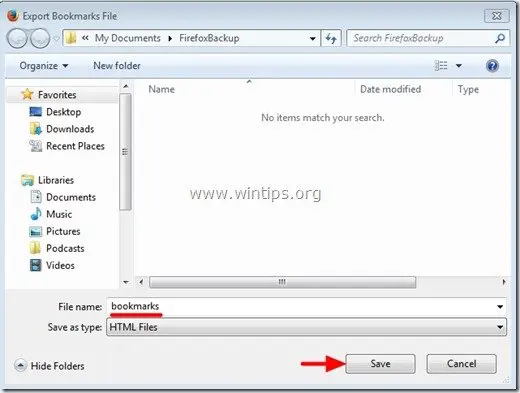
cum să restaurați marcajele Firefox folosind funcția IMPORT/EXPORT Firefox
1. Deschideți Mozilla Firefox
2. Din meniul principal Firefox, accesați ” marcaje „și selectați”Afișați toate marcajele”.
3. La fereastra „bibliotecă”, navigați la” Import și Backup „și selectați”importați marcaje din HTML”.
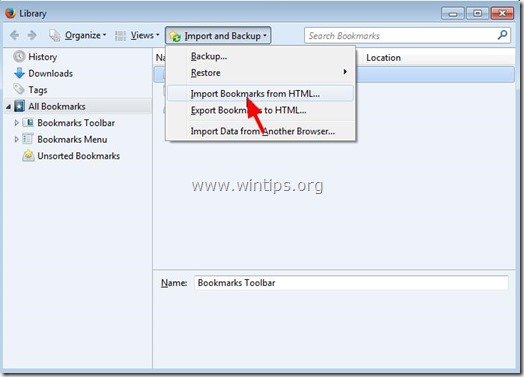
4. Selectați fișierul HTML de marcaje pe care doriți să îl importați (de ex.: „marcaje”) și apăsați”deschis”.
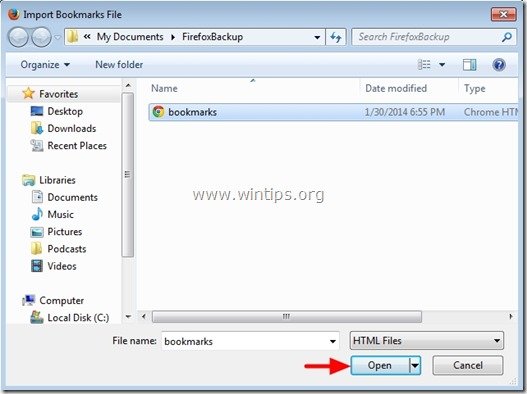
asta e.

angajăm
căutăm scriitori tehnici part-time sau full-time care să se alăture echipei noastre! Este vorba despre o poziție îndepărtată pe care scriitorii de tehnologie calificați de oriunde din lume o pot aplica. Click aici pentru mai multe detalii.