dacă ați lucrat la un loc de muncă la birou înainte de pandemia coronavirusului, există șanse mari să lucrați acum de acasă. Se poate simți limitativ, mai ales dacă aveți doar un MacBook.
din fericire, vă puteți îmbunătăți drastic productivitatea conectând un monitor extern la stația de lucru, de obicei folosind un afișaj ca referință și efectuând munca reală în celălalt. (Mai puțin cu ridicata, ai putea lucra într—unul și viziona un film în altul-dar nu am spus asta.) Un televizor compatibil HDMI ar trebui să facă trucul dacă nu aveți un monitor suplimentar în jur, dar densitatea pixelilor și ratele de reîmprospătare probabil nu vor fi la fel de satisfăcătoare.
utilizați dongle-ul sau cablul adecvat
cel mai simplu mod de a conecta un monitor extern sau un televizor la MacBook ar fi să rulați un cablu HDMI de la un monitor sau televizor direct pe Mac, dar aceasta este de obicei doar o opțiune pe Mac Pro 2011 și 2019, Mac mini sau MacBook Pro din 2012 până în 2015. Dacă aveți unul dintre aceste modele, Felicitări!
pentru orice altceva, veți avea nevoie de un dongle sau de un cablu specializat. Și dacă doriți doar un cablu specializat pentru un MacBook compatibil USB-C, vă recomandăm propriul Apple $39
dacă aveți un monitor compatibil Thunderbolt 3. Dacă aveți un monitor compatibil HDMI standard, vă recomandăm acest foarte evaluat
de la Uni.
în ceea ce privește dongle—urile-deși nu sunt exhaustive, opțiunile de mai jos ar trebui să ajute la majoritatea Mac-urilor USB-C/Thunderbolt 3 contemporane. Să începem cu propriile opțiuni Apple pentru HDMI și VGA, care sunt extrem de scumpe pentru ceea ce obțineți, așa cum v-ați putea aștepta.
-
{{#url}}Adaptor multiport Apple USB-C la HDMI {{/url}} {{^url}}Adaptor multiport Apple USB-C la HDMI {{/url}}
($69)
-
{{#URL}}Adaptor multiport Apple USB-C la VGA {{/url}} {{^url}}Adaptor multiport Apple USB-C la VGA {{/url}}
eliminați linkul care nu este produs($69)
iată câteva dintre recomandările noastre pentru adaptoare terțe, dintre care majoritatea au porturi suplimentare pentru produse precum carduri SD, permițându-vă să obțineți cel mai bun bang pentru buck. Sunt mult mai accesibile, de asemenea.
-
{{#url}}QGeeM adaptor USB-C la HDMI {{/url}} {{^url}}Qgeem Adaptor USB-C la HDMI {{/url}}
($13)
-
{{#url}}CableCreation USB-C la HDMI / VGA adaptor / Splitter {{/url}} {{^url}}CableCreation USB-C la HDMI / VGA adaptor / Splitter {{/url}}
($16)
-
{{#url}}Ikling 9-in-1 USB-C Hub {{/url}} {{^url}}Ikling 9-in-1 USB-C Hub {{/url}}
($35)
și dacă aveți un monitor Apple mai vechi cu un mini DisplayPort, încerc să folosesc acest dongle pentru MacBook-urile moderne USB-C/Thunderbolt 3.
-
{{#url}}USBCele Adaptor USB-C la Mini DisplayPort {{/url}} {{^url}}Usbcele adaptor USB-C la Mini DisplayPort {{/url}}
($16)
aranjați afișajele în Setări
acum începe să devină mai ușor. După ce ați reușit să conectați al doilea afișaj, va trebui să aranjați cele două afișaje, astfel încât să puteți trage intuitiv ferestrele și fișierele de pe un afișaj pe altul. Apple face acest lucru ușor.
accesați Preferințe sistem în Mac, apoi faceți clic pe afișaje și apoi pe aranjament. Dacă totul este configurat corect, ar trebui să vedeți două dreptunghiuri albastre reprezentând afișajele, Mac-ul gazdă afișând o bară albă în partea de sus.
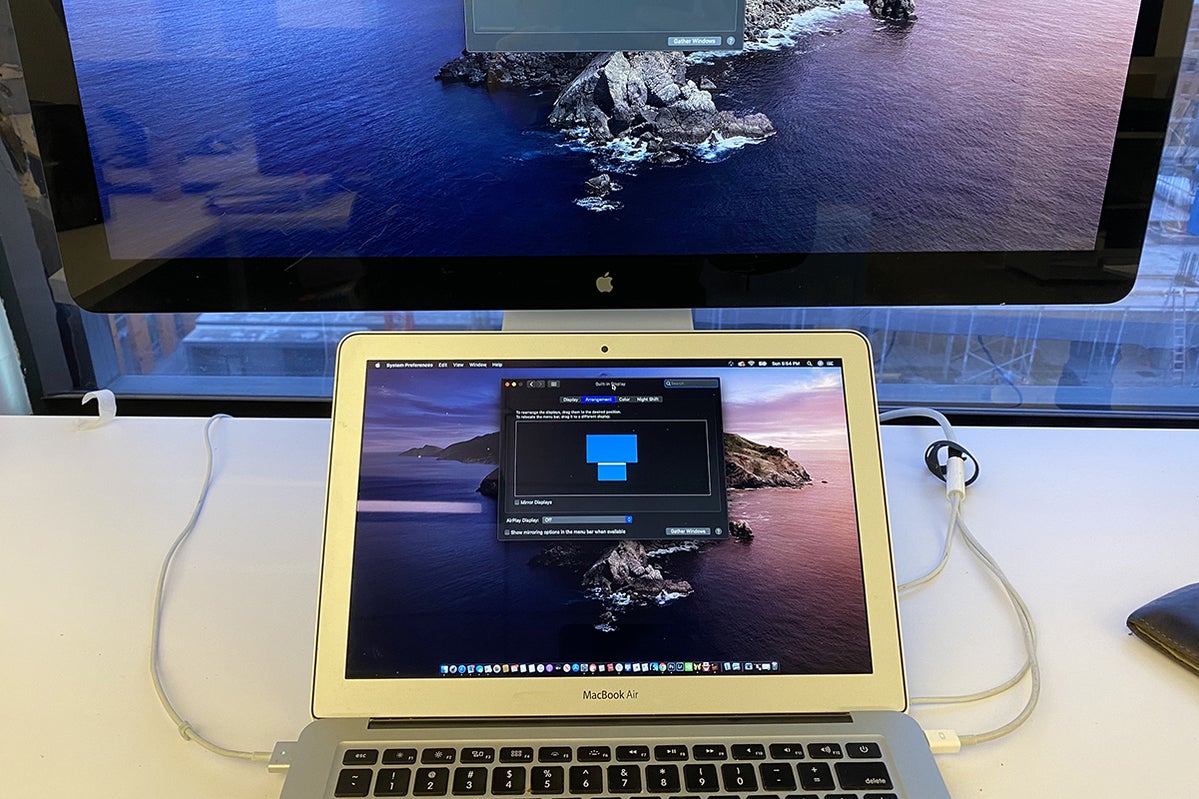
acum că am aranjat afișajele în acest fel, pot muta indicatorul mouse-ului pe al doilea monitor doar mutându-l în sus. Tranziția este instantanee.
de aici, aliniați pur și simplu monitoarele așa cum sunt în viața reală. Deci, dacă puneți monitorul secundar deasupra MacBook-ului (așa cum am în fotografia de mai sus), asigurați-vă că orientați dreptunghiul albastru al celui de-al doilea monitor, astfel încât acesta să fie deasupra dreptunghiului albastru care reprezintă MacBook-ul.
după aceea, poate doriți să mutați dock-ul macOS pe ecranul secundar dacă îl veți privi mai des. Pentru a face acest lucru, mutați indicatorul mouse-ului pe desktopul monitorului secundar și faceți clic oriunde. Apoi face două lovituri rapide în jos de-a lungul fundului afișajului unde doriți să apară docul. Docul ar trebui apoi să treacă—deși rețineți că poate dura ceva practică. (Dacă aveți monitoarele configurate așa cum fac eu, asigurați-vă că faceți aceste lovituri descendente într-un colț al afișajului care nu se suprapune cu ecranul principal MacBook. În caz contrar, indicatorul mouse-ului va coborî pur și simplu pe ecranul de jos.)
utilizați iPad-ul ca afișaj secundar
dacă nu se întâmplă să aveți un al doilea monitor sau un televizor suplimentar așezat în jur, un iPad funcționează acum și ca monitor secundar pentru Mac. Rețineți, desigur, că veți lucra cu un ecran mai mic. Există totuși un bonus: dacă ați configurat deja un monitor secundar adecvat, această configurare vă permite să utilizați iPad-ul ca al treilea afișaj.
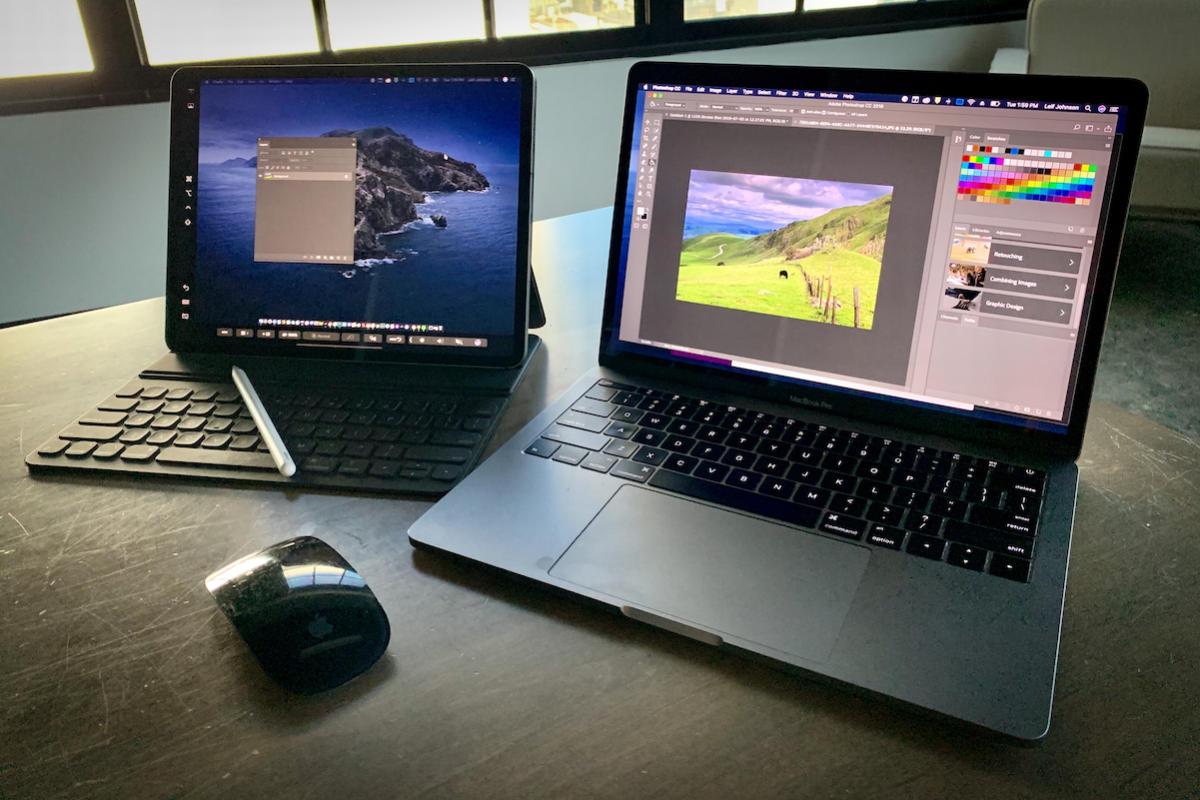
puteți cârlig până mai multe iPad-uri în acest fel.
în primul rând, asigurați-vă că Mac rulează cel puțin macOS Catalina și iPad-ul dvs. rulează cel puțin iOS 13. Mai precis, veți avea nevoie de cel puțin un iPad de generația a 5-a, un iPad Air 2 și iPad mini 4 sau orice iPad Pro. De asemenea, veți avea nevoie de un MacBook sau MacBook Pro care a fost realizat în 2016 sau ulterior, un iMac 5k 2015 de 27 inci sau orice iMac 2016 sau ulterior (inclusiv Pro), un Mac mini 2018 sau Mac Pro 2011 sau 2019.
acum, că nu mai este în cale, asigurați-vă că iPad-ul dvs. este pornit și lângă Mac. Pe Mac, faceți clic pe butonul AirPlay din bara de meniu a Mac-ului dvs., care arată ca un dreptunghi cu un triunghi solid îndreptat în sus de jos. Găsiți iPad-ul pe care doriți să îl utilizați ca monitor secundar din meniul derulant rezultat și selectați-l. Ar trebui să înceapă imediat să funcționeze și nici nu trebuie să deblocați iPad-ul. Pentru mai multe informații despre cum să configurați Sidecar, consultați
.
utilizați un iMac vechi ca afișaj secundar
aveți un iMac vechi? Îl puteți folosi ca monitor secundar pentru Mac—ul dvs. cu modul de afișare țintă Apple-dar Mac-ul gazdă trebuie să fie destul de vechi.
sincer să fiu, suntem în punctul în care aceasta nu mai este o opțiune la fel de viabilă ca odinioară, deoarece necesită anumite condiții cu adevărat precise. Funcția nu este acceptată pe iMacs cu afișajul Retina și funcționează în mod specific doar cu următoarele modele: iMac de 27 inci (sfârșitul anului 2009 sau mijlocul anului 2010) sau iMacs de la mijlocul anului 2011 până la mijlocul anului 2014.
dacă doriți să încercați, Apple menține un
care ar trebui să abordeze orice întrebări pe care le-ați putea avea. În afară de iMac-urile în sine, veți avea nevoie doar de un cablu Thunderbolt.
ne-ar plăcea să credem că ar fi posibil ca Apple să implementeze o caracteristică ca aceasta pentru Mac-urile moderne, care este similară cu ceea ce folosește pentru Sidecar cu iPad-uri, dar acum, nu avem un astfel de noroc.