„am cumpărat o carte de pe Google Play și acum aș vrea să știu cum să tipăresc Cărți Google? Trebuie să tipăresc pagini din Google Cărți. Vă rog să-mi arătați cum să tipăriți Cărți Google.”
dacă sunteți în căutarea unui răspuns la întrebările de mai sus, acesta este locul potrivit pentru dvs. Vă va arăta cum să imprimați din Google Cărți, fie că este protejat prin DRM sau nu. Verificați conținutul de mai jos pentru a afla cum să imprimați cărți Google Play.
Partea 1: Introducere În Cărți Google Play și cărți de la Google
cunoscut anterior ca Google eBooks, Google Play Books este un serviciu de distribuție digitală eBook operat de Google. Peste 5 milioane de titluri sunt disponibile pe Google Play books, „cea mai mare colecție de cărți electronice din lume”, după cum susține Google. Utilizatorii ar putea achiziționa și descărca cărți electronice și cărți audio de pe Google Play pentru citirea offline pe computerul lor sau eReaders precum Adobe Digital Editions. De asemenea, cărțile Google pot fi citite pe browserul web și Google Home, un brand de difuzoare inteligente dezvoltat de Google. Google Play Books este disponibil în 75 de țări.
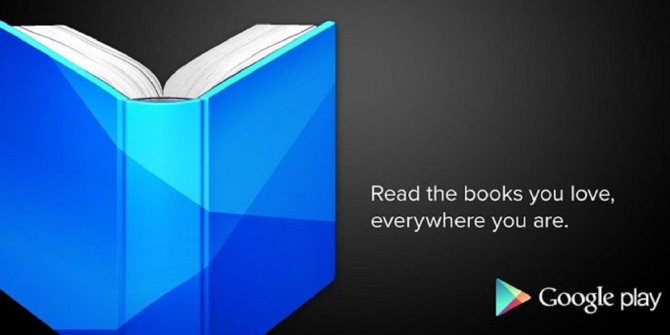
utilizatorii pot încărca, de asemenea, până la 1.000 de cărți electronice în formatele de fișiere PDF sau EPUB în Google Play Books. Desigur, Google Play permite utilizatorilor să descarce cărți electronice din Magazinul Google Play în format PDF sau ePub. Acesta oferă atât gratuit și plătit eBooks pentru oameni să citească. Majoritatea cărților electronice de pe Google Play sunt protejate prin drepturi de autor. Asta înseamnă că sunt criptate DRM. Aceste cărți electronice criptate DRM de pe Google Play permit utilizatorilor să citească online sau pe Adobe Digital Editions. Utilizatorii nu au putut descărca aceste cărți electronice pe computer. Cu toate acestea, printr-un program de eliminare DRM, puteți transforma cu ușurință aceste cărți electronice Google protejate DRM în fișiere gratuite DRM. Conținutul de mai jos vă va arăta cum să eliminați protecția DRM și să transformați cărțile Google Play în fișiere protejate non-DRM.
Partea 2: Cum să descărcați Cărți Google Play
în primul rând, trebuie să descărcați Cărți Google Play înainte de a putea imprima cărți Google Play pe computer.
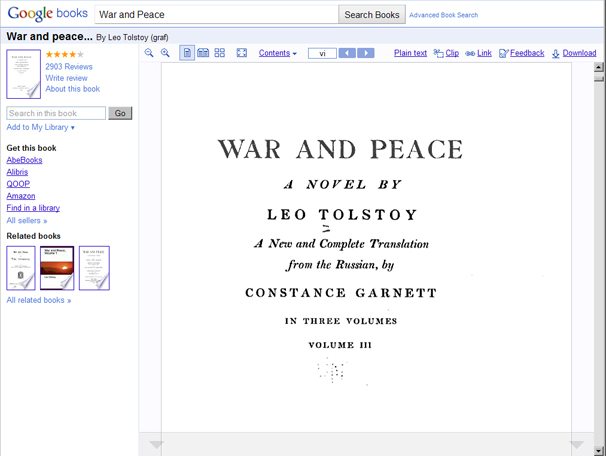
ghidul de mai jos vă va arăta cum să descărcați Cărți Google Play pe computer manual.
1.După ce căutați o carte în browserul chrome, este posibil să găsiți multe rezultate.
2.Faceți clic pe unul dintre titlurile cărților și îl puteți citi online.
3.Când vizualizați fiecare pagină, puteți alege opțiunea „Salvați ca” făcând clic dreapta pe mouse.
4.În curând va apărea o fereastră” salvați ca”.
5.Doar alege „pagina web, complet” ca tip de salvare.
6.Apoi apăsați „Salvați” și fișierul va fi descărcat automat pe computer.
trebuie remarcat faptul că ai putea descărca numai eBooks gratuit de pe Google Play, deoarece Google Play nu vă permite să descărcați DRM protejate eBooks. Dacă doriți să imprimați cărți Google Play cu protecție DRM, descărcați-l pe Adobe Digital Editions. Va fi destul de ușor să faci asta. De fapt, puteți încerca să descărcați Cărți Google Play pe edițiile dvs. digitale Adobe dacă doriți să imprimați o carte întreagă.
Partea 3: Cum să eliminați DRM din Google Play Books
după cum sa menționat mai sus, unele cărți Google Play sunt protejate prin DRM. Trebuie să eliminați mai întâi protecția DRM înainte de a putea imprima cărți Google. Pentru a elimina DRM din Google Play books, trebuie să utilizați Adobe Digital Editions. Descărcați toate cărțile Google Play pe care doriți să le imprimați pe edițiile dvs. digitale Adobe. Și apoi face uz de Leawo Prof. DRM, o eliminare completă DRM și Media converter program software care ar putea ajuta să eliminați nu numai DRM de protecție, dar, de asemenea, converti DRM protejate eBooks DRM-free ePub, PDF, txt, etc., pentru a elimina DRM din cărțile Google Play.
acționând ca un profesionist Adobe Digital Editions eBook DRM eliminarea și eBook converter, Leawo Prof.DRM ar putea ajuta să eliminați DRM de la Adobe Digital Editions și de a converti Adobe Digital Editions eBooks non-DRM eBooks pentru lectură nelimitat.
urmați pașii de mai jos pentru a afla cum să eliminați DRM din Adobe Digital Editions. Descărcați și instalați Leawo Prof. DRM pe computer în primul rând.
Pasul 1: Conectați-vă la aplicația Adobe Digital Editions pe computer
lansați software-ul Adobe Digital Editions pe computer și apoi conectați-vă la cont. Asigurați-vă că ați descărcat toate cărțile electronice pe care doriți să le imprimați de pe Google Play în aplicația Adobe Digital Editions.
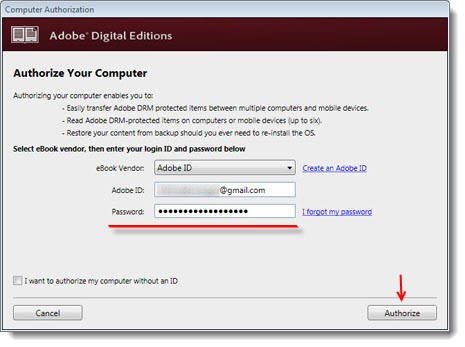
Pasul 2: Adăugați cărți electronice Adobe Digital Editions
lansați Leawo Prof.DRM și apoi faceți clic pe butonul „Adăugați fișiere”. În fereastra pop-up, puteți vedea opțiunea Adobe în bara laterală din stânga. Deschideți-l și apoi selectați cărțile electronice pe care doriți să le convertiți, apoi faceți clic pe butonul „Adăugați”.
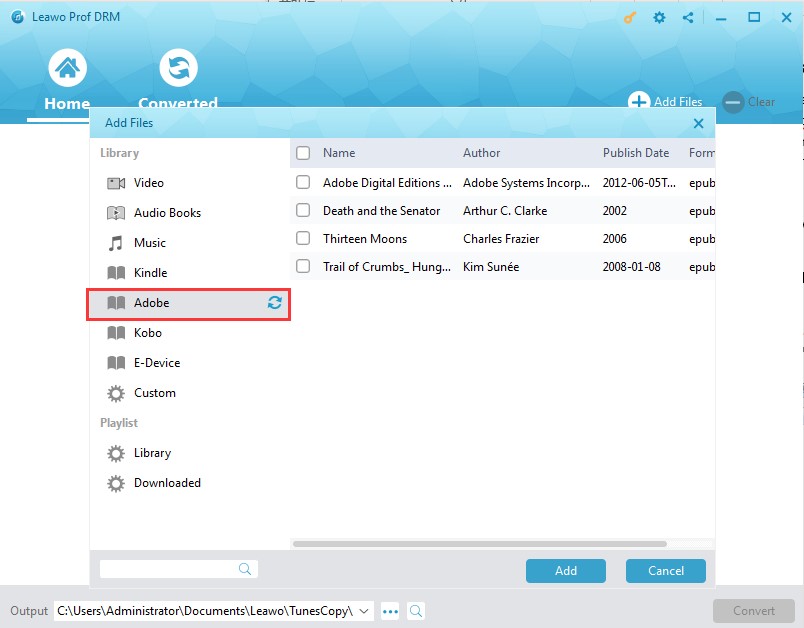
Pasul 3: Setați formatul de ieșire
în fiecare titlu eBook încărcat, faceți clic pe pictograma creion pentru a alege formatul eBook de ieșire din ePub, PDF, txt, Mobi etc. Verificați butonul” Aplicați la toate fișierele eBook „din fila” opțiune ” pentru a economisi timp.
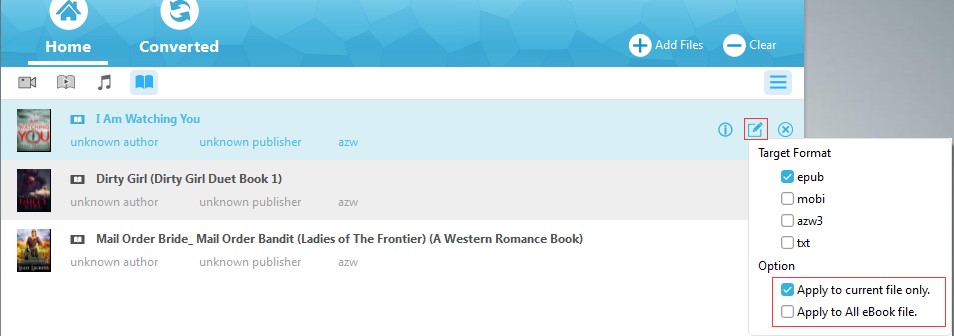
Pasul 4: setați directorul de ieșire
mutați mouse-ul în partea de jos și apoi setați directorul de ieșire în caseta „ieșire”. Asigurați-vă că ați selectat o unitate cu suficient spațiu de stocare.
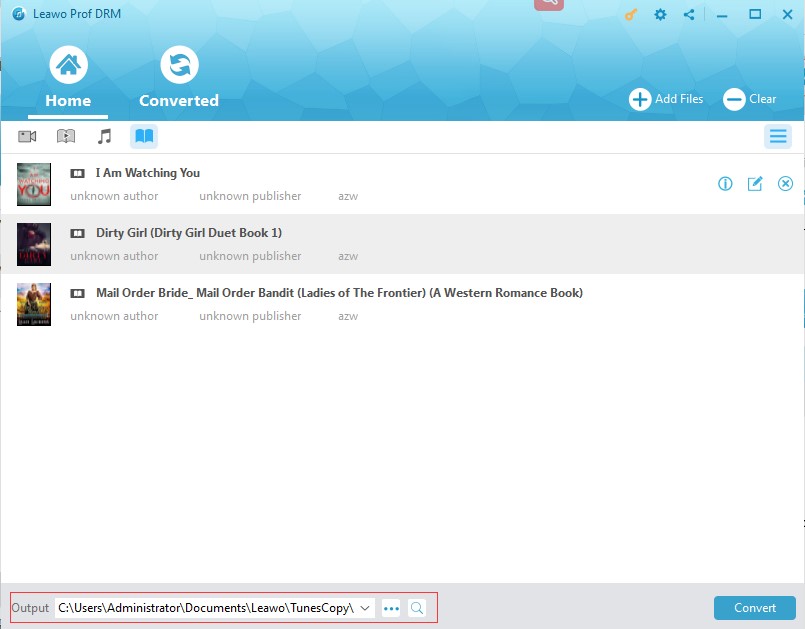
după aceea, faceți clic pe butonul „Convert” din colțul din dreapta jos pentru a începe să eliminați protecția DRM din cărțile Google Play și să convertiți cărțile Google Play în fișiere EPUB sau PDF fără DRM. După conversie, puteți imprima cărți Google Play pe computer.
Partea 4: Cum să imprimați cărți Google Play
acum, indiferent dacă doriți să imprimați DRM protejate sau DRM cărți gratuite Google Play, aveți toate cărțile sursă pregătite pentru conversie. Acum, Puteți începe să imprimați cărți Google Play. Verificați următorii pași pentru a afla cum să imprimați cărți Google Play.
înainte de a imprima fișierul Google Book deschis, confirmați că setările de imprimare sunt optime. Deoarece este posibil să imprimați zeci sau sute de pagini, nu doriți să descoperiți o problemă după fapt.
1. Faceți clic pe Fișier, Imprimare pentru a deschide caseta de dialog Imprimare. Dacă trebuie să imprimați doar o parte din carte, ajustați setările intervalului de imprimare.
2. Faceți clic pe butonul Proprietăți pentru a selecta opțiuni de economisire a resurselor, cum ar fi EconoMode (pentru a economisi toner) sau Print pe ambele fețe (pentru a economisi hârtie).
3. În caseta de dialog imprimare de sub scalare pagină, luați în considerare selectarea opțiunii de meniu’ mai multe pagini pe foaie’. Este posibil ca patru pagini pe foaie să nu poată fi citite, dar două pagini pe foaie în orientarea peisajului funcționează de obicei destul de bine.
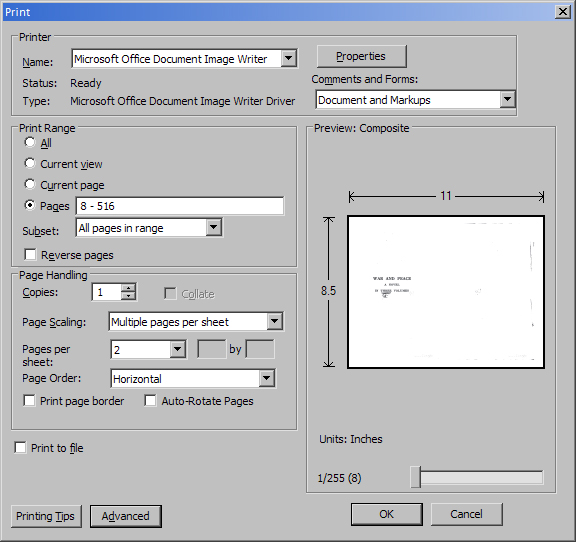
4. După efectuarea ajustărilor, faceți clic pe OK pentru a trimite lucrarea la imprimantă.