dacă ați achiziționat un computer nou cu Windows Vista preinstalat pe acesta, este posibil să fi primit un DVD Windows Vista real cu achiziția sau un disc de recuperare creat de producătorul computerului sau poate noul computer a venit cu o partiție de recuperare pe hard disk în locul unui disc de recuperare. În timp ce un disc de recuperare sau o partiție de recuperare vă va permite să restaurați computerul la setările originale de la producător, este posibil să nu îl puteți utiliza pentru a repara instalarea Windows Vista. Pentru aceasta, veți avea nevoie de un DVD Windows Vista real care conține mediul de recuperare Windows; fără instrumentele conținute în mediul de recuperare Windows, nu puteți repara instalarea curentă.
din fericire, Microsoft adaugă posibilitatea de a crea un CD de recuperare Windows La Vista SP1. Cu toate acestea, dacă doriți să creați un CD de recuperare Windows înainte de sosirea SP1, cei de la Neosmart Technologies au pus la dispoziție o copie a imaginii ISO a CD-ului de recuperare Windows pe care Microsoft a creat-o pentru testul Beta SP1. În această ediție a raportului Windows Vista, vă voi arăta cum puteți obține această imagine ISO și puteți crea propriul CD de recuperare Windows.
obținerea ISO
datorită popularității imaginii ISO a CD-ului de recuperare Windows NEOSMART Technologies-o descărcare de 120 MB disponibilă de pe site-ul lor-NeoSmart a făcut imaginea disponibilă ca fișier torrent, precum și ca versiune de descărcare, deși pentru a obține fișierul ISO va trebui să descărcați versiunea torrent.
utilizarea înregistratorului ISO
odată ce obțineți fișierul ISO, veți avea nevoie de o modalitate de a-l arde pe un CD. Este posibil să aveți deja o aplicație de ardere a CD-urilor, cum ar fi Nero, dar dacă doriți să adăugați posibilitatea de a arde fișiere ISO direct din Vista, descărcați versiunea Vista A ISO Recorder de pe site-ul lui Alex Fienman.
odată ce ați descărcat fișierul ZIP, instalarea ISO Recorder este într-o clipă. Faceți dublu clic pe Configurare și faceți clic pe casetele de dialog Deschidere avertizare securitate fișier și Control cont utilizator. Când vedeți ISO Recorder Setup Wizard (Figura A), pur și simplu urmați instrucțiunile de pe ecran și veți avea ISO Recorder instalat într-o chestiune de momente.
Figura A

instalarea ISO Recorder este într-o clipă.
în acest moment, introduceți un CD gol în arzătorul de CD-uri. Când vedeți caseta de dialog Redare automată, închideți-o.
ISO Recorder, scris inițial ca o extensie Shell, se integrează chiar în Windows Explorer. Pentru a-l lansa, localizați fișierul ISO, faceți clic dreapta și selectați comanda Copiere imagine pe CD (figura B).
figura B

ISO Recorder este o extensie Shell integrat în Windows Explorer.
când vedeți Expertul de înregistrare CD (figura C), faceți clic pe Următorul. Programul va arde imaginea ISO pe CD-ul dvs. și în câteva minute CD-ul se va scoate. Apoi puteți închide Expertul de înregistrare CD.
figura C

interfața cu utilizatorul ISO Recorder este foarte simplă.
pornirea de pe CD-ul de recuperare Windows
acum că ați creat CD-ul de recuperare Windows, testați-l pentru a vă asigura că va funcționa în cazul în care aveți nevoie de el într-o zi. Pentru a face acest lucru, reporniți computerul cu CD-ul din unitate. Pe măsură ce sistemul repornește, urmați instrucțiunile de pe ecran pentru a face computerul să pornească de pe CD. Aveți răbdare, deoarece mediul de recuperare Windows, care utilizează de fapt Windows pe (mediu de Preinstalare) pentru a porni, va dura ceva timp.
odată ce sistemul începe să pornească de pe CD, va apărea un ecran negru cu o bară de progres Gri deschis (figura D).
figura D

pe măsură ce Windows pe încarcă fișiere în memorie, o bară de progres Gri deschis vă ține la curent cu procesul.
de îndată ce toate fișierele sunt încărcate în memorie, fundalul Vista albastru și verde (figura E) se va afișa pe ecran pentru ceea ce poate părea o eternitate. Din nou, acest lucru poate necesita o anumită răbdare.
figura e

acest fundal va apărea pe ecran pentru ceea ce se poate simți ca o eternitate.
în cele din urmă, pe ecran va apărea caseta de dialog Instalare Windows, care vă solicită să selectați limba, formatul orei și monedei și preferințele tastaturii (figura F). Deoarece nu instalați cu adevărat Windows, puteți ocoli această casetă de dialog făcând clic pe Următorul.
figura F

când vedeți caseta de dialog Instalare Windows, puteți să faceți clic pe Următorul.
când vedeți A doua casetă de dialog Instalare Windows (figura G), faceți clic pe opțiunea reparare Computer. Nu faceți clic pe butonul Instalare acum.
figura G
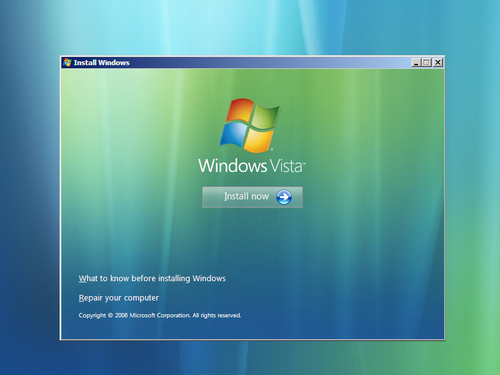
pentru a accesa opțiunile de recuperare a sistemului, faceți clic pe opțiunea reparare Computer.
va apărea prima casetă de dialog Opțiuni de recuperare a sistemului (figura H). Când vi se solicită, selectați sistemul de operare și faceți clic pe Următorul.
figura H

în caseta de dialog Opțiuni recuperare sistem, selectați sistemul de operare și faceți clic pe Următorul.
va apărea caseta de dialog Opțiuni de recuperare a sistemului principal (figura I). Dacă aceasta ar fi o defecțiune reală a sistemului, ați alege unul dintre instrumentele de recuperare adecvate din listă. Cu toate acestea, deoarece acesta este doar un test, puteți pur și simplu să faceți clic pe butonul de repornire.
figura I

în cazul unei defecțiuni reale a sistemului, ați alege unul dintre instrumentele de recuperare adecvate.
obțineți sfaturi Vista în căsuța poștală!
livrat în fiecare vineri, buletinul informativ Windows Vista Report al TechRepublic oferă sfaturi, știri și scuttlebutt despre dezvoltarea Vista, precum și o privire asupra noilor funcții din cea mai recentă versiune a sistemului de operare Windows. Înscrieți-vă automat astăzi!