dacă doriți să citiți următoarea parte din această serie de articole, accesați configurarea Windows Server 2008 Terminal Services Gateway (Partea 2)
administratorii de securitate Microsoft au fost întotdeauna puțin atenți la publicarea serverelor terminale pe Internet. Și pentru un motiv bun – nu a existat nici o capacitate de a pre-autentifica conexiunile sau de a folosi politica pentru a determina ce utilizatori ar putea accesa serverele terminale. Lipsa pre-autentificării a fost o problemă deosebit de dificilă. Fără pre-autentificare, utilizatorii anonimi ar putea folosi conexiunile lor anonime pentru a compromite serverul Terminal publicat. Un server terminal compromis este probabil cel mai periculos exploit posibil împotriva rețelei dvs., deoarece atacatorul are acces la un sistem de operare complet pentru a-și lansa atacurile.
Windows Server 2008 oferă o soluție la această problemă de securitate: Terminal Services Gateway. Folosind un Terminal Services Gateway, puteți pre-autentifica utilizatorii și puteți controla ce servere terminale pot accesa utilizatorii pe baza acreditărilor și a politicii. Acest lucru vă oferă controlul cu granulație fină de care aveți nevoie pentru a vă asigura că aveți o soluție sigură de acces la distanță RDP.
în această serie de două părți cu privire la modul de a pune împreună o soluție de lucru Terminal Services Gateway, vom folosi rețeaua de laborator vedeți în figura de mai jos. Săgețile arată fluxul de comunicații de la clientul RDP extern la serverul Terminal.
Figura 1
fiecare dintre serverele din acest scenariu execută Windows Server 2008 Enterprise Edition.
în acest exemplu de rețea, eu sunt folosind Windows Server 2008 nat server ca gateway-ul meu de Internet. Puteți utiliza orice alt dispozitiv nat simplu sau router de filtrare a pachetelor, cum ar fi un PIX sau chiar un firewall avansat, cum ar fi Firewall-ul Microsoft ISA. Opțiunea de configurare cheie aici este că redirecționați conexiunile portului TCP 443 la computerul Terminal Service Gateway.
controlerul de domeniu are DNS, DHCP, Certificate Services în modul ca Enterprise și wins instalate.
serverul Terminal are instalat doar sistemul de operare de bază. Vom instala alte servicii pe parcursul acestei serii de articole.
Gateway-ul TS are instalat doar sistemul de operare de bază. Vom instala alte servicii pe parcursul acestei serii de articole.
în această serie de articole voi descrie următoarele procese și proceduri pe care trebuie să le efectuați pentru a rula soluția de bază:
- instalați licențierea Terminal Services și Terminal Services pe Terminal Server
- configurați licențierea Terminal Services
- instalați experiența Desktop pe Terminal Server (opțional)
- configurați modul de licențiere Terminal Services
- instalați serviciul Terminal Services Gateway pe Terminal Services Gateway
- solicitați un certificat pentru Terminal Server Servicii gateway
- configurarea Terminal Services Gateway pentru a utiliza certificatul
- crearea unui Terminal Services Gateway Rap
- crearea unui Terminal Services Gateway CAP
- configurați clientul RDP pentru a utiliza Terminal Services Gateway
instalați Terminal Services și licențierea Terminal Services pe Terminal Server
primul pas este să instalați Terminal Services pe computerul Terminal Services.
efectuați următorii pași pentru a instala Terminal Services și Terminal Services Licensing:
- pe computerul Terminal Server, Deschideți Managerul de Server. În Managerul de Server, faceți clic pe nodul roluri din panoul din stânga al consolei.
- Faceți clic pe linkul Adăugare roluri din panoul din dreapta al consolei.
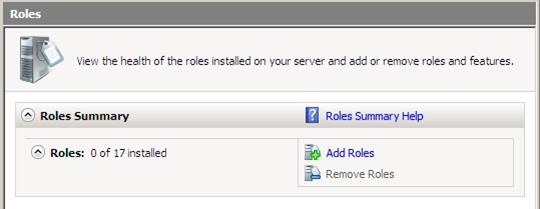
Figura 2
- Faceți clic pe Următorul pe pagina înainte de a începe.
- în pagina Selectare roluri Server, bifați caseta de selectare Terminal Services. Faceți Clic Pe Următorul.
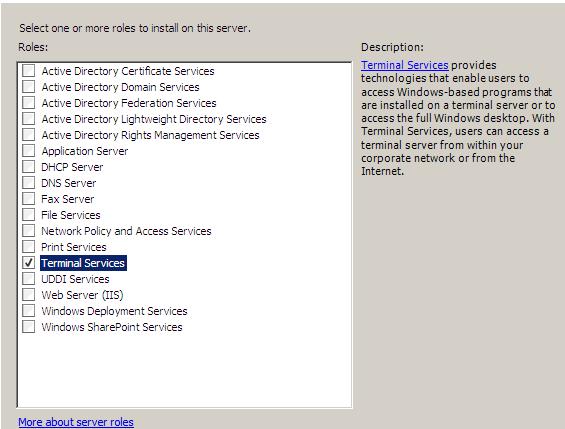
Figura 3
- Faceți clic pe Următorul pe pagina Terminal Services.
- în pagina Selectare servicii rol, bifați casetele de selectare Terminal Server și TS Licensing. Faceți Clic Pe Următorul.

Figura 4
- Faceți clic pe Următorul pe Dezinstalați și reinstalați aplicația pentru pagina de compatibilitate.
- în pagina specificați metoda de autentificare pentru Terminal Server, selectați necesită autentificare la nivel de rețea. Putem selecta această opțiune în scenariul nostru actual, deoarece folosim doar clienții Vista SP1 pentru a ne conecta la serverul Terminal prin Gateway-ul TS. Nu am putea folosi această opțiune dacă ar trebui să suportăm clienții Windows XP SP2. Cu toate acestea, ar trebui să puteți sprijini autentificarea la nivel de rețea cu Windows XP SP3. Cu toate acestea, nu am confirmat încă acest lucru, așa că asigurați-vă că verificați notele de lansare pe Windows XP SP3 atunci când este lansat mai târziu în acest an. Faceți Clic Pe Următorul.

Figura 5
- pe pagina specificați modul de licențiere, selectați opțiunea Configurare ulterioară. Am putea selecta o opțiune acum, dar am decis că ar trebui să selectăm configurați mai târziu, astfel încât să vă pot arăta unde în consola Terminal Services configurați modul de licențiere. Faceți Clic Pe Următorul.

Figura 6
- în pagina selectare Utilizare grupuri acces permis la acest Terminal Server, utilizați opțiunile implicite. Puteți adăuga sau elimina grupuri dacă doriți un control de acces mai fin reglat asupra serverului Terminal. Cu toate acestea, dacă toți utilizatorii dvs. vor trece prin Gateway-ul Terminal Services, atunci puteți controla cine se poate conecta la serverul Terminal utilizând setările politicii Gateway TS. Lăsați setările implicite așa cum sunt și faceți clic pe Următorul.

Figura 7
- în pagina Configurare domeniu de descoperire pentru licențierea TS, selectați opțiunea acest domeniu. Selectăm această opțiune în acest scenariu, deoarece avem doar un singur domeniu. Dacă aveți o pădure cu mai multe domenii, puteți lua în considerare selectarea opțiunii pădurea. Faceți Clic Pe Următorul.

figura 8
- pe pagina confirmați selecțiile de instalare, verificați informațiile de avertizare care indică faptul că este posibil să trebuiască să reinstalați aplicațiile care au fost deja instalate pe acest aparat dacă doriți ca acestea să funcționeze corect într-un mediu de sesiune Terminal Services. De asemenea, rețineți că configurația de securitate îmbunătățită IE va fi dezactivată. Faceți Clic Pe Instalare.

Figura 9
- în pagina cu rezultatele instalării, veți vedea un avertisment că trebuie să reporniți serverul pentru a finaliza instalarea. Faceți Clic Pe Închidere.

Figura 10
- Faceți clic pe Da în caseta de dialog Adăugare asistent roluri care vă întreabă dacă doriți să reporniți serverul.
- Conectați-vă ca Administrator. Instalarea va continua timp de câteva minute, pe măsură ce pagina de progres a instalării apare după ce apare managerul de Server.
- Faceți clic pe închidere pe pagina cu rezultatele instalării după ce vedeți mesajul instalare reușită.

Figura 11
- este posibil să vedeți un balon care vă spune că modul de licențiere Terminal Services nu este configurat. Puteți respinge acest avertisment, deoarece vom configura apoi licențierea serviciilor terminale și apoi vom configura modul de licențiere pe serverul Terminal.

Figura 12
configurați licențierea serviciilor terminale
în acest moment suntem pregătiți să configurați licențierea serviciilor terminale. În acest exemplu, voi folosi unele date fictive, care nu îndeplinește cerințele reale pentru licențierea conexiunilor client Terminal Services, dar va oferi un exemplu de modul în care funcționează procesul. Vă rugăm să nu utilizați aceeași procedură pe care o arăt aici pentru a vă licenția clienții Terminal Services, deoarece nu veți respecta cerințele reale de licențiere.
efectuați următorii pași pentru a activa serverul de licențiere Terminal Services:
- din meniul Instrumente Administrative, faceți clic pe meniul Terminal Services și apoi faceți clic pe TS Licensing Manager.
- în consola TS Licensing Manager, faceți clic dreapta pe numele serverului din panoul din stânga al consolei. Faceți clic pe Activare Server.

Figura 13
- Faceți clic pe Următorul pe pagina Bun venit la Expertul activare Server.
- în pagina metodă de conectare, selectați opțiunea Conectare automată (recomandată). Faceți Clic Pe Următorul.

figura 14
- pe pagina Informații despre companie, introduceți informațiile despre companie și faceți clic pe Următorul.

Figura 15
- introduceți informații opționale dacă doriți pe pagina cu informații despre companie. Faceți Clic Pe Următorul.

figura 16
- pe completarea paginii activare Expert Server, asigurați-vă că este bifată opțiunea Start Install licences Wizard now. Faceți Clic Pe Următorul.

Figura 17
- Faceți clic pe Următorul pe pagina Bun venit la Expertul de instalare a licențelor.
- în pagina programului de licență, faceți clic pe săgeata în jos din lista programului de licență și alegeți programul de licență la care participați. În acest exemplu, Voi selecta alt acord, deoarece acest laborator nu participă la niciun program de licență. Faceți Clic Pe Următorul.
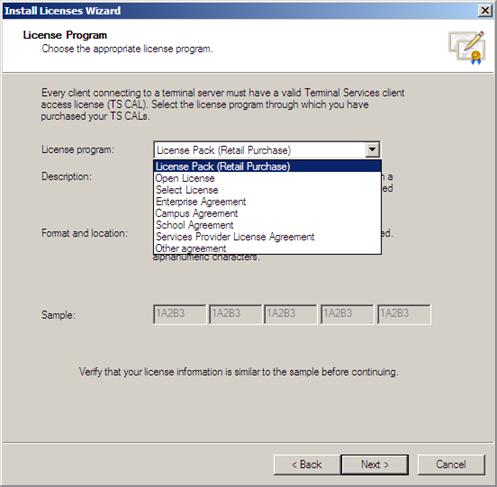
Figura 18
- în pagina programului de licență, introduceți numărul Acordului. În acest exemplu vom introduce doar 1234567. Faceți Clic Pe Următorul.

figura 19
- în pagina Versiune produs și tip licență, selectați versiunea produsului, Tipul de licență și cantitatea care se potrivesc nevoilor mediului dvs. În această configurare de laborator, Folosim servere terminale Windows Server 2008, așa că vom selecta Windows Server 2008. Vom folosi Cal-urile per utilizator în acest exemplu de rețea, așa că vom selecta Windows Server 2008 TS Per utilizator CAL. Și vom introduce 50 în caseta de text cantitate. Faceți Clic Pe Următorul.
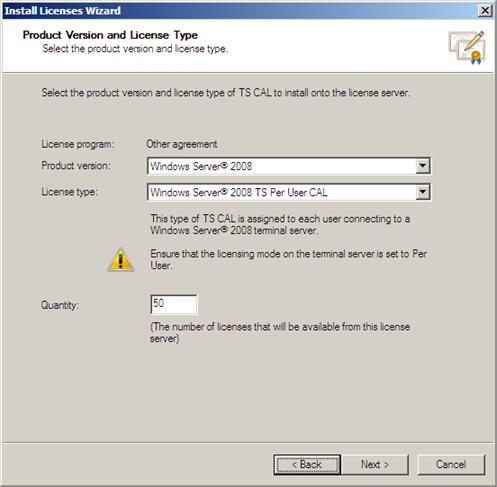
Figura 20
- Faceți clic pe Terminare pe finalizarea expertului de instalare a licențelor pagină.
instalați experiența Desktop pe Terminal Server (opțional)
când clienții Windows Vista se conectează la un server Terminal Windows Server 2008, aceștia pot avea o experiență desktop asemănătoare Vista în sesiunea Terminal Services dacă instalați opțiunea experiență Desktop pe Terminal Server.
efectuați următorii pași pentru a instala caracteristica Desktop Experience pe serverul Terminal:
- în pagina Selectare caracteristici, bifați caseta de selectare experiență Desktop. Faceți Clic Pe Următorul.

Figura 21
- Faceți clic pe Instalare pe pagina confirmare selecții instalare.
- în pagina cu rezultatele instalării, citiți informațiile de avertizare că trebuie să reporniți computerul pentru a termina procesul de instalare. Faceți Clic Pe Închidere.
- Faceți clic pe Da în caseta de dialog întrebând dacă doriți să reporniți acum.
- Conectați-vă ca administrator. Instalarea se va relua și va dura câteva minute, așa că aveți răbdare.
- Faceți clic pe închidere pe pagina cu rezultatele instalării, care arată că instalarea a avut succes.
configurați modul de licențiere a serviciilor terminale
acum vom termina configurarea serverului Terminal prin setarea modului de licențiere a serviciilor terminale. Efectuați următorii pași pentru a configura modul de licențiere a serviciilor terminale:
- din meniul Instrumente Administrative, faceți clic pe intrarea Terminal Services și apoi faceți clic pe Terminal Services Configuration.
- în panoul din mijloc al consolei de configurare Terminal Services, faceți dublu clic pe modul de licențiere Terminal Services.

figura 22
- în caseta de dialog Proprietăți, selectați opțiunea Per utilizator pentru opțiunea specificați modul de licențiere a serviciilor terminale. Selectați descoperiți automat serverul de licență pentru opțiunea specificați modul de descoperire a serverului de licență. Faceți clic pe OK.
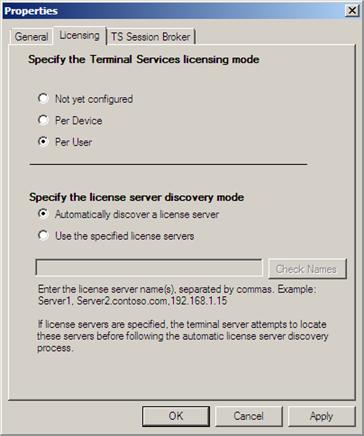
figura 23
- Faceți clic pe nodul diagnostic licențiere din panoul din stânga al consolei. În panoul din mijloc veți vedea detalii pentru configurația de licențiere pentru acest server Terminal.

figura 24
- închideți consola de configurare a serviciului Terminal.
rezumat
în acest sens, partea 1 a unei serii de două părți privind crearea unei soluții Terminal Services Gateway utilizând Windows Server 2008, am trecut peste instalarea serviciilor Terminal Server și licențierea serviciilor terminale pe serverul Terminal, apoi am configurat licențierea serviciilor terminale, apoi am instalat experiența Desktop pe serverul Terminal și am configurat în cele din urmă modul de licențiere pentru serverul terminal. Data viitoare vom termina prin instalarea și configurarea Gateway-ului Terminal Services și a clientului RDP. Vom termina apoi făcând conexiunea dintr-o locație externă. Ne vedem atunci! – Tom.
dacă doriți să citiți următoarea parte din acest articol serie vă rugăm să mergeți la configurarea Windows Server 2008 Terminal Services Gateway (Parte 2)
