DMG este un format de imagine pe disc Pentru Mac la fel ca un fișier ISO în Windows. Prin urmare, este posibil să montați un fișier DMG pe un disc virtual sau să îl scrieți pe un DVD și să accesați conținutul acestuia. Un pachet de instalare macOS cu extensie DMG permite crearea DVD-urilor de instalare bootabile. Prima mea experiență cu arderea unui fișier DMG pe DVD a fost de fapt pe Windows, în 2013, când Mountain Lion era sistemul de operare. Am formatat accidental hard diskul iMac-ului meu și am pierdut partiția de recuperare în acest proces. Singura opțiune rămasă pentru mine a fost cumpărarea unui disc de instalare OS X Lion, deoarece recuperarea pe Internet a necesitat multă lățime de bandă și timp. Mai târziu, am găsit o modalitate de a arde fișierul macOS DMG pe un DVD bootabil pe laptopul meu Windows. În cele din urmă, mi-am restaurat iMac-ul la OS X 10.8 folosind același DVD ca discul de instalare macOS.
pași pentru a arde fișierul DMG pe un DVD macOS bootabil în Windows
să începem cu procesul de ardere a unui instalator Mac OS X în format DMG (InstallESD.DMG) pe un DVD în mediul Windows. Aici folosim o versiune veche de Mac OS, Mountain Lion, pentru a face un DVD macOS bootabil. Cu toate acestea, procedura este oarecum aceeași dacă descărcați un macOS High sierra sau Catalina compatibil în format DMG pentru crearea unui disc USB pe un computer.
- obțineți programul de instalare macOS în format DMG. (Verificați mai jos macOS High Sierra și Catalina)
- în videoclip folosim OS X 10.8 Mountain Lion descărcat din Mac app store. De asemenea, puteți găsi o copie de pe Internet.
- instalați aplicația gratuită Windows 7-ZIP (descărcare) pentru a extrage și localiza InstallESD.DMG, care include toate fișierele pentru a forma un DVD macOS bootabil.
- acum, descărcați și instalați TransMac versiunea 12 (încercare de 15 zile) pentru Windows 10 de la acest link.
- rulați aplicația Transmac ca administrator, făcând clic dreapta pe pictograma acesteia.
- Faceți clic pe fila Fișier din partea de sus și selectați opțiunea „Deschideți imaginea discului” pentru a încărca fișierul dmg al programului de instalare macOS în software.
- găsiți fișierul DMG încărcat în partea stângă, faceți clic dreapta pe el și alegeți să îl ardeți pe DVD.
- odată ce ați scrie InstallESD.Fișier DMG pe DVD pe Windows, încărcați-l pe un Mac și porniți-l.
- apăsați tasta Option și selectați DVD-ul listat ca sursă de instalare.
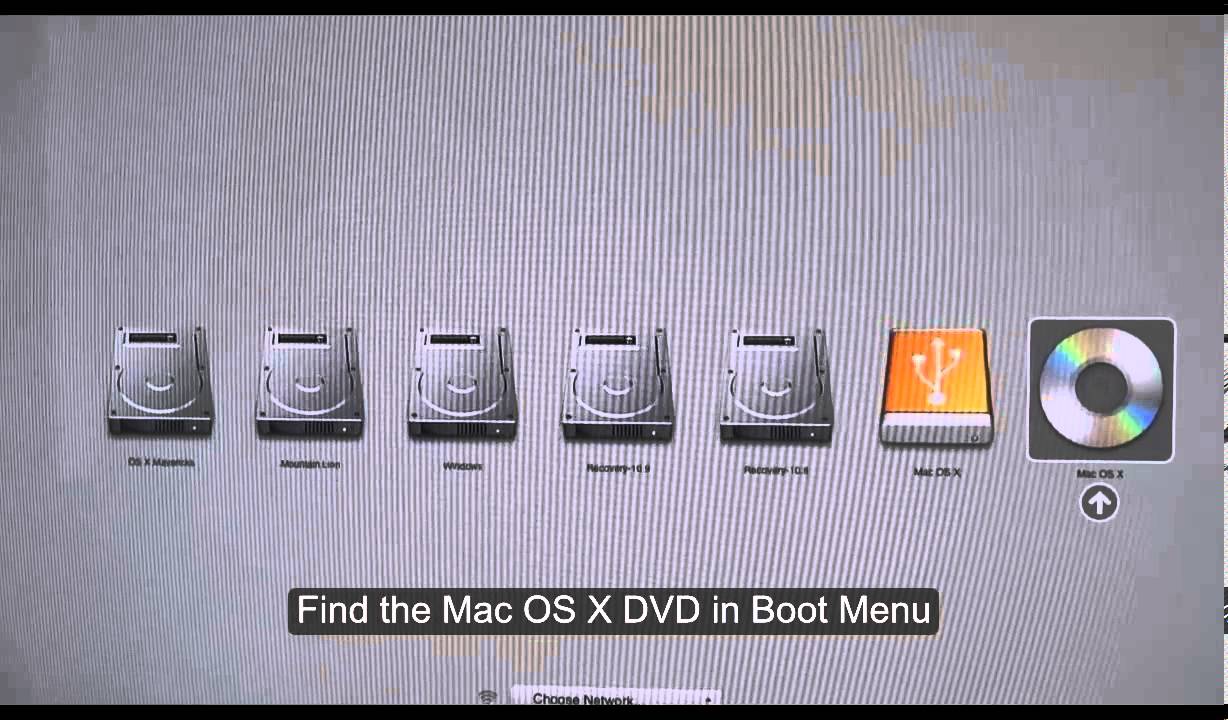
fișierele macOS High Sierra și Catalina DMG au o dimensiune în jur de 5,8 și 8 GB. Pentru această dimensiune a fișierului aveți nevoie de un DVD cu două straturi (8,5 GB). Alternativ, dacă Mac-ul dvs. nu are o unitate DVD, puteți lua în considerare crearea unui USB macOS în Windows.


faceți un DVD de instalare macOS în Windows PC din imagine DMG/ISO
Apple a schimbat arhitectura fișierului instalatorului macOS din OS X Mavericks 10.9. Prin urmare, nu puteți urma tehnica de mai sus pentru a extrage direct InstallESD.DMG în Windows și faceți-l un DVD bootabil în variante macOS mai noi, cum ar fi Catalina și High Sierra. Este posibil să localizați InstallESD.DMG sau sistem de bază.DMG din folderul ‘Asistență Partajată’ din pachetul de instalare macOS care se termină cu .Extensia aplicației, dar totuși, nu o puteți face bootabilă pentru un USB sau DVD.
o soluție pentru această problemă este crearea fișierului DMG într-un Mac însuși din programul de instalare oficial macOS. Cu toate acestea, majoritatea persoanelor care caută metode de inscripționare a DVD-ului macOS pe Windows nu au un Mac în stare de lucru. Am convertit macOS Catalina, Mojave și aplicația High Sierra în format DMG pentru astfel de utilizatori.
descărcați macOS offline installer
această încărcare este găzduită pe OneDrive pentru descărcări rapide și ușoare. Deși Mojave este cea mai nouă versiune macOS, nu este compatibilă cu iMac-urile mai vechi și MacBook Pro. Prin urmare, oferim, de asemenea, High Sierra în format DMG pentru cei care doresc. Numai pentru uz personal pe Mac. Vom stabili o dată de expirare pentru linkul de descărcare pentru a preveni scurgerea și legarea la cald.
convertiți macOS Mojave sau High Sierra DMG descărcate în ISO sau IMG
este posibil să doriți macOS în format ISO sau IMG dacă Transmac nu funcționează conform așteptărilor pentru a crea instalați DVD de la DMG. De asemenea, este util pentru rularea MacOS pe Virtualbox.
descărcați DMG la IMG 1.6.7.
extrageți instrumentul în folderul în care aveți macOS Mojave sau High Sierra DMG installer. Apoi, faceți clic dreapta și deschideți fișierul DMG și indicați spre programul DMG2IMG. Conversația începe imediat, arătând progresul într-o interfață de linie de comandă.


Windows 10 acceptă nativ montarea sau arderea fișierelor cu extensii ISO și IMG. Prin urmare, IMG este suficient pentru acest scop dacă arderea DMG pe DVD în Windows PC este singura cerință. pentru a face acest lucru, faceți clic dreapta pe fișierul IMG și alegeți opțiunea „bun pe disc DVD” și urmați instrucțiunile.
avem, de asemenea, un articol despre cum să convertiți macOS în ISO pe Mac și Windows.
opțiuni Alternative pentru a arde DMG în Windows 10 fără unitate DVD.
dacă aveți un iMac vechi sau MacBook Pro cu un slot DVD, puteți utiliza metoda de mai sus pentru a restabili macOS printr-un instalator DVD bootabil creat dintr-o sursă DMG. Cu toate acestea, după cum știți, niciunul dintre noile Mac-uri nu are o unitate optică. Să verificăm câteva alternative.
- formatați o unitate USB la schema de partiție GPT în Windows. Apoi, restaurați macOS Mojave sau High Sierra DMG folosind Transmac.
- obțineți un DVD writer portabil pentru a porni în programul de instalare macOS.
hard disk-urile externe funcționează bine și pentru această cerință, cu condiția ca sistemul de fișiere să fie în format HFS+ cu schema de partiție GUID.
inscripționați DMG pe DVD în macOS Catalina 10.15
căutați o modalitate de a arde programul de instalare Catalina sau High Sierra DMG pe computerul dvs. Mac? Iată cea mai simplă și universală metodă de a scrie fișiere cu extensie DMG pe disc DVD pe macOS.


faceți clic dreapta pe fișierul DMG. Acum, așa cum se arată în captura de ecran, Alegeți opțiunea ” Burn disk images to Disc.”Apoi, selectați opțiunile după cum este necesar. Păstrați viteza de ardere la cea mai mică rată pentru a evita erorile de scriere, deși șansele sunt rare.