de cele mai multe ori, mă găsesc dorind să adaug propriul conținut la lucruri în loc să trec direct prin magazine digitale precum Amazon și iTunes.
Kindle Fire HD lipsește în departamentul manualului de instrucțiuni (și fără îndoială orientat către oameni care cumpără doar cărți folosind magazinul Kindle), dar adăugarea de „cărți” la Kindle este ușoară. Spun cărți în citate, deoarece Amazon Kindle Fire separă „cărțile” de „documente” din orice motiv, chiar dacă pot fi una sau alta, semantic. Chiar dacă este posibil să aveți mai multe cărți în diferite formate de fișiere, Kindle Fire va plasa doar .Fișiere AZW în secțiunea cărți reale din Kindle.
toate PDF, RTF, ePub, Mobi, etc va fi în secțiunea „Docs” în loc de „cărți.”În timp ce minor, am găsit acest lucru enervant. Apple iBooks le va plasa pe toate pe raftul meu de cărți împreună-cu copertă nu mai puțin.
vestea bună este că, odată ce deschideți o carte pe dispozitiv, de obicei le tratează la fel. Aveți control deplin asupra imaginilor, marcajelor, navigării și notelor. Documentele PDF sunt o excepție de la aceasta, la fel ca și natura unui PDF. PDF-urile nu au aceste caracteristici (mi-e dor de negru cu text alb), dar Amazon include o modalitate de a converti PDF în format AZW, care este o aruncare a zarurilor din experiența mea.
cum se adaugă cărți la Kindle Fire HD
există cinci moduri de a transfera cărți pe dispozitiv. Ele pot fi lovite sau ratate, în funcție de format. Formatul popular ePub și formatul obscur LIT nu au noroc printr-un transfer direct. Cu toate acestea, ePub poate fi ușor convertit (a se vedea mai jos).
Disclaimer – folosesc PC-ul pentru aceste teste și nu pot confirma modul în care Mac îl tratează. Îmi imaginez că este similar.
- Drag and Drop Cărți AZW prin conexiune USB
- trimite la Kindle prin e-mail
- trimite la Kindle prin browser web
- trimite la Kindle prin aplicație desktop
- trimite la Kindle prin alt dispozitiv Android
- Bonus: Suport pentru cărți în format ePub
Metoda 1: Drag and Drop AZW Books

cel mai direct Mod de a transfera o carte. Pur și simplu conectați Kindle Fire la computer și trageți fișierele în secțiunea Cărți. Desigur, această metodă (din orice motiv) funcționează numai cu fișiere în format Amazon. Am avut unele dintre acestea pe PC-ul meu și pur și simplu le-am aruncat în Computer\Kindle\Internal storage\Books (în Windows).
dacă încercați să aruncați celelalte formate de fișiere în documente sau Cărți, nu se întâmplă nimic.
Metoda 2: Trimiteți la Kindle cu e-mail
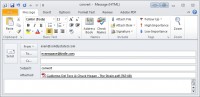
sfat Solid: puteți trimite până la 25 de fișiere simultan pe dispozitiv!
aceasta este ceea ce majoritatea oamenilor vor ajunge să facă cu cărțile lor actuale. Puteți trimite formatele de mai jos pe dispozitivul dvs. kindle la adresa dvs. de e-mail personalizată Kindle:
această caracteristică interesantă este cunoscută sub numele de
” Kindle Personal Document Service.”
- Amazon (.azw)
- Adobe Portable Document Format (.pdf) *
- Microsoft Word (.doctore,.docx)
- format text îmbogățit (.rtf)
- HTML (.htm, .html)
- Text (.txt) documente
- arhive (zip, x-zip) și arhivă comprimată
- Mobi book
- 1. Adăugați adresa dvs. de e-mail ca expeditor aprobat în contul dvs.
- contul dvs. > Gestionați-vă Kindle > Setări documente personale > Lista de e-mailuri aprobate pentru documente personale
- 2. Trimiteți un e-mail cu atașamentul documentului la @kindle.com adresa de e-mail
- 3. Dacă documentul este PDF, puneți” convert ” ca subiect și Amazon va încerca să-l facă un doc AZW (experimental).
* sfat Solid: documentele PDF nu au caracteristicile altor tipuri de documente pe Kindle (font, culoare, navigare, marcaje, note). Încercați să utilizați opțiunea „convert” de mai sus pentru a obține aceste caracteristici atunci când trimiteți documentul prin poștă. Este „experimental” și ar putea arăta documentul ca text de gunoi, dar a lucrat pentru majoritatea testelor mele PDF.
Amazon ajutor pentru trimiterea la Kindle prin e-mail.
metoda 3. Trimiteți la programul Desktop Kindle

această mică bijuterie, o aplicație desktop oficială atât pentru PC, cât și pentru Mac, va converti automat fișierele în formatul potrivit și le va trimite pe dispozitivul dvs. utilizând fie conexiunea Wi-Fi locală, fie Whispernet. Acesta acceptă următoarele formate:
- Amazon (.azw)
- Adobe Portable Document Format (.pdf) *
- Microsoft Word (.doctore,.docx)
- format text îmbogățit (.rtf)
- HTML (.htm, .html)
- Text (.txt) documente
- Mobi book
pur și simplu faceți clic dreapta (deschideți un meniu contextual) fișierul și veți vedea opțiunea de meniu „trimiteți la Kindle”.
ajutor Amazon pentru aplicația desktop Send to Kindle.
Metoda 4. Trimiteți la Kindle cu Mozilla Firefox sau Google Chrome

vorbim despre Cărți aici, dar uneori doriți să trimiteți documente web (articole de știri, postări pe blog etc.) pe dispozitivul dvs. pentru a le citi mai târziu. Amazon a oferit, de asemenea, câteva extensii de browser utile pentru a le trimite la Kindle. Funcționează similar cu aplicația desktop, dar vă permite să trimiteți documente web direct pe dispozitiv.
acesta oferă o previzualizare puturos de conținut selectat înainte de a trimite.
ajutor Amazon pentru trimiterea la Kindle – extensia Google Chrome.
ajutor Amazon pentru extensia trimitere la Kindle – Mozilla Firefox.
Metoda 5. Trimiteți la Kindle cu dispozitive Android

alte dispozitive Android – tablete și smartphone – uri-pot trimite pe dispozitivul dvs.
folosind aplicația „Kindle pentru Android”, Trimiteți documente pe dispozitivul dvs. Veți putea să le citiți oricând, oriunde pe dispozitivele Kindle și aplicațiile de citire gratuite Kindle.
aplicațiile Android populare care acceptă partajarea cu Send to Kindle pentru Android includ:
- Adobe Reader – trimiteți documente PDF la Kindle din această aplicație de vizualizare PDF.
- Documents To Go – trimiteți documente Microsoft Word din această aplicație de editare a documentelor.
- ES File Explorer – trimite imagini și documente pentru a Kindle din această aplicație manager de fișiere.
Tipuri De Fișiere Acceptate:
- Microsoft Word (.Doctore,.DOCX)
- PDF (.PDF)
- imagini (.JPG, .JPEG, .GIF, .PNG, .BMP)
- format Kindle (. MOBI, .AZW)
Amazon ajutor pentru trimiterea la Kindle-Android.
dar cărțile mele ePub?!
nu vă faceți griji! Există mai multe opțiuni pentru citirea cărților ePub (sau a altor formate mai puțin populare).
magazinul de aplicații Amazon are câteva aplicații de citire ePub, dar Amazon le ascunde pe cele mai multe dintre ele să apară pe Kindle Fire, spunând că nu sunt compatibile. Cu toate acestea, ele funcționează bine atunci când „sideloaded.”Sideloading înseamnă descărcarea și adăugarea unei aplicații pe cont propriu, în afara App store, care depășește domeniul de aplicare al acestui articol. Pentru utilizatorul cu minte tehnică, aceasta este a patra opțiune pentru ePub și probabil recomandată.
opțiunea ePub #1 – Descărcați Calibrul. Calibre este un instrument gratuit care vă permite să gestionați și să convertiți toate tipurile de cărți electronice. O mulțime de clopote și fluiere. Puteți face fișierele ePub în versiuni Kindle.
opțiunea ePub # 2 – 2epub.com un convertor rapid, gratuit, online. Fără clopote sau fluiere, dar rapid și simplu. Puteți face fișierele ePub în versiuni Kindle aici, de asemenea.
opțiunea ePub # 3-Amazon acum *oficial* acceptă aplicația Overdrive Media Console, gratuit, în app store. Această aplicație vă va permite să descărcați cărți ePub folosind un ID Adobe din bibliotecile de pretutindeni.