dacă căutați răspunsuri despre cum să eliminați bara de căutare Windows 10, atunci nu sunteți singuri. Datorită comportamentului barei de căutare din Windows 10, mulți utilizatori au decis să scape de ea și să plaseze ceva mai util acolo. Există mai multe motive pentru care utilizatorii doresc să o facă. Unora nu le place ca Bing să fie motorul de căutare implicit și, din păcate, nu există nicio modalitate de a-l schimba. Altora nu le place ca bara să ia o secțiune uriașă a ecranului imobiliare care altfel ar putea fi utilizate pentru comenzile rapide ale folderelor.
deci, dacă sunteți unul dintre acei utilizatori cărora nu le place bara de căutare, iată cum să dezactivați căutarea Windows Windows 10 folosind diverse metode.
- Metoda 1. Ascundeți bara de căutare Windows 10 din bara de activități și proprietățile meniului Start
- Metoda 2. Eliminați Bara De Căutare Windows 10 Utilizând Meniul Contextual Al Barei De Activități
- Metoda 3. Dezactivați caseta de căutare Windows 10 utilizând editorul de registru
- sfat suplimentar: cum să dezactivați rezultatele Web în căutarea Windows 10
Metoda 1. Ascundeți bara de căutare Windows 10 din bara de activități și proprietățile meniului Start
aceasta este una dintre cele mai ușoare metode de a ascunde bara de căutare din bara de activități de pe computerul dvs. bazat pe Windows 10. Toate acestea necesită să faceți este să schimbați o opțiune într-o casetă de dialog și sunteți bine să mergeți.
Următorul este modul în care puteți utiliza această metodă pentru a elimina bara de căutare de pe PC:
1. Faceți clic dreapta oriunde este gol în bara de activități și veți găsi un meniu care apare pe ecran. Din meniu, alegeți opțiunea care spune proprietăți pentru a deschide caseta de dialog Proprietăți bara de activități.
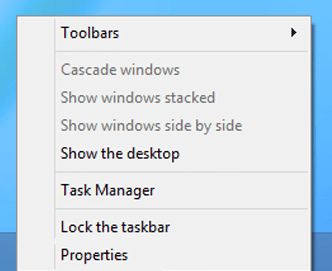
2. Când se deschide caseta de dialog Proprietăți, va trebui să faceți clic pe fila care scrie bare de instrumente în partea de sus. Este a treia și ultima filă din meniul tab.
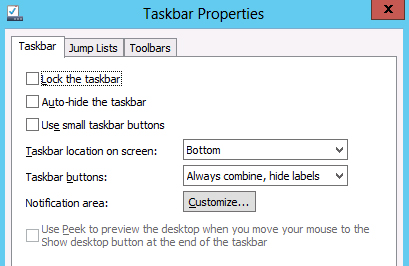
3. Când se deschide fila bare de instrumente, veți vedea un meniu derulant în partea de jos care scrie căutare pe bara de activități. Din opțiunile disponibile, alegeți opțiunea care spune dezactivat și faceți clic pe Aplicați.
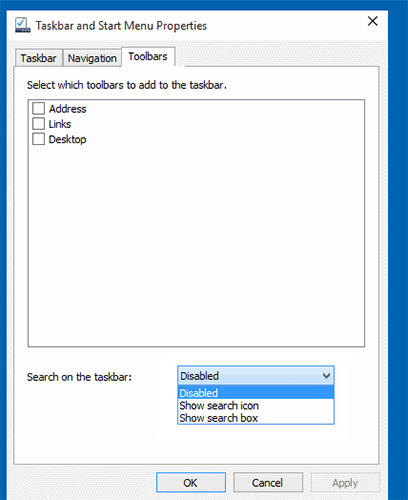
ceea ce va face procedura de mai sus este că va dezactiva căutarea Windows Windows 10 pe computer. Imediat ce apăsați butonul Aplicați, veți descoperi că bara de căutare a dispărut din bara de activități Windows. Misiunea ta este îndeplinită.
Metoda 2. Eliminați bara de căutare Windows 10 utilizând meniul contextual al barei de activități
dacă nu sunteți foarte dornici să utilizați metoda de mai sus pentru a elimina bara de căutare din anumite motive, aveți o altă metodă disponibilă pentru dvs. Această metodă folosește pași și mai mici pentru a vă ajuta să dezactivați bara de căutare și următorul este modul în care puteți utiliza această metodă pe computer.
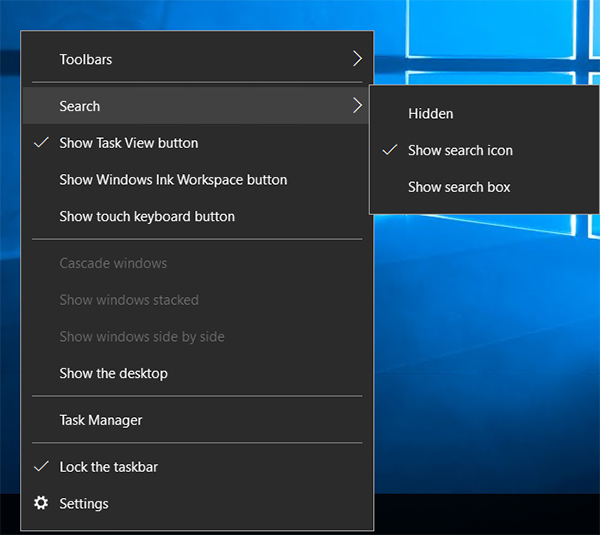
faceți clic dreapta oriunde este gol pe bara de activități și veți vedea un meniu. Alegeți căutare și veți vedea un submeniu cu trei opțiuni. Dacă doriți să eliminați complet bara de căutare, alegeți dezactivat din submeniu. Cu toate acestea, dacă doriți să păstrați pictograma de căutare, alegeți Afișați pictograma de căutare și va elimina bara de căutare, dar va păstra pictograma de căutare în bara de activități.
în funcție de opțiunea selectată, veți descoperi că bara de căutare este complet eliminată din bara de activități sau că aveți doar pictograma de căutare în bara de activități. Dacă doriți vreodată să modificați din nou această setare, mergeți la același meniu și ar trebui să vă puteți schimba opțiunile.
metoda 3. Dezactivați caseta de căutare Windows 10 utilizând Registry Editor
utilitarul Registry Editor de pe computerul Windows 10 vă permite, de asemenea, să activați și să dezactivați bara de căutare de pe computer. Există doar câteva lucruri de bază pe care trebuie să le modificați în registru și fie va elimina, fie va păstra bara de căutare în bara de activități.
Iată cum să utilizați editorul de registru pentru a gestiona bara de căutare de pe computer:
1. Apăsați tasta Windows + R de pe tastatură pentru a deschide caseta de dialog Executare. Când se deschide, tastați regedit în ea și apăsați tasta Enter pentru a deschide Registry Editor.
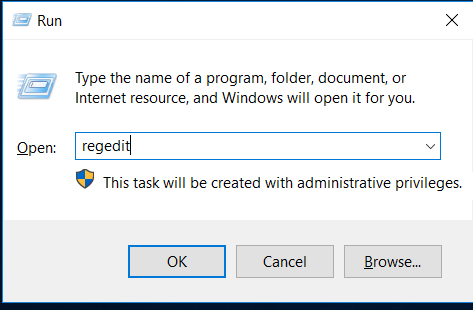
2. Când se deschide Editorul de registru, mergeți la următoarea cale, găsiți intrarea numită SearchboxTaskbarMode și faceți clic dreapta pe ea și selectați Modificare.
Computer\HKEY_CURRENT_USER\SOFTWARE\Microsoft\Windows\
CurrentVersion\căutare
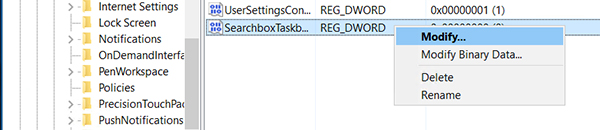
3. În ecranul următor, ar trebui să puteți modifica valoarea intrării. Va fi 1 în mod implicit, dar trebuie să introduceți 0 în câmpul Value data și să faceți clic pe OK. Există alte două valori pe care le puteți utiliza și acestea sunt:
1 = Aceasta va afișa pictograma de căutare
2 = aceasta va afișa bara de căutare
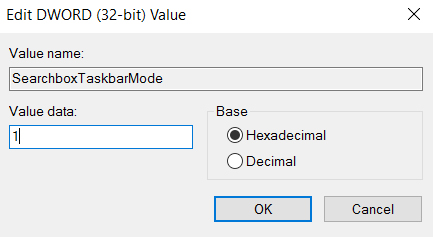
acolo te duci. Reporniți computerul și veți descoperi că editorul de Registru a eliminat bara de căutare uriașă din bara de activități, făcând mai mult spațiu disponibil pentru ca alte aplicații să fie fixate acolo.
Sfat Suplimentar: Cum se dezactivează rezultatele Web în căutarea Windows 10
unul dintre motivele cheie spuse de mulți utilizatori pentru a elimina bara de căutare este că nu doresc să afișeze rezultate web. Dacă acesta este cazul dvs., aveți opțiunea de a dezactiva rezultatele web în căutarea Windows 10.
Iată cum să eliminați căutarea în bara web Windows 10 pe computer:
Faceți clic pe bara de căutare din bara de activități și selectați pictograma Notebook urmată de opțiunea Setări.
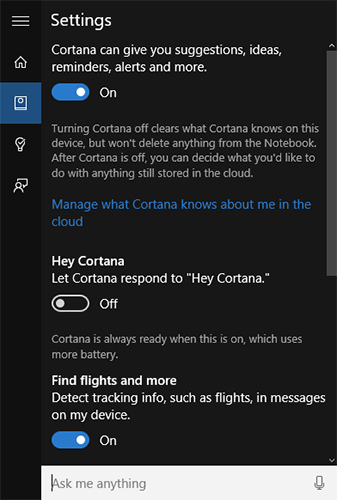
în ecranul următor, dezactivați opțiunea care spune că Cortana vă poate oferi sugestii, idei, mementouri, alerte și multe altele. De asemenea, dezactivați o altă opțiune care spune căutare online și includeți rezultate web.
ați dezactivat cu succes funcția rezultate web în bara de căutare Windows și acum veți vedea doar rezultatele căutării de pe propriul computer și nu de pe web.
mulți utilizatori se plâng că Windows nu are funcția de resetare a parolelor de utilizator uitate, iar utilizatorii se blochează adesea atunci când nu își pot aminti parola pentru contul lor de utilizator. Dacă aveți vreodată astfel de probleme, Windows Password Key ar trebui să vă ajute. Este un utilitar construit special pentru a vă ajuta să resetați parolele pentru conturile de utilizator pe PC-urile Windows.
sperăm că ghidul nostru Windows 10 remove search bar de mai sus vă ajută să eliminați bara de căutare Windows nedorită din bara de activități de pe computer. De asemenea, dacă uitați parola de utilizator pentru contul dvs., vă sugerăm să utilizați instrumentul 4winkey pentru a reseta parola.
![]()
- Resetați / eliminați administratorul Windows și alte parole de utilizator pentru contul local/domeniu.
- creați un nou cont de administrator local / domeniu pentru a debloca computerul.
- schimbați parola contului Microsoft offline.
- suport complet Pentru Windows 10/8.1/8/7 / Vista / XP, Windows Server 2012 (R2)/2008 (R2)/2003 (R2).
descărcare gratuită
articole conexe 2 moduri de a schimba tipul de cont al utilizatorilor în Windows 10 Windows 10 continuă să ceară parola de utilizator de conectare, cum să o remediați parola Windows 10 este incorectă, cum să o remediați